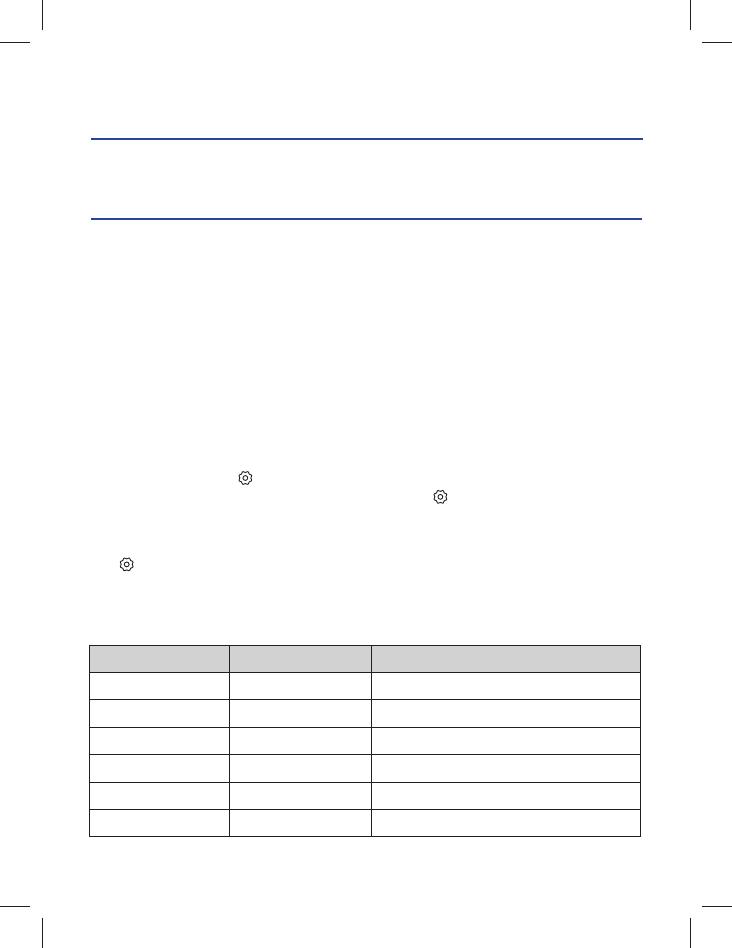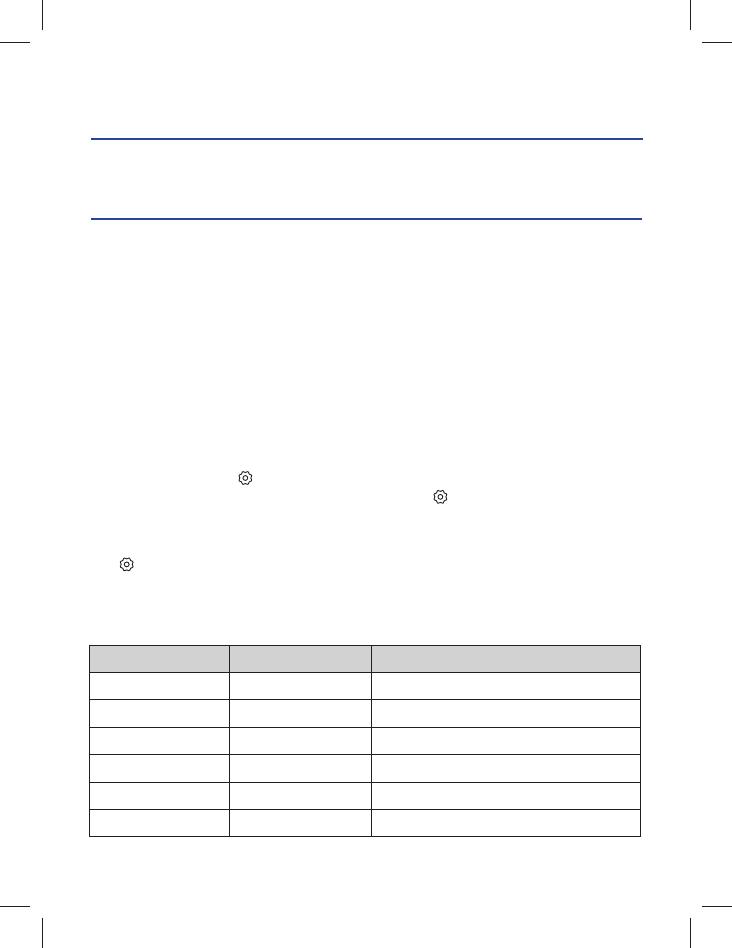
7
The Wi-Fi Hub will not connect.
• Use your mobile device to verify there is a strong Wi-Fi signal in the garage near the
Wi-Fi Hub. If the Wi-Fi signal strength is weak, the connection may fail. If there is
weak or no signal, move the router closer to the garage or install a Wi-Fi extender.
• iPhone
®
or iPod touch
®
: Go to Settings > Bluetooth
®
and forget the MyQ
®
device.
Repeat the steps or try connecting using the alternate method (WPS).
• All other mobile devices: If blue LED is not blinking, reset the Wi-Fi Hub to factory
default then repeat the steps or try connecting using the alternate method (WPS).
• Alternate Method (WPS): If the blue LED on the Wi-Fi Hub is fl ashing, repeat the
alternate method or try connecting with a mobile device. If the blue and green LEDs
are fl ashing, reset the Wi-Fi Hub, then try connecting with a mobile device.
Reset the Wi-Fi Hub to Factory Default
1. Press and hold the BUTTON on the Wi-Fi Hub until the blue LED blinks.
2. While the blue LED is blinking, press and hold the BUTTON again until the blue
LED pauses then blinks. The Wi-Fi Hub is set to factory default.
What are the buttons on the Wi-Fi Hub for?
The BUTTON is used to reset the Wi-Fi Hub to factory default. Button 1 and 2 are
used to program compatible remote controls and other compatible accessories. For
additional information go to the help section in the App.
What do the LEDs on the Wi-Fi Hub mean?
NEED HELP?
LED COLOR LED STATE WI-FI HUB STATUS
Blue Blinking Wi-Fi needs to be setup
Green and Blue Blinking NO router communication
Blue
Solid
Wi-Fi setup active
Green Blinking
Internet connection failed
Yellow and Green Blinking Programming mode
Green
Solid
Wi-Fi Connected
REGISTER AND TRY IT
3
Open the App and sign up for an account. Follow the on-screen prompts in the App to
complete your setup. Once setup is complete, use the App to control your garage door.