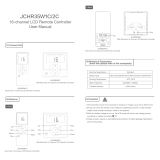Page is loading ...

User Instructions
Introduction:
Thank you for purchasing the Elation Professional® Stage Setter 8.
™
To optimize the performance of this product, please read these operat-
ing instructions carefully to familiarize yourself with the basic opera-
tions of this unit. The Elation® Stage Setter 8
™
is a unique 16 channel
DMX controller. This unit has been tested at the factory before being
shipped to you, there is no assembly required.
Customer Support:
Elation® provides a toll free customer support line, to provide set
up help and to answer any question should you encounter problems
during your set up or initial operation. You may also visit us on the web
at www.elationlighting.com for any comments or suggestions.
Service Hours are Monday through Friday 10:00 a.m. to 5:00 p.m.
Pacific Standard Time.
Voice: (323) 582-3322
Fax: (323) 582-2610
Warning! To prevent or reduce the risk of electrical shock or
fire, do not expose this unit to rain or moisture.
Caution! There are no user serviceable parts inside this unit.
Do not attempt any repairs yourself, doing so will void your man-
ufactures warranty. In the unlikely event your unit may require
service please contact your nearest Elation® dealer.
Do not discard this cartoon in the trash. Please recycle when
ever possible.
Upon unpacking, carefully inspect your unit for any damage
that may have occurred during shipping. If damage may have
occurred, do not plug the unit in, please contact your dealer as
soon as possible.
Elation Professional® www.elationlighting.com Stage Setter 8™ Instruction Manual Page 2
STAGE SETTER-8
Stage Setter 8™ Introduction
Rev. 2/05
Elation Professional
4295 Charter Street
Los Angeles Ca. 90058
www.elationlighting.com

Stage Setter 8™ Introduction
FEATURES:
Stage Setter 8™ features include:
• 2 x 3-pin XLR OUT
• Three different operating modes: 2 x 8, 8 x 8, and 1 x 16
• 12 pattern option: 4 built in and 8 user programmable
• 32 steps (scenes) per a program
• MIDI compatible
• Fog machine output button
• Scene crossfader
• Tap SYNC button
• 8 Bump Buttons
• Back up memory protection
• Full functional, 4 digit LCD display
Elation Professional® - www.elationlighting.com - Stage Setter 8™ Instruction Manual Page 4
Introduction..........................................................................2
Features..............................................................................4
Overview.............................................................................5
Set-Up...............................................................................6
Frt Panel Controls and Functions.................................................8
Rear Panel Controls and Functions............................................13
General Operation:
Operating Modes.................................................. ....................15
Master Scenes...........................................................................15
Flash Scenes.............................................................................16
Programming Chase Patterns:
2x8 and 8x8 Modes....................................................................17
1x16 Mode.................................................................................18
MIDI Operation..........................................................................19
LCD Value Change....................................................................20
Memory Dump...........................................................................21
Technical Specifications............................................................22
Warranty......................................................................23
Improvements and changes in specifications and design to this
manual and unit may be made at any time without prior notice.
Elation Professional® - www.elationlighting.com - Stage Setter 8™ Instruction Manual Page 3
Stage Setter 8™ Contents

Stage Setter 8™ Introduction
WARNINGS:
• Do not spill water or other liquids in to or on to your unit.
• Be sure that the local power outlet match that of the
required voltage for your unit.
• Do not attempt to operate this unit if the power cord has
been frayed or broken. Please route your power cord out of
the way of foot traffic.
• Do not attempt to remove or break off the ground prong
from the electrical cord. This prong is used to reduce the risk
of electrical shock and fire in case of an internal short.
• Disconnect from main power before making any type of con-
nection.
• Do not remove the top cover under any conditions. There
are no user serviceable parts inside.
• Disconnect the unit’s main power when left unused for long
periods of time.
• Never plug this unit in to a dimmer pack
• Always be sure to mount this unit in an area that will allow
proper ventilation. Allow about 6” (15cm) between this
device and a wall.
• Do not attempt to operate this unit, if it becomes damaged
in any way.
• Never operate this unit when it’s cover is removed.
• To reduce the risk of electrical shock or fire, do not expose
this unit rain or moisture
• This unit is intended for indoor use only, use of this product
outdoors voids all warranties.
• During long periods of non-use, disconnect the unit’s main
power.
• Always mount this unit in safe and stable matter.
Elation Professional® - www.elationlighting.com - Stage Setter 8™ Instruction Manual Page 5
Unpacking:
Every Stage Setter 8™ has been thoroughly tested and has been
shipped in perfect operating order. Carefully check the shipping carton
for damage that may have occurred during shipping. If the carton
appears to be damaged, carefully inspect your fixture for any damage.
In the case damage has been found please contact our toll free cus-
tomer support number for further instructions.
Power Supply:
Before plugging your unit in be sure the source voltage in your area
matches the required voltage for your Elation® Stage Setter 8.™ The
Elation® Stage Setter 8
™
is available in a 115v and 230v version.
Because line voltage may vary from venue to venue, you should be
sure to plug your unit into a matching wall outlet before attempting to
operate you controller.
Data Cable (DMX Cable) Requirements:
Your controller and packs require a standard 3-pin XLR connector for
DMX data input and DMX data output (Figure 1). If you are making your
own cables be sure to use standard two conductor shielded cable (This
cable may be purchased at almost all pro sound and lighting stores).
Your cables should be made with a male and female XLR connector on
either end of the cable. Also remember that DMX cable must be daisy
chained and can not be “Y”ed or split.
Notice: Do not use the ground lug on the XLR connector. Do not con-
nect the cable’s shield conductor to the ground lug or allow the shield
conductor to come in contact with the XLR’s outer casing. Grounding
the shield could cause a short circuit and erratic behavior.
Notice: Be sure to follow figures two and three when making your own
cables.
1
2
3
1
2
3
DMX +
DMX
-
COMMON
DMX512 IN
CONNECTOR
3 PIN
DMX512 OUT
CONTROLLER
CONNECTOR
3 PIN
Elation Professional® - www.elationlighting.com - Stage Setter 8™ Instruction Manual Page 6
Stage Setter 8™ Set Up
Figure 2

Stage Setter 8™ Controls and Functions Stage Setter 8™ Set Up
Elation Professional® - www.elationlighting.com - Stage Setter 8™ Instruction Manual Page 7
Special Note: Line Termination.
When longer runs of cable are used, you may need to use a terminator
on the last unit to avoid erratic behavior. A terminator is a 90-120 ohm
1/4 watt resistor which is connected between pins 2 and 3 of a male
XLR connector (DATA + and DATA -). This unit is inserted in the female
XLR connector of the last unit in your daisy chain to terminate the
line. Using a cable terminator will decrease the possibilities of erratic
behavior.
DMX512 IN
3-PIN XLR
SOUND
REMOTE
CONTROL
INPUT
POWER
INPUT OUTPUT
SOUND
REMOTE
CONTRO
L
INPU
T
POWER
INPUT OUTPUT
SOUND
REMOTE
CONTRO
L
INPU
T
POWER
INPUT OUTPUT
DMX512
DMX+,DMX-,COMMON
1
2
3
Termination reduces signal errors and
avoids signal transmission problems
and interference. It is always advisable
to connect a DMX terminal, (Resistance
120 Ohm 1/4 W) between PIN 2 (DMX-)
and PIN 3 (DMX +) of the last fixture.
1
2
3
1
2
3
DMX +
DMX -
COMMON
DMX512 OUT
3-PIN XLR
Figure 4
Figure 3
1 Ground
1 Ground
XLR Male Socket
XLR Pin Configuration
3 Hot
2 Cold
2 Cold
3 Hot
XLR Female Socket
Pin 3 = Data True (positive)
Pin 2 = Data Compliment (negative)
Pin 1 = Shield
Front Panel - Controls and Functions
1. Channel LEDs (1-8):
These 8 LEDs detail the current intensity for channel sliders 1-8. The
more you raise the channel slider the higher the output. The LED indi-
cators will directly reflect the changes in slider level.
2. Scene X - Channel Faders 1-8:
These 8 sliders are used to control the intensities of channel 1-8. The
overall intensity of channel faders 1-8 is controlled by the X Crossfader
(5).
1 2 876543
17161514131211109
Elation Profesional
® - www.elationlighting.com - Stage Setter 8™ Instruction Manual Page 8
Front Panel

Front Panel - Controls and Functions (Cont.)
3. Mode Button:
This button is used to change the unit’s operating mode. There are
three different operating modes: 2x8, 8x8, and 1x16. The unit’s current
operating mode will indicated by a LED. that corresponds to the oper-
ating mode icons. Mode operations are explained on page 15.
4. Program Button:
This button is used to activate the unit’s program mode. You may create
up to eight of your own programs. These programs are then stored on
the Pattern Buttons (17). See programing on page 17.
When the Program Button is depressed the program LED will begin
to glow, this indicates Program Mode has been activated. Once Pro
-
gram Mode is activated you may begin to program chase patterns or
static scenes into the eight user Pattern Buttons (17). For programming
details, see the programming section beginning on page 17.
5. X Crossfader:
This slider controls the overall intensity of the Scene X channel faders
(2).
The X (5) and Y (6) faders allow crossfading between Scenes X (2) and
Scene Y (11) The X Crossfader is at its maximum intensity while in the
full up position.
In 1x16 mode, the X Crossfader controls the intensities of channels
1-16
6. Y Crossfader:
This slider controls the overall intensity of the Scene Y channel faders
(11).
The X (5) and Y (6) faders allow crossfading between Scenes X (2) and
Scene Y (11) The Y Crossfader is at its maximum intensity while in the
full down position.
In 1x16 mode, the Y Crossfader controls the scene Fade Time.
The offset configuration of the X (5) and Y (6) crossfaders allows easy
Elation Professional® - www.elationlighting.com - Stage Setter 8™ Instruction Manual Page 9
Stage Setter 8™ Controls and Functions Stage Setter 8™ Controls and Functions
Front Panel - Controls and Functions (Cont.)
dipless crossfading between scenes, providing both crossfaders are
moved together.
7. LCD Display:
This multifunctional display will detail the unit’s current operation. The
LCD will indicate an active MIDI signal by flashing a LED next to the
MIDI icon.
8. Master Level Slider:
This slider controls the overall channel intensity levels for channel slid-
ers, 1-16 (2 & 11), and will also control the master intensity level for
programs 1-12 (12 & 17). This slider will have no effect on the Full On
(14) and Bump (10) functions.
For example;
When the Master Slider is at minimum all output will be zero, except
for any resulting from the Bump Buttons (10) and Full On Button (14).
Zero output will be indicated by the LCD Display (7), again with the
exception of any output resulting from the Bump Buttons (10) and Full
On Button (14). If the slider is at 50%, all outputs will be at 50%. The
LCD (7) will display 50% output. If the slider is at 10, all outputs will be
100%. This will be indicated by 100 in the LCD Display (7).
9. Channel LEDs (9-16):
These 8 LEDs detail the current intensity for channel sliders 9-16. The
more you raise the channel slider the higher the output. The LED indi-
cators will directly reflect the changes in slider level.
10. Bump Buttons:
Each of the eight Bump Buttons can be programmed to control a single
or a group of channels (1-16). The eight buttons can then be used to
bring an individual or group of channels to full intensity.
The 8 momentary Bump Buttons are used to bring each individual
channel to full intensity regardless of the Blackout (15) function or the
Master Level (8) setting.
Elation Professional® - www.elationlighting.com - Stage Setter 8™ Instruction Manual Page 10

Front Panel - Controls and Functions (Cont.)
In 1x16 mode, each button can be programmed to control a group of
channels, this makes each button a Flash Scene.
The Bump Buttons are also used in programming mode, when pro
-
gramming Flash Scenes and Master Scenes.
11. Scene Y:
These 8 sliders are used to control the intensities of channel 9-16 (11).
The overall intensity of channel faders 9-16 (11) is controlled by the X
Crossfader (5).
12. Built-in Patterns 9-12:
These four Patterns buttons are used to activate any of the four built in
programs stored in the unit’s memory. A pattern LED will glow when a
corresponding pattern was selected for operation.
13. Tap Sync:
This button is used to create a chase rate. Repeatedly tapping this
button will establish a chase rate that corresponds to your tap rate. The
chase rate will be synchronized to the time interval of the last two taps.
A Tap Sync LED will flash at the established chase rate. A chase rate
may be set at anytime, weather a chase pattern is running or not.
The Tap Sync Button also activates Step Mode. Holding the Tap Sync
button down for at least five seconds will activate Step Mode. To deac
-
tivate Step Mode hold down the Tap Sync button for five seconds.
14. Full On Button:
This button is used to bring all channel output (1-16) to full intensity.
This function will override the Blackout (15) function. A Full On LED (14)
will glow when Full On (14) is active.
15. Blackout Button:
This button is used to disable all channel output (1-16). Only the Full
On (14) and Bump Buttons (10) function can override this function.
Blackout is active when the Blackout LED is glowing.
©Elation® - www.elationlighting.com - Stage Setter 8™ Instruction Manual Page 11
Stage Setter 8™ Controls and Functions
Front Panel - Controls and Functions (Cont.)
16. Fog Machine Button:
This button is used to control fog output to compatible Elation fog
machine. These fog machine include the Master Blaster 700 and 1000,
Vaporizer, and the Dyno Fog. This button not only eliminates the need
of a separate fog machine controller, but also allows quick and easy
access to a fog machine output. For an updated list of compatible fog
machines please contact our support department.
17. Patterns 1-8:
These buttons are used to access any of the eight patterns you may
create yourself. A pattern LED will glow when a corresponding pattern
was selected for operation.
Stage Setter 8™ Controls and Functions
©Elation® - www.elationlighting.com - Stage Setter 8™ Instruction Manual Page 12

Stage Setter 8™ Controls and Functions Stage Setter 8™ Controls and Functions
Rear Panel - Controls and Functions
17. DC Power Input:
This jack is used to connect to external power supply. Only use the
included DC 12~20V, 500 mA minimum power supply. If it becomes
necessary to replace the original power supply, only use an approved
Elation power supply.
18. Power Switch:
This switch is used to turn the unit’s main power On/Off.
19. DMX Out:
This XLR jack is used to send DMX data to your DMX dimmer packs or
other DMX fixtures.
20. DMX Out:
This is another XLR jack that is used to send DMX data to your DMX
dimmer packs or other DMX fixtures.
23222120191817
Rear Panel Label
Rear Panel
Elation Professional
® - www.elationlighting.com - Stage Setter 8™ Instruction Manual Page 14Elation Professional® - www.elationlighting.com - Stage Setter 8™ Instruction Manual Page 13
Rear Panel - Controls and Functions (Cont.)
21. MIDI Thru:
This jack is used to parallel an incoming MIDI signal through to another
MIDI device.
22. MIDI In:
This jack receives an incoming MIDI signal from external MIDI control-
ler or keyboard.
23. Fog Machine Connector:
Use this connection to connect a compatible Elation fog machine, such
as the Master Blaster 700 and 1000, Vaporizer, and the Dyno Fog. This
eliminate the need of separate controller.

Operating Modes:
The Stage Setter 8™ has three different operating modes: 2x8, 8x8,
and 1x16. These modes are selected with the Mode Button (3). The
current mode is indicated by the Mode LED (3).
In 2x8 mode, Crossfader X (5) controls the channels 1-8, and Cross
-
fader Y (6) controls channels 9-16.
In 8x8 mode, the Scene Y (11) channels (9-16) become a set of Masters
Scenes. Each Master Scene channel (9-16) will control the level of the
scenes or patterns created. The Scene X (2) channels (1-8) operate as
normal dimmer sliders.
In 1x16 mode, X Crossfader (5) controls the intensities of channels 1-
16, and Y Crossfader controls the Fade Time. Fade Time is the amount
of time it takes one scene to end and fade in to the next. Fade Time
varies from 1/10 of second (instant) to 10 minutes.
Masters Scenes:
Master Scenes is function that can only be used while in the 8x8 oper-
ating mode. When in the 8x8 mode, the Bump Buttons (10) and the
Scene Y (11) sliders can be used to store a Masters Scene. A Master
Scene consist of channels 1-8.
To create a Master Scene:
First, use the sliders in the Scene X (2) section to create a scene. After
you have set your scene, tap the Program Button to enter the program
mode. Once Program mode has been activated, tap the Bump Button
that corresponds to a Scene Y (11) slider that will be used to store the
scene. The scene will now be stored as a Master Scene into the Scene
Y slider and will be ready for immediate use.
Example:
We will program a into the fifth Master Scene. The scene will consist of
channels 1 and 6 at full, channel 7 at 50% and the remaining channels
fully off.
1. Move X and Y Crossfaders to maximum.
(X Crossfader fully up and Y Crossfader fully down)
Stage Setter 8™ General Operation
Elation Professional® - www.elationlighting.com - Stage Setter 8™ Instruction Manual Page 15
Masters Scenes (Cont.):
2. Lower all Scene X sliders to minimum.
3. Raise Scene X slider 1 and 6 to maximum.
4. Raise Scene X slider 7 to 50%.
5. Tap the Program Button. The Program LED should be lit.
6. Tap Bump Button 5.
Flash Scenes:
Flash Scenes that only operates in 1x16 mode. When in the 1x16
mode, the Bump Buttons (10) can be programmed as Flash Scenes.
These are scenes that can be created by any of the 16 channels. Once
a Flash Scene is created this scene may be activate by pressing on the
Bump Button it was assigned to. To create a Flash Scene:
First, use the sliders in the Scene X (2) and Scene Y (11) section to
create a scene. After you have set your scene, tap the Program Button
to enter the program mode. Once Program mode has been activated,
tap the Bump Button that corresponds to a Scene Y slider that will
be used to store the scene. The scene will now be stored as a Master
Scene into the Scene Y slider and will be ready for immediate use.
Example:
In this example we will program Bump Button 8, allowing channels 3, 7,
14 and 15 to be at full, channel 1, 5, 10 and 16 at 50% output and the
remaining channel fully off.
1. Move all Scene X and Scene Y sliders to fully down.
2. Move Scene X sliders 3 and 7 to fully up.
3. Move Scene Y sliders 14 and 15 to fully up.
4. Move Scene X sliders 1 and 5 to 50%.
5. Move Scene Y sliders 10 and 16 to 50%.
6. Tap the Program Button causing its LED to light.
7. Tap Bump Button 8.
Stage Setter 8™ General Operation
Elation Professional® - www.elationlighting.com - Stage Setter 8™ Instruction Manual Page 16

Programming Chase Patterns:
You may create up to 8 Chase Patterns consisting of up to 32 steps
(scenes). These patterns are stored in to the Pattern Buttons (17).
To initiate programming, first tap the Program Button (14) so that the
Program to activate program mode, the program LED will glow when
program mode is activated. Once program mode is activated tap the
Pattern Button (17) you wish to program to. Once you selected a pat
-
tern bank to store your program the corresponding pattern LED will
begin to flash indicating which Pattern Button (17) was selected. You
may now begin the program process.
Programming Chase Patterns (2x8 and 8X8 modes):
When in the 2x8 or 8x8 mode, each pattern can only be programmed
using Scene X Sliders (2), and each step will only includes Channels
1-8.
Example:
Programming a 32 step pattern into the Pattern 5 Bank Button using
the Scene X Sliders (2).
1. Tap the Program Button (4), the program LED will begin to glow.
2. Tap the Pattern 5 Button (17), the Pattern 5 LED will begin flashing.
3. Move the desired Scene X Sliders (17) to the levels desired as the
first step of this pattern.
4. Tap the Program Button (4) to program this step into memory, all
channel LED should flash once and the LCD (7) will read “01”.
5. Repeat steps 3 and 4 until the LCD (7) reads “end.” End will
denote the maximum of 32 steps has been reached.
6. After the maximum of 32 steps has been programmed, program
mode will automatically release.
7. If you wish to program less steps in to your program, you can exit
the program mode manually y by tapping on the Blackout
Button (15) once. This will manually release the program mode.
NOTE:
While in program mode, all other functions will lock.
Stage Setter 8™ Basic Programming
Elation Professional® - www.elationlighting.com - Stage Setter 8™ Instruction Manual Page 17
Stage Setter 8™ Basic Programming
Programming Chase Patterns (1x16 mode):
When in the 1x16 mode, both the Scene X (1-9) and the Scene Y Chan-
nels (9-16) can be used.
Example:
Program a 4 step pattern with channels 7-10 at full in sequence in to
the Pattern 6 Button using both the Scene X (2) and Scene Y (11) slid-
ers.
1. Be sure you are in the 1x16 mode. If not, use the Mode
Button (3) to select 1x16 operation.
2. Tap the Program Button (4), the program LED will begin to
glow.
3. Tap the Pattern 5 Button (17), the Pattern 5 LED will begin
flashing.
4. Move all Scene X (2) and Scene Y (11) sliders to fully down.
5. Move Scene X slider 7 to the full intensity position.
6. Tap the Program Button (4) once, the LCD (7) will read “01”.
7. Move Scene X slider 8 to the full intensity position.
8. Tap the Program button once, the LCD (7) will read “02”.
9. Move Scene Y slider 9 to the full intensity position.
10. Tap the Program Button (4) once, the LCD (7) will read “03”.
11. Move Scene Y slider 10 to the full intensity position.
12. Tap the Program Button (4) once, the LCD (7) will read “04”.
13. Tap the Blackout Button (15) once to exit the program
mode, the Program LED (4) will turn off.
14. To test your program press the Pattern 6 Button. Your four
step chase pattern will begin to run.
Elation Professional® - www.elationlighting.com - Stage Setter 8™ Instruction Manual Page 18

MIDI Settings:
To change adjust the MIDI settings:
1. Be sure main power is off.
2. With main power off hold down Bump Buttons 1-4. With
Bump Button 1-4 held down, turn main power on. Once main
power is on the current MIDI Receive channel will be displayed in
the LCD.
3. Tap Bump Button 8 to change the MIDI Receive channel. The
MIDI receive channels can range from channels 1-16.
4. Tap the Blackout Button to exit MIDI Setting mode.
MIDI Implementation:
This console receives MIDI program changes according the following
table:
NOTE NUMBER VELOCITY FUNCTION
22-37 Channel intensity Turn on or off channels 1-16
38-45 Turn on or off Bump Button 1-8
46-57 Turn on or off Pattern 1-12
58 Mode
59 Full On
60 Blackout
Stage Setter 8™ MIDI Operation
Elation Professional® - www.elationlighting.com - Stage Setter 8™ Instruction Manual Page 19
LCD Display Value:
The LCD display can be changed to read in DMX channel values
(1-255) or to read in dimmer percentage value (1-100). To change the
LCD value:
1. Be sure main power is off.
2. With main power off hold down Bump Buttons 1-4. With Bump
Button 1-4 held down, turn main power on. Once main power is on
the current MIDI Receive channel will be displayed in the LCD.
3. Tap Bump Button 7 to select the display value from 255/100.
4. Tap the Blackout Button to exit the adjustment mode.
Stage Setter 8™ LCD Value
Elation Professional® - www.elationlighting.com - Stage Setter 8™ Instruction Manual Page 20

Technical Specifications:
DC Input...............................................DC 12~20V, 500 m A min.
DMX OUT...........................................................3-pin XLR female
MIDI In/Thru.................................................5 pin multiple socket
Patterns...........................12 patterns, including 8 programmable
patterns and 4 built-in patterns
Dimensions..........................................................310x222x71mm
Steps...........................................Up to 32 steps for each pattern
Weight.................................................................................2.4 Kg
Stage Setter 8™ Memory Dump Stage Setter 8™ Technical Specifications
Elation Professional® - www.elationlighting.com - Stage Setter 8™ Instruction Manual Page 21 Elation Professional® - www.elationlighting.com - Stage Setter 8™ Instruction Manual Page 22
Memory Dump:
This functions allows you to reset the unit’s default settings. Caution:
This will erase all user programs. To reset the unit:
1. Be sure main power is off.
2. Hold Bump Buttons 2, 3, 6, and 7 down.
3. While holding down the above Bump Buttons turn main
power on.
4. The unit will now return to the default settings.

Elation Professional®
A Division of the American DJ Group of Companies
4295 Charter Street Los Angeles, CA 90058 USA
Tel: 323-582-2650 Fax: 323-582-2610
Web: www.elationlighting.com
E-mail: [email protected]
Elation Professional® - www.elationlighting.com - Stage Setter 8™ Instruction Manual Page 23
1-YEAR LIMITED WARRANTY
A. Elation® hereby warrants, to the original purchaser, Elation® products to be free of manu-
facturing defects in material and workmanship for a period of 1 Year (365 days) from the
date of purchase. This warranty shall be valid only if the product is purchased within the
United States of America, including possessions and territories. It is the owner’s respon
-
sibility to establish the date and place of purchase by acceptable evidence, at the time
service is sought.
B. For warranty service, send the product only to the Elation
® factory. All shipping charges
must be pre-paid. If the requested repairs or service (including parts replacement) are within
the terms of this warranty, Elation
® will pay return shipping charges only to a designated
point within the United States. If the entire instrument is sent, it must be shipped in its origi
-
nal package. No accessories should be shipped with the product. If any accessories are
shipped with the product, Elation® shall have no liability whatsoever for loss of or damage
to any such accessories, nor for the safe return thereof.
C. This warranty is void if the serial number has been altered or removed; if the product is
modified in any manner which Elation
® concludes, after inspection, affects the reliability of
the product; if the product has been repaired or serviced by anyone other than the Elation®
factory unless prior written authorization was issued to purchaser by Elation
®; if the product
is damaged because not properly maintained as set forth in the instruction manual.
D. This is not a service contract, and this warranty does not include maintenance, clean-
ing or periodic check-up. During the period specified above, Elation® will replace defective
parts at its expense, and will absorb all expenses for warranty service and repair labor by
reason of defects in material or workmanship. The sole responsibility of Elation
® under
this warranty shall be limited to the repair of the product, or replacement thereof, including
parts, at the sole discretion of Elation
®. All products covered by this warranty were manu-
factured after January 1, 1990, and bear identifying marks to that effect.
E. Elation
® reserves the right to make changes in design and/or improvements upon its
products without any obligation to include these changes in any products theretofore manu
-
factured.
F. No warranty, whether expressed or implied, is given or made with respect to any acces
-
sory supplied with products described above. Except to the extent prohibited by applicable
law, all implied warranties made by Elation
® in connection with this product, including war-
ranties of merchantability or fitness, are limited in duration to the warranty period set forth
above. And no warranties, whether expressed or implied, including warranties of merchant-
ability or fitness, shall apply to this product after said period has expired. The consumer’s
and or Dealer’s sole remedy shall be such repair or replacement as is expressly provided
above; and under no circumstances shall Elation® be liable for any loss or damage, direct or
consequential, arising out of the use of, or inability to use, this product.
G. This warranty is the only written warranty applicable to Elation® Products and super-
sedes all prior warranties and written descriptions of warranty terms and conditions here-
tofore published.
Stage Setter 8™ Warranty
/