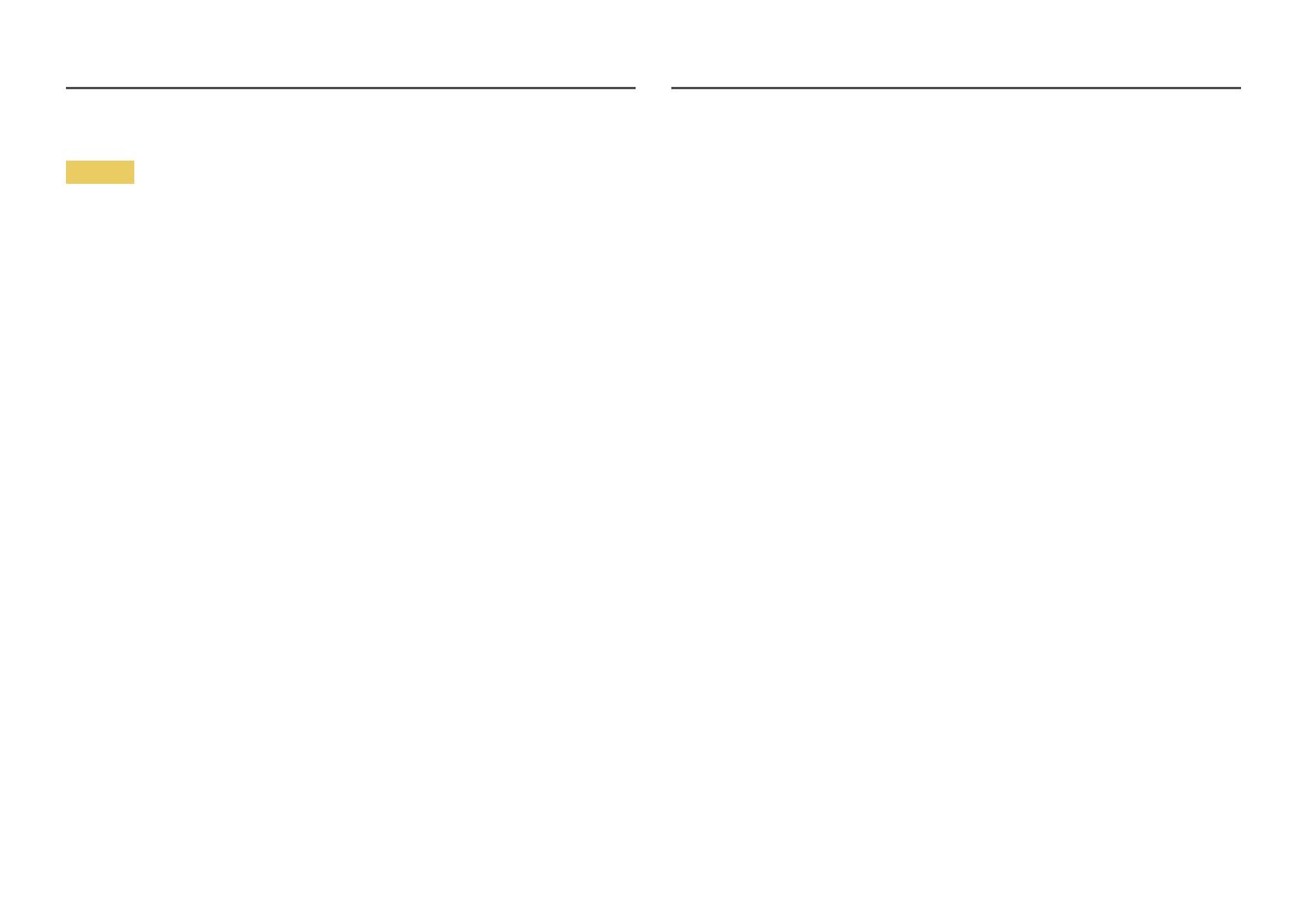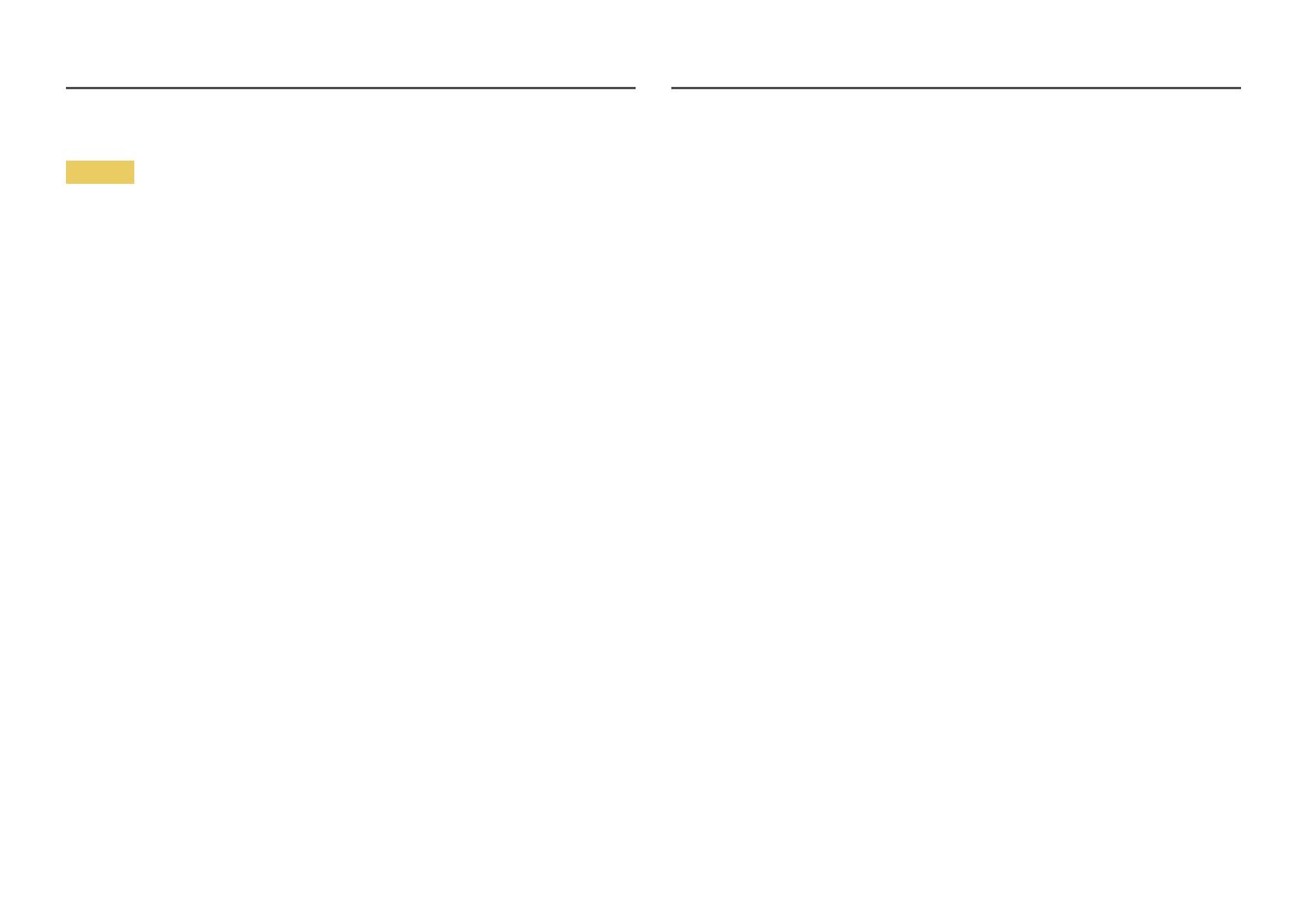
7
Warning
• There is a high voltage inside the product. Never disassemble, repair or modify the product yourself.
‒ Contact Samsung Customer Service Center for repairs.
• To move the product, first disconnect all the cables from it, including the power cable.
• If the product generates abnormal sounds, a burning smell or smoke, disconnect the power cord
immediately and contact Samsung Customer Service Center.
• Do not let children hang from the product or climb on top of it.
‒ Children may become injured or seriously harmed.
• If the product is dropped or the outer case is damaged, turn off the power and disconnect the power
cord. Then contact Samsung Customer Service Center.
‒ Continued use can result in a fire or electric shock.
• Do not leave heavy objects or items that children like (toys, sweets, etc.) on top of the product.
‒ The product or heavy objects may fall as children try to reach for the toys or sweets resulting in a
serious injury.
• During a lightning or thunderstorm, power off the product and remove the power cable.
• Do not drop objects on the product or apply impact.
• Do not move the product by pulling the power cord or any cable.
• If a gas leakage is found, do not touch the product or power plug. Also, ventilate the area
immediately.
• Do not lift or move the product by pulling the power cord or any cable.
• Do not use or keep combustible spray or an inflammable substance near the product.
• Ensure the vents are not blocked by tablecloths or curtains.
‒ An increased internal temperature may cause a fire.
• Do not insert metallic objects (chopsticks, coins, hairpins, etc) or objects that burn easily (paper,
matches, etc) into the product (via the vent or input/output ports, etc).
‒ Be sure to power off the product and disconnect the power cord when water or other foreign
substances have entered the product. Then contact Samsung Customer Service Center.
• Do not place objects containing liquid (vases, pots, bottles, etc) or metallic objects on top of the
product.
‒ Be sure to power off the product and disconnect the power cord when water or other foreign
substances have entered the product. Then contact Samsung Customer Service Center.
Operation