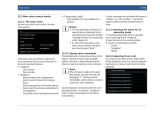Page is loading ...

en Operating instructions
Infotainment System

2
Disclaimer
All information in this manual is based on the
latest product information available at the time
of publication. Due to improvements or other
changes, there may be discrepancies between
information in this manual and your Infotain-
ment System. SUZUKI MOTOR CORPORATION
reserves the right to make production/feature
changes/improvements at any time, without
notice and without incurring any obligation to
make the same or similar changes to Infotain-
ment Systems previously built or sold. This
Infotainment System may not comply with
standards or regulations of other countries, and
user discretion is highly solicited.

en | 3
1 button
When the device is in normal operating
mode:
Short tap: Mute the device / cancel mute
Long tap: Switch the device to standby
mode
When the device is in standby mode:
Switch the device to normal operating
mode
2 Display
3 SD card slot
4 button
Open the Home menu
5 button
Activate voice control
6 button
In the Home menu:
Open the menu for sound and system
settings
In the operating modes:
Open the settings menu
7 Volume control
Controls
1 2 3 4
567

4 | en
Contents
1 Features ....................................... 8
2 Symbols used in this document . . 8
3 Important information ................. 9
3.1 Cleaning information ......................... 9
4 Operation ................................... 10
4.1 Touchscreen controls ...................... 10
4.1.1 Tapping ........................................... 10
4.1.2 Swiping ........................................... 10
4.1.3 Zooming the map view .................... 10
4.1.4 Scrolling the visible map area ......... 11
4.2 Switching the device on/off ............. 11
4.2.1 Switching on/off ............................. 11
4.2.2 Standby mode ................................. 11
4.3 Adjusting the volume ....................... 11
4.3.1 Increasing/decreasing the volume .. 11
4.3.2 Muting the device ............................ 11
4.4 Home menu ..................................... 11
4.4.1 Calling up the display of a main
operating mode ............................... 12
4.4.2 Directly selecting functions ............. 13
4.4.3 Quick-access feature ....................... 14
4.5 The displays of the main operating
modes .............................................. 14
4.5.1 Radio listening and playing media ... 14
4.5.2 Telephone ........................................ 15
4.5.3 Navigation ....................................... 15
4.5.4 Smartphone integration .................. 15
4.5.5 Switching between the displays of
the main operating modes .............. 15
4.6 Enabling the keypad lock while
driving .............................................. 15
4.6.1 Keypad lock setting during active
Apple CarPlay session ..................... 16
4.7 Entering the security PIN ................. 16
4.8 Sound settings ................................. 17
4.8.1 Adjusting the bass and treble ......... 17
4.8.2 Adjusting the balance ...................... 17
4.8.3 Adjusting the fader .......................... 17
4.8.4 Selecting an equalizer preset .......... 17
4.8.5 Adjusting the speed dependent
volume ............................................. 17
4.8.6 Volume adjustment for the AUX
source ............................................. 18
4.8.7 Volume adjustment for an external
DVD source ..................................... 18
4.8.8 System beep – on/off ...................... 18
4.9 Setting the time and date ................ 18
4.9.1 Selecting the date format ............... 18
4.9.2 Selecting the time format ............... 19
4.9.3 Setting the time via GPS ................. 19
4.9.4 Setting the time manually ............... 20
4.10 Further system settings ................... 20
4.10.1 Adjusting the display brightness ..... 20
4.10.2 Setting the language ....................... 20
4.10.3 Selecting the system of
measurement .................................. 21
4.10.4 Security PIN protection – on/off ..... 21
4.10.5 Changing the device’s security PIN . 22
4.10.6 Displaying information about open-
source software .............................. 22
4.10.7 Reset to the factory settings ........... 23
4.10.8 Displaying the data carrier version . . 23
Contents

en | 5
4.11 Connecting/inserting external
devices and data storage devices .... 23
4.11.1 General information ........................ 23
4.11.2 SD card ........................................... 24
4.11.3 USB storage device/Apple ............... 24
4.11.4 AUX audio source ............................ 25
4.11.5 Enabling the external DVD input ..... 25
4.11.6 Connecting a device via Bluetooth® 25
4.11.7 Connecting a smartphone via smart-
phone integration ............................ 27
5 FM/AM radio mode ................... 28
5.1 Listening to the radio....................... 28
5.2 The tuner display ............................. 29
5.3 Calling up the tuner display ............. 29
5.4 RDS .................................................. 29
5.5 Selecting the waveband/memory
bank ................................................. 29
5.6 Tuning stations ................................ 29
5.6.1 Tuning stations manually ................. 29
5.6.2 Starting seek tuning ........................ 29
5.6.3 Scanning receivable stations........... 30
5.7 Storing stations ............................... 30
5.7.1 Storing stations manually ................ 30
5.7.2 Storing stations automatically ......... 30
5.8 Listening to a stored station ............ 30
5.9 Radio-text display – on/off .............. 30
5.10 Traffic announcement ...................... 30
5.10.1 Traffic announcement priority –
on/off .............................................. 30
5.10.2 Cancelling a playing traffic
announcement ................................ 31
6 Playing media ............................ 31
6.1 Selecting a media source ................. 31
6.2 Calling up the audio/video display .. 31
6.3 Audio playback ................................ 31
6.3.1 The audio display ............................ 31
6.3.2 Pausing playback ............................. 32
6.3.3 Skipping to the next/previous title . . 32
6.3.4 Selecting titles in the media
browser ........................................... 32
6.3.5 Fast forward/rewind ........................ 32
6.3.6 Skipping forwards/backwards in
the current title ............................... 32
6.3.7 Repeat function ............................... 32
6.3.8 Shuffle function ............................... 32
6.4 Video playback ................................. 33
6.4.1 The video display ............................ 33
6.4.2 Pausing playback ............................. 33
6.4.3 Skipping to the next/previous title . . 33
6.4.4 Selecting titles in the media
browser ........................................... 33
6.4.5 Fast forward/rewind ........................ 33
6.4.6 Skipping forwards/backwards in
the current title ............................... 33
6.4.7 Full-screen mode – on/off ............... 34
6.5 Media browser ................................. 34
6.5.1 The browser display ........................ 34
6.5.2 Selecting titles ................................ 34
6.5.3 Closing the browser without
selecting a title ................................ 35
Contents

6 | en
7 Navigation .................................. 35
7.1 Starting navigation .......................... 35
7.2 Entering a destination ..................... 36
7.2.1 Opening the Destinations menu ...... 36
7.2.2 Entering an address ........................ 36
7.2.3 Selecting a point of interest ............ 37
7.2.4 Entering coordinates ....................... 38
7.2.5 Selecting one of the previous
destinations or a destination stored
as a favourite ................................... 39
7.3 Location details view ....................... 39
7.3.1 Areas of the location details view ... 39
7.3.2 Options in the location details view 40
7.4 Storing the home address ............... 40
7.5 Entering a waypoint ......................... 41
7.6 Changing the destination while
route guidance is active ................... 41
7.7 Map view and map options .............. 41
7.7.1 Opening the map view .................... 41
7.7.2 The map view during an active
route guidance session ................... 41
7.7.3 Repeating the current navigation
announcement ................................ 42
7.7.4 Changing the map scale .................. 42
7.7.5 Changing the map view mode ......... 42
7.7.6 Changing the displayed section of
the map ........................................... 42
7.7.7 Selecting a destination or waypoint
from the map .................................. 42
7.7.8 Viewing details of a location on the
map ................................................. 42
7.7.9 Selecting a point of interest from
the map ........................................... 43
7.8 Route guidance settings in the
Route menu ..................................... 43
7.8.1 Opening the Route menu ................ 43
7.8.2 Cancelling route guidance ............... 43
7.8.3 Muting navigation announcements . 43
7.8.4 Displaying destination information . 43
7.8.5 Displaying the route list .................. 43
7.8.6 Displaying the list of waypoints ...... 43
7.8.7 Searching for a point of interest on
the route or near the destination .... 44
7.8.8 Blocking route sections ................... 44
7.9 Specifying guidance and map
settings ............................................ 44
7.9.1 Opening the guidance and map set-
tings ................................................ 44
7.9.2 Displaying points of interest on the
map ................................................. 45
7.9.3 Selecting the map orientation ......... 45
7.9.4 3D map view – on/off ...................... 45
7.9.5 Enabling automatic zoom ................ 46
7.9.6 Lane guidance – on/off ................... 46
7.9.7 Voice guidance – on/off .................. 46
7.9.8 Visual driving recommendations in
other operating modes– on/off ....... 46
7.10 Specifying custom route options ..... 47
7.10.1 Opening the route options .............. 47
7.10.2 Selecting the basic type of route .... 47
7.10.3 Avoiding certain types of road and
transport ......................................... 47
7.11 Displaying information on the
current position ............................... 48
7.12 Your own points of interest ............. 48
7.12.1 Data format ..................................... 48
7.12.2 Loading your own points of interest
onto the device ............................... 49
7.12.3 Point of interest warnings displayed
during the journey – on/off ............. 49
7.12.4 Deleting your own points of interest
from the device ............................... 50
7.13 Enabling the keypad lock while
driving .............................................. 50
Contents

en | 7
Contents
7.14 Selecting the geo coordinate format 50
7.15 Updating the map data .................... 51
7.16 Retrofitting the navigation function . 51
8 Telephone .................................. 52
8.1 Starting phone mode ....................... 52
8.1.1 Opening the phone menu................ 52
8.2 Answering/rejecting a call ............... 53
8.2.1 Answering a call .............................. 53
8.2.2 Rejecting a call ................................ 53
8.3 During the current call ..................... 53
8.3.1 Ending the call ................................ 53
8.3.2 Muting the call ................................ 53
8.3.3 Switching the call to the mobile
phone .............................................. 53
8.4 Dialling a number ............................. 53
8.5 Calling a contact from the phone
book ................................................. 53
8.6 Calling an entry in the call list ......... 53
8.6.1 Tone dial feature (DTMF) ................ 53
8.7 Second call ...................................... 53
8.7.1 A second incoming call ................... 54
8.7.2 Switching between two calls .......... 54
8.8 SMS text messages .......................... 54
8.8.1 Reading an incoming text message . 54
8.8.2 Incoming text message display –
on/off .............................................. 55
8.9 Activating the voice control system
of the connected mobile phone ....... 55
8.10 Further settings ............................... 55
8.10.1 Ringtone of the mobile phone ......... 55
8.10.2 Phone-book sort order .................... 56
9 Smartphone integration ............ 56
9.1 Calling up the smartphone display . . 58
9.2 Selecting a particular application on
a smartphone .................................. 58
9.3 Smartphone integration settings ..... 58
9.3.1 Android™ connection priority .......... 58
9.3.2 Enabling the keypad lock while
driving ............................................. 58
10 Rear-view camera ...................... 59
10.1 Picture settings for the rear-view
camera ............................................. 59
10.1.1 Guide lines – on/off ........................ 59
10.1.2 Adjusting the picture brightness
and contrast .................................... 59
11 Voice control .............................. 60
11.1 Voice control – start/stop ................ 60
11.2 How voice control works ................. 60
11.2.1 The main menu ................................ 60
11.2.2 Saying voice commands .................. 61
11.2.3 Opening the menu for an operating
mode ............................................... 61
11.2.4 Selecting from a list ........................ 61
11.3 Help for voice control ...................... 61
12 Steering wheel remote control . 62
13 Points of interest – symbol
overview..................................... 63

8 | en
1 Features
f AM/FM tuner
– 18 FM and 12 AM manual presets
f USB/SD/iPod
– Supports MP3, WMA, AAC, WAV, 3GPP,
audiobooks, MPG, AVI
– Playlists
– Browsing
– Shuffle/repeat
f Aux audio input & DVD video input
f Bluetooth® phone
– Hands free
– Phone book access
– Music streaming
f Smartphone integration
– Apple CarPlay
– MirrorLink™
– Android Auto™
f Sound adjustments
– Bass, treble, balance, fader
– 6 equalizer presets
f Voice control
f GPS navigation
f Steering wheel control
2 Symbols used in this
document
Symbols linked with text within a grey box are
warnings and always indicate an immediate or
potential hazard to the user and/or other per-
sons and/or damage of objects:
Safety notice
f Immediate danger that could cause
serious personal injury or death.
f Potentially dangerous situation that
could cause serious personal injury
or death.
f Potentially dangerous situation that
could cause personal injury or dam-
age to property.
Important note:
Warns of a potentially hazardous situa-
tion in which the device or any other
object in the vicinity could be dam-
aged.
In addition to these warnings, the following
symbols are also used:
Note:
Additional details for the application
and further useful information.
f Single-step procedure – instructions for a
procedure that can be completed in just one
step.
f Bulleted list.
Italic letters like Balance indicate such elements
as the name of a menu or menu item.
Bold letters like Language indicate a button or
menu item that you can tap in order to access a
function or to display further options.
Features | Symbols used in this document

en | 9
Important information
3 Important informa-
tion
Road safety
f Operating the device is only permit-
ted when the driving and traffic
situation allow you to do so. Before
starting to use the device, make
sure that you, your passengers and
other road users are not put in
danger, hindered or inconven-
ienced. The road traffic regulations
apply at all times.
f The device has to be used so that
the vehicle can be driven safely at all
times. If in doubt, stop your vehicle
and operate the device while the
vehicle is stationary.
f You must always be able to hear
police, fire service and ambulance
sirens in good time from inside your
vehicle. For this reason, when using
your device, make sure the volume
is set at a level that is appropriate
for the particular driving and traffic
situation.
f The usage of the navigation system
does not absolve the driver of the
responsibility of a correct and vigi-
lant attitude. The relevant traffic
regulations must always be fol-
lowed. If a navigation instruction
contradicts traffic regulations, the
traffic regulations always apply.
f The route guidance provided by the
device may not be completely accu-
rate. Ensure that all driving manoeu-
vres are legal and safe in order to
avoid accidents.
Risk of electrical shock or
fire
If you disassemble the device, it might
result in electrical shock or fire.
Do not open the device.
Malfunctions
Do not use the device if you notice any
malfunctions such as a frozen screen or
poor audio quality. Continued use of a
malfunctioning system may result in
accidents, fire or electrical shock.
Important note:
In standby mode, the device may drain
the battery when the vehicle’s engine is
not running.
For further details on this, please read
the section entitled “Switching the
device on/off” (page 11).
f Only use appropriate connecting cables and
external devices in regard to safety, electro-
magnetic compatibility and grade of shield-
ing.
f The device must not come into contact with
hot or burning objects (e.g. cigarettes).
Note:
Some pixels in the display are darker or
brighter than others. This condition is
an inherent characteristic of liquid
crystal displays, and it is not a malfunc-
tion.
3.1 Cleaning information
f To clean the device, never use hard or sharp
objects that could damage the protective
pane or housing.
f Do not use aggressive cleaning agents, such
as thinners, benzine, abrasive cleaners,
spray cleaners, acidic or alkaline solutions, or
wax.
f Do not spray any liquids onto the device.
f To clean the housing and protective pane /
display, moisten a soft cloth with tepid water
and wipe off the dirt. Make sure that no liquid
enters the inside of the display. Afterwards,
wipe the cleaned surface with a clean, dry
cloth.

10 | en
Note:
Dust on the display may impair the
functioning of the touchscreen. If the
device detects that the display is dirty,
a corresponding notification will
appear. In this case, clean the display
to ensure reliable functioning of the
touchscreen.
4 Operation
4.1 Touchscreen controls
Important note:
Do not use pointed or hard items such
as ball-point pens or pencils for touch
screen operation.
Note:
The figures in this manual depicting the
device’s displays and front panel are
for reference purposes only. The dis-
plays shown here may differ from the
actual displays on the device.
The device is equipped with a touchscreen that
provides all the controls:
When you want to operate a control, such as an
on-screen button, all you need to do is gently
touch the relevant area of the display surface.
You do not need to exert pressure on the display
surface.
4.1.1 Tapping
f Short tap: A short tap on the display surface
is sufficient to operate most controls.
f Long tap: Some functions require a long tap.
In this case, keep your fingertip on the dis-
play surface for around 2 seconds.
4.1.2 Swiping
Some functions require you to swipe your finger
over the display surface, e.g.:
f Scrolling lists and tabs
f Adjusting sliders (e.g. volume control)
Touch the display surface and let your finger rest
on the surface. Then move your finger over the
surface.
Note:
Tap an area of the scroll bar to skip to
the corresponding section of the list.
4.1.3 Zooming the map view
Note:
This function is only available if the
device is equipped with a navigation
system.
Place two fingers on the map display area and
let your fingers rest on the surface. Then move
Important information | Operation

en | 11
your fingers towards one another (zoom out) or
away from one another (zoom in).
4.1.4 Scrolling the visible map area
Note:
This function is only available if the
device is equipped with a navigation
system.
Touch the map display area and let your finger
rest on the surface. Then move your finger over
the surface to scroll the displayed section of the
map.
4.2 Switching the device on/off
4.2.1 Switching on/off
The device is switched on automatically when
you switch the vehicle’s ignition lock from OFF
to ACC.
After switching on, the Home menu will appear.
The device is switched off automatically when
you switch the vehicle’s ignition lock from ACC
to OFF.
Note:
If the security PIN input screen
appears, enter the device’s security
PIN. For further details on this, please
read the section entitled “Entering the
security PIN” (page 16).
4.2.2 Standby mode
When the device is switched on, you can switch
it to standby mode. In standby mode, the device
is muted and the display is turned off.
To switch to standby mode,
f long-tap 1.
To return from stand-by mode,
f short-tap 1.
The last display will appear.
Note:
When you switch the vehicle’s ignition
lock from ACC to OFF while the device
is in standby mode, it will remain in
standby mode when you switch the
ignition lock to ACC again. If you tap
1 the Home menu will open.
Important note:
In standby mode, the device may drain
the battery when the vehicle’s engine is
not running.
4.3 Adjusting the volume
4.3.1 Increasing/decreasing the
volume
To increase or decrease the volume incremen-
tally,
f tap the top or bottom half of the volume
control 7.
To increase or decrease the volume continu-
ously,
f swipe up or down over the volume control
7.
4.3.2 Muting the device
To mute the switched-on device,
f short-tap 1.
To cancel mute,
f short-tap 1 again.
4.4 Home menu
The Home menu gives you access to all the main
operating modes:
f Listen: Radio listening and playing media
f Call: Telephone
f Drive: Navigation
f Connect: Smartphone integration
Note:
If your device is not equipped with a
navigation system, you will be able to
access these main operating modes:
f Radio: Radio listening
Operation

12 | en
f Call: Telephone
f Media: Playing media
f Connect: Smartphone integration
Notes:
f Information about which smart-
phones the device supports is
available at www.suzuki-slda.com.
f If your device is not equipped with a
navigation system you may be able
to retrofit the navigation function
(see the section entitled “Retrofit-
ting the navigation function” (page
51)). Please contact your Suzuki
dealer regarding this.
The most important information for each main
operating mode is displayed:
f Listen:
– TA symbol (traffic announcement priority
status)
– Current tuner or media source (e.g. USB)
– Details about the current radio pro-
gramme or media title (e.g. frequency and
station name or artist and title name)
f Call:
– Phone status indication (e.g. signal
strength)
– Missed call indication
– Name of network provider
– Name of the connected mobile phone
f Drive:
– Name of the current or next street
– Distance to next driving manoeuvre
– Symbol of the next driving manoeuvre
– Estimated time of arrival
f Connect:
– Type of smartphone integration
Notes:
f Traffic announcement priority and
radio station names are RDS fea-
tures and must be supported in your
reception area or by the current
station.
f Artist and title names must be pro-
vided by the media source.
You can open the Home menu at any time:
f Tap 4.
4.4.1 Calling up the display of a
main operating mode
To call up the display of a main operating mode,
f tap the screen area of the main operating
mode.
Listen area Call area
Drive area Connect area
You can access these functions by tapping the
screen area of the main operating modes:
f Listen: Open the active tuner or audio/video
display
f Call:
– If a phone is connected: Open the phone
menu
– If no phone is connected: Open the Select
Bluetooth device menu
f Drive: Open the map view
f Connect: Open the application interface
Operation

en | 13
Note:
If your device is not equipped with a
navigation system, you will be able to
access these functions:
f Radio: Open the tuner display
f Call:
– If a phone is connected: Open
the phone menu
– If no phone is connected: Open
the Select Bluetooth device
menu
f Media: Open the audio/video dis-
play
f Connect: Open the application
interface
4.4.2 Directly selecting functions
You can select a main function belonging to any
of the operating modes directly from the Home
menu:
f Tap the direct-select button within the screen
area of the main operating mode.
You can access these functions using the direct-
select feature:
f (Listen): Open the source menu for radio
listening and playing media
f (Call): Open the Select Bluetooth device
menu
f (Drive):
– When route guidance is activated: Open
the Route tab in the Destinations menu
– When route guidance is not activated:
Open the New tab in the Destinations
menu
f (Connect): Open the application inter-
face or the list of applications (depending on
the type of smartphone that is connected)
Note:
If your device is not equipped with a
navigation system, you will be able to
access these functions:
f Radio: Open the source menu for
radio listening
f Call: Open the Select Bluetooth
device menu
f Media: Open the source menu for
playing media
f Connect: Open the application
interface or the list of applications
(depending on the type of smart-
phone that is connected)
Operation

14 | en
4.4.3 Quick-access feature
You can access further functions for each main
operating mode using the quick-access feature:
f Tap the quick-access button in the centre of
the Home menu.
The quick-access wheel appears.
f Tap the desired function.
You can access these functions using the quick-
access feature:
f Listen:
– Radio: Start ascending/descending seek
tuning
– Playing media:
Short tap: Skip to the next/previous title
Touch and hold: Fast forward/rewind
f Call: Open the Contacts menu / open the
Calls menu
f Drive: Open the Favourites menu / open the
Previous menu
f Connect: Quit the running smartphone appli-
cation
Note:
If your device is not equipped with a
navigation system, you will be able to
access these functions:
f Radio: Start ascending/descending
seek tuning
f Call: Open the Contacts menu /
open the Calls menu
f Media:
– Short tap: Skip to the next/
previous title
– Touch and hold: Fast forward/
rewind
f Connect: Quit the running smart-
phone application
4.5 The displays of the main operat-
ing modes
4.5.1 Radio listening and playing
media
FM tuner display:
USB display:
Operation

en | 15
4.5.2 Telephone
Phone menu, Calls list:
Note:
If provided by your mobile phone, the
Calls list will show the number or
contact name of the caller.
4.5.3 Navigation
Note:
Only if your device is equipped with a
navigation system.
Map view:
4.5.4 Smartphone integration
Display of the active application (example):
4.5.5 Switching between the dis-
plays of the main operating
modes
You can switch from the display of one main
operating mode directly to the display of
another main operating mode:
f Tap the corresponding button at the top edge
of the display.
4.6 Enabling the keypad lock while
driving
Note:
When the Lock keypad while driving
setting is enabled, certain features of
the device’s navigation and smart-
phone integration functions are disa-
bled to avoid driver distraction.
You can set whether the keypad should be disa-
bled for destination input while the vehicle is
moving. If the keypad lock is activated, you will
Operation

16 | en
only be able to use the keypad while the vehicle
is stationary.
To enable the Lock keypad while driving setting,
f first switch to the Home menu, if necessary.
f Tap 6.
The system settings are displayed.
f Tap Lock keypad while driving.
The keypad lock is activated when the check
mark is displayed in the checkbox.
Note:
Tap 6 to close the options display.
4.6.1 Keypad lock setting during
active Apple CarPlay session
If you change the Lock keypad while driving
setting during an active Apple CarPlay session,
the setting will not take effect immediately. You
will need to reconnect the iPhone manually in
order for the keypad setting change to take
effect.
Note:
A pop-up appears to inform the user to
reconnect the iPhone after the keypad
setting has been changed while an
Apple CarPlay session is active.
To enable the Lock keypad while driving setting,
f first switch to the Home menu, if necessary.
f Tap 6.
The system settings are displayed.
f Tap Lock keypad while driving.
A pop-up appears to inform the user to recon-
nect the iPhone after the keypad setting has
been changed.
Note:
Tap 6 to close the options display.
4.7 Entering the security PIN
Note:
You can enable or disable security PIN
protection and change the device’s
security PIN. For further details on this,
please read the section entitled “Fur-
ther system settings” (page 20).
If security PIN protection has been enabled, the
security PIN input screen will appear whenever
the device has been separated from the operat-
ing voltage of the vehicle (e.g. in case of the
replacement of the vehicle battery):
Note:
You have 5 attempts at entering the
security PIN correctly.
f Enter the device’s four-digit security PIN.
Operation

en | 17
Note:
If you enter a wrong digit, you can
delete it by tapping .
f Tap .
Note:
f If you have not entered the correct
security PIN for the device, the
“Wrong security PIN” notification
appears briefly and the number of
remaining input attempts is dis-
played.
f If you enter an incorrect security PIN
5 times, the device will be blocked
and an appropriate notification
displayed. Please contact your
dealer to get the device unblocked.
4.8 Sound settings
To adjust the sound settings,
f tap 6.
The system settings are displayed.
f Tap Sound settings.
Note:
f To scroll through the available sound
settings, touch the list area and
swipe up or down.
f Tap 6 to close the sound set-
tings or tap to return to the
system settings.
4.8.1 Adjusting the bass and treble
f In the Bass or Treble item, tap or to
decrease or increase the value.
4.8.2 Adjusting the balance
f In the Balance item, tap or to shift the
sound towards the left or right.
4.8.3 Adjusting the fader
f In the Fader item, tap or to shift the
sound towards the front or rear.
4.8.4 Selecting an equalizer preset
f Tap Equalizer presets.
f Tap the desired preset.
Note:
Tap to return to the sound settings.
4.8.5 Adjusting the speed depend-
ent volume
This function automatically adjusts the volume
of the car sound system to the speed driven and
the associated driving noises. For example, at
an increased speed, the volume is automatically
increased to compensate for the increased
driving noise (e.g. due to the airstream).
The automatic increase in volume can be
adjusted in 4 increments (OFF, 1-3).
f Tap Speed dependent volume control.
Operation

18 | en
f Tap the desired option: Off or Level 1 - 3.
Note:
Tap to return to the sound settings.
4.8.6 Volume adjustment for the
AUX source
f Tap Aux level.
f Tap the desired option: Quiet, Normal or
Loud.
4.8.7 Volume adjustment for an
external DVD source
f Tap External DVD level.
f Tap the desired option: Quiet, Normal or
Loud.
4.8.8 System beep – on/off
The system confirms certain actions with a
beep. You can enable or disable this confirma-
tion beep.
f Tap System beep.
The system beep is enabled when the check
mark is displayed in the checkbox.
4.9 Setting the time and date
To adjust the time and date settings,
f first switch to the Home menu, if necessary.
f Tap 6.
The system settings are displayed.
f Tap Clock.
Note:
f To scroll through the available set-
tings, touch the list area and swipe
up or down.
f Tap 6 to close the settings or
tap to return to the system
settings.
4.9.1 Selecting the date format
The selected date format refers to the display of
the date, e.g. in the Calls list of the phone mode.
Operation

en | 19
f Tap Date format.
f Tap the desired date format.
Note:
To scroll through the available date
formats, touch the list area and swipe
up or down.
f Tap to return to the time and date set-
tings.
4.9.2 Selecting the time format
The selected time format refers to the display of
the time, e.g. in the Home menu.
f Tap Time format.
f Tap the desired option: 12 h or 24 h.
4.9.3 Setting the time via GPS
First select “GPS” as the time setting, if neces-
sary:
f Tap Clock setting mode.
f Tap GPS.
The options for setting the time via GPS are
displayed.
Select your time zone:
f Tap Time zone.
f Tap the desired time zone.
Note:
To scroll through the available time
zones, if necessary, touch the list area
and swipe up or down.
f Tap to return to the time and date set-
tings.
Operation

20 | en
Activate or deactivate summer time:
f Tap Summer time.
Summer time is activated when the check mark
is displayed in the checkbox.
4.9.4 Setting the time manually
First select “Manual” as the time setting, if nec-
essary:
f Tap Clock setting mode.
f Tap Manual.
The options for setting the time manually are
displayed.
f In the Hour or Minute item, tap or to
adjust the hours or minutes.
4.10 Further system settings
To adjust the system settings,
f first switch to the Home menu, if necessary.
f Tap 6.
The system settings are displayed.
Note:
f To scroll through the available sys-
tem settings, touch the list area and
swipe up or down.
f Tap 6 to close the system set-
tings.
4.10.1 Adjusting the display bright-
ness
The display is equipped with a day and night
mode. The display switches between day and
night mode automatically when the vehicle
headlights are switched on or off.
You can manually adjust the display brightness
of the current mode:
f In the system settings, tap Display.
f In the Brightness item, tap or to
decrease or increase the value.
Note:
The vehicle’s brightness level control
function is available on the vehicle’s
instrument cluster. If you use this func-
tion to change the vehicle’s brightness
level to maximum, the map display in
navigation mode will stay set to day
mode. Please refer to the car owner’s
manual for details about the vehicle’s
brightness level control and how to
use it.
4.10.2 Setting the language
Set the language used by the device.
f In the system settings, tap Language.
Operation
/