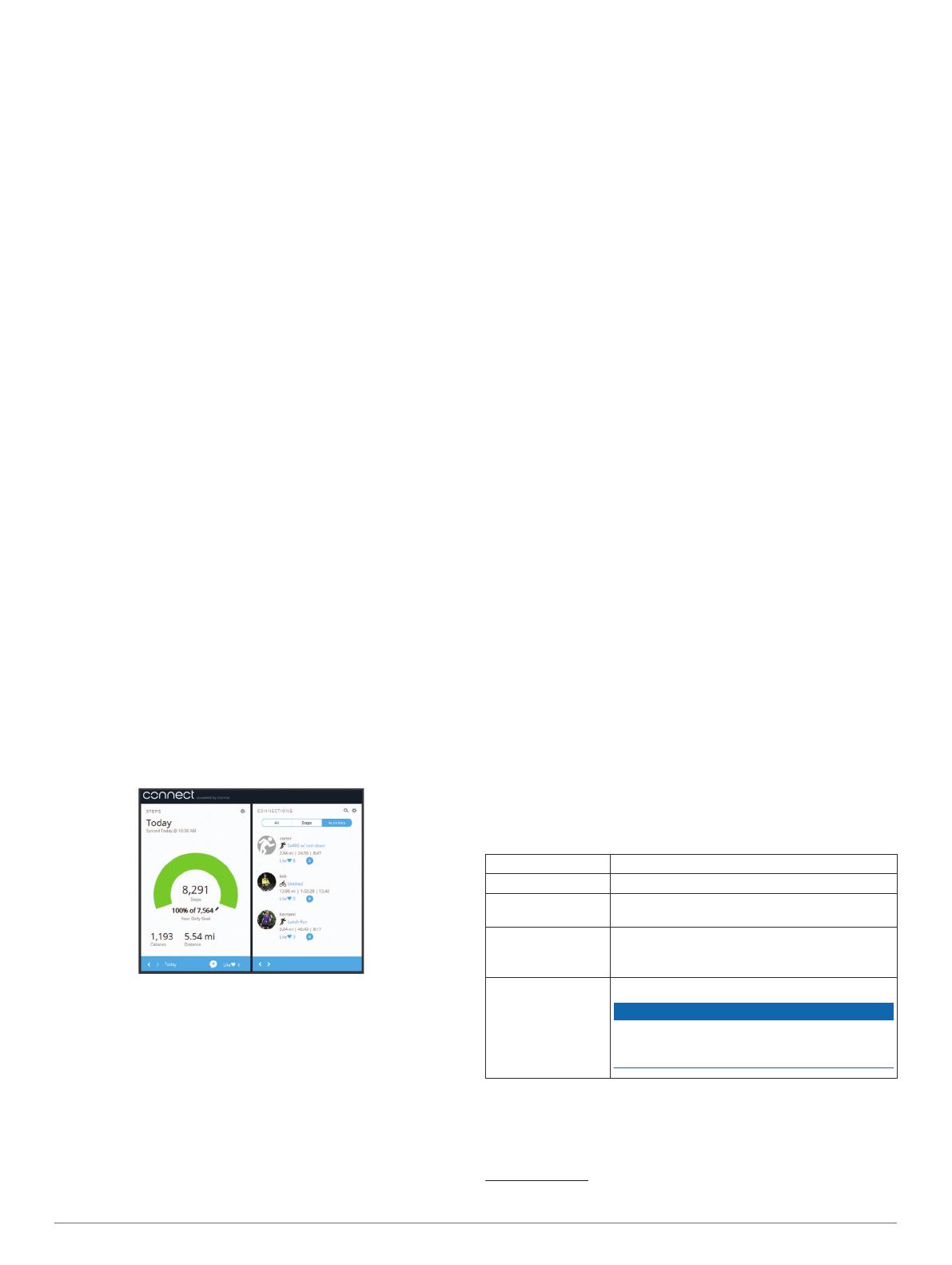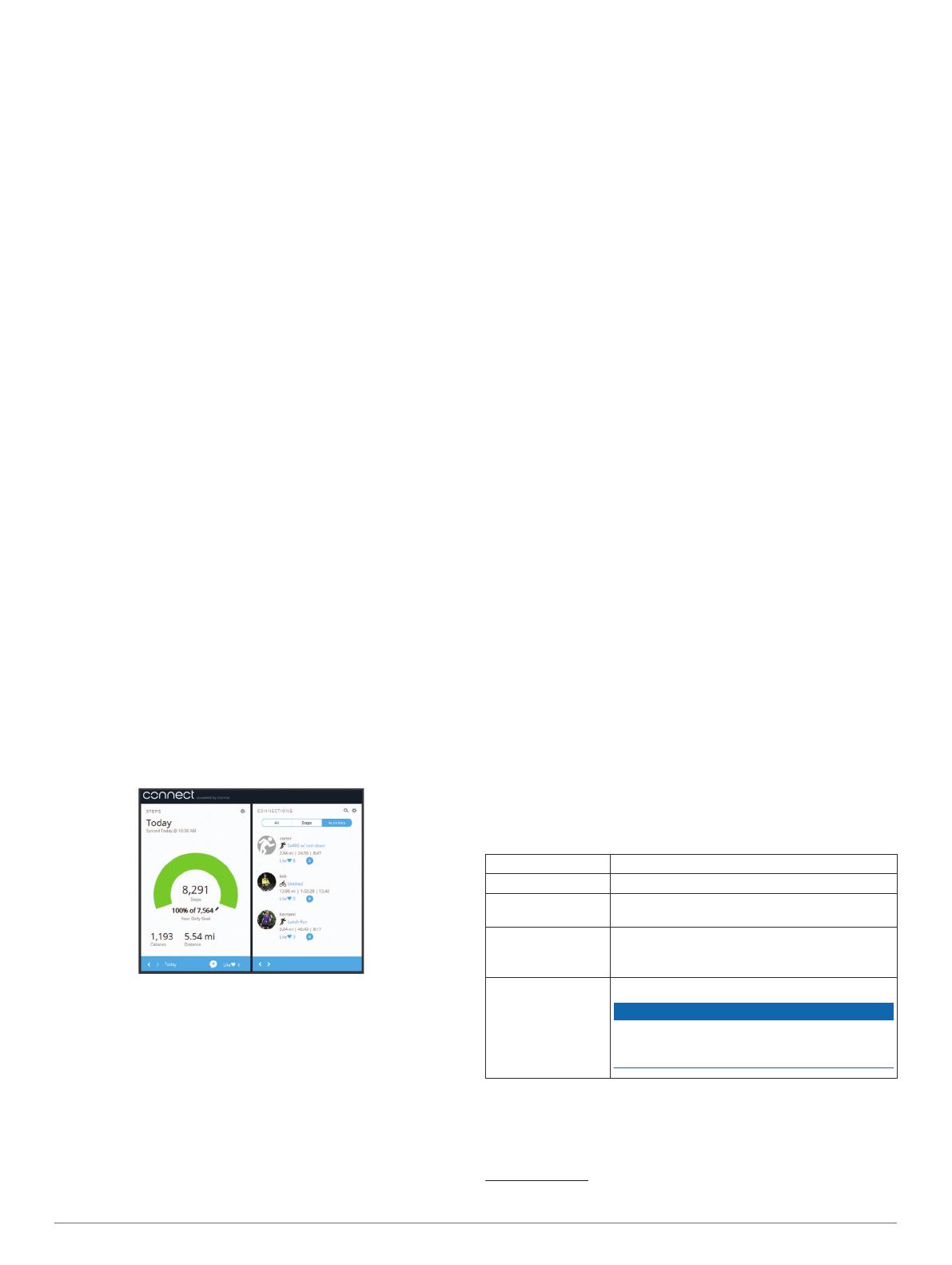
2
Plug the wireless USB ANT Stick into a USB port.
3
Bring the device within 3 m (10 ft.) of your computer.
4
On the vívomove device, hold the crown for 3 seconds to
enter pairing mode.
The step bar flashes while the device is searching for your
computer.
5
Follow the instructions on your computer to add your device
to your Garmin Connect account and complete the setup
process.
Syncing Your Data with Your Computer
You should sync your data regularly to track your progress in the
Garmin Connect application.
1
Bring the device within 3 m (10 ft.) of your computer.
2
Press the crown for 1 second.
The step bar is in motion while the data is syncing.
3
Wait while your data syncs.
4
View your current data in the Garmin Connect application.
History
Your device keeps track of your daily steps, sleep statistics, and
activities. This history can be sent to your Garmin Connect
account.
Your device stores your activity data for up to 3 weeks. When
the data storage is full, the device deletes the oldest files to
make room for new data.
Garmin Connect
You can connect with your friends on your Garmin Connect
account. Garmin Connect gives you the tools to track, analyze,
share, and encourage each other. Record the events of your
active lifestyle including runs, walks, hikes, and more. To sign
up for a free account, go to www.garminconnect.com/start.
Track your progress: You can track your daily steps, join a
friendly competition with your connections, and meet your
goals.
Analyze your data: You can view more detailed information
about your activity, including time, distance, calories burned,
and customizable reports.
Share your activities: You can connect with friends to follow
each other's activities or post links to your activities on your
favorite social networking sites.
Manage your settings: You can customize your device and
user settings on your Garmin Connect account.
Viewing Activities on Your Garmin Connect Account
Your device creates running activities automatically when the
Auto-Activity Detection setting is enabled (Device Settings,
page 2). Activities can be sent to your Garmin Connect
account.
1
Run for at least 15 consecutive minutes.
2
Sync your device with your Garmin Connect account
(Syncing Your Data with the Garmin Connect Mobile App,
page 1, Syncing Your Data with Your Computer, page 2).
Customizing Your Device
Garmin Connect Settings
You can customize your device settings and user settings on
your Garmin Connect account.
• From the settings menu in the Garmin Connect Mobile app,
select Garmin Devices, and select your device.
• From the devices widget in the Garmin Connect application,
select Device Settings.
After customizing settings, sync your data to apply the changes
to your device (Syncing Your Data with the Garmin Connect
Mobile App, page 1, Syncing Your Data with Your Computer,
page 2).
Device Settings
From your Garmin Connect account, select Device Settings.
Auto-Activity Detection: Allows your device to create and save
an activity automatically when you move for at least 15
consecutive minutes. You can sync your device to view
activity details on your Garmin Connect account.
Auto-Sync: Allows you to customize how frequently your device
automatically syncs data with your Garmin Connect account.
User Settings
From your Garmin Connect account, select User Settings.
Personal Information: Allows you to enter your user profile
information, including gender, birth date, height, weight, and
activity class. The device uses this information to improve
activity tracking accuracy.
Daily Steps: Allows you to enter your daily step goal. You can
use the Auto Goal option to allow your device to set your step
goal automatically.
Custom Step Length: Allows your device to more accurately
calculate the distance traveled using your custom step
length. You can enter a known distance and the number of
steps it takes to cover the distance, and the Garmin Connect
application can calculate your step length.
Device Information
Specifications
Battery type User-replaceable CR2025
Battery life Up to 1 yr.
Operating
temperature range
From 0º to 45ºC (from 32º to 113ºF)
Radio frequency/
protocol
2.4 GHz ANT+
®
wireless communications
protocol
Bluetooth Smart wireless technology
Water rating 5 ATM
1
NOTICE
Do not pull the crown while the device is wet.
Using the crown in a wet environment can
damage the device.
Battery Replacement
Your Garmin Connect account indicates when the battery level
is low on your device. Garmin recommends that you take your
1
The device withstands pressure equivalent to a depth of 50 m. For more
information, go to www.garmin.com/waterrating.
2 History