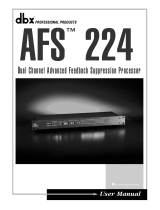1
®
Table of Contents
Overview ����������������������������������������������������������������������� 2
Introduction ������������������������������������������������������������������������������������������������� 2
Features ������������������������������������������������������������������������������������������������������� 3
User Interface & Connectors ����������������������������������� 4
Front Panel ������������������������������������������������������������������������������������������������� 4
Rear Panel �������������������������������������������������������������������������������������������������� 6
Installing The DriveRack PA2 ���������������������������������� 8
Installation Recommendations ��������������������������������������������������������������� 8
Making Connections �������������������������������������������������������������������������������� 8
Audio Connections�������������������������������������������������������������������������������� 8
Network Connections ��������������������������������������������������������������������������� 9
Applying Power ���������������������������������������������������������������������������������������10
Getting Started ����������������������������������������������������������11
Menu Navigation Overview �������������������������������������������������������������������11
Operating Modes Explained�����������������������������������������������������������������12
The Home Screens ��������������������������������������������������������������������������������13
Configuring The DriveRack PA2 ���������������������������14
Using The Wizards ���������������������������������������������������������������������������������14
About Speaker & Amplifier Tunings ���������������������������������������������������17
Manual System Optimization Tips ������������������������������������������������������18
1� Set Crossover Frequency & Filter Settings �����������������������������18
2� Set Driver Alignment Delays & Polarity �������������������������������������18
3� Set Gain Structure & Limiters �����������������������������������������������������19
4� Balance The System’s Frequency Response �������������������������22
5� EQ The System In The Venue �����������������������������������������������������22
6� Ring Out The System With AFS ������������������������������������������������23
7� Add Finishing Touches ������������������������������������������������������������������� 23
Operating The DriveRack PA2 �������������������������������24
Editing Parameters ���������������������������������������������������������������������������������24
Managing Presets �����������������������������������������������������������������������������������25
Recalling Presets ��������������������������������������������������������������������������������� 25
Editing Presets �������������������������������������������������������������������������������������25
Storing Presets ������������������������������������������������������������������������������������26
Copying Presets ����������������������������������������������������������������������������������26
The PA2 Processing Modules & Parameters ����27
Graphic EQ (GEQ) �������������������������������������������������������������������������������� 27
Parametric EQ (AutoEQ, HIGH, MID, LOW PEQ) �����������������������29
Advanced Feedback Suppression (AFS) �����������������������������������������31
Subharmonic Synthesis (SUB) �����������������������������������������������������������35
Compressor (COMP) ���������������������������������������������������������������������������� 37
Delay�����������������������������������������������������������������������������������������������������������39
Crossover (XOVER) ������������������������������������������������������������������������������� 41
Limiter���������������������������������������������������������������������������������������������������������43
RTA �������������������������������������������������������������������������������������������������������������45
Utility �����������������������������������������������������������������������������������������������������������46
Power-Up Functions ������������������������������������������������47
Initialize With Mutes On ������������������������������������������������������������������������47
System Lockout ���������������������������������������������������������������������������������������48
Factory Reset �������������������������������������������������������������������������������������������49
Soft Reset �������������������������������������������������������������������������������������������������49
Application Guide �����������������������������������������������������50
Full Range Application 1 (Standard) �������������������������������������������������50
Full Range Application 2 (Sub-Satellite System) ���������������������������51
Full Range Application 3 (All Outputs Full Range) ������������������������ 52
2-Way Application ����������������������������������������������������������������������������������53
3-Way Application ����������������������������������������������������������������������������������54
Preset List ������������������������������������������������������������������� 55
DriveRack PA2 Control Application ��������������������� 56
Device Requirements �����������������������������������������������������������������������������56
Networking ������������������������������������������������������������������������������������������������57
Networking Overview �������������������������������������������������������������������������57
Network Security ���������������������������������������������������������������������������������57
Network Troubleshooting �������������������������������������������������������������������57
Technical Information ���������������������������������������������� 59
Firmware Updates ����������������������������������������������������������������������������������� 59
DSP Block Diagram �������������������������������������������������������������������������������60
Cable Diagrams ���������������������������������������������������������������������������������������61
Ethernet Cable Diagrams ������������������������������������������������������������������61
Audio Cable Diagrams �����������������������������������������������������������������������62
Dimensions �����������������������������������������������������������������������������������������������63
Specifications ������������������������������������������������������������������������������������������64
Additional Resources ����������������������������������������������65
dbx Website ���������������������������������������������������������������������������������������������65
DriveRack PA2 Product Page �������������������������������������������������������������65
dbx Support ���������������������������������������������������������������������������������������������� 65
dbx User’s Forum ����������������������������������������������������������������������������������� 65