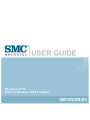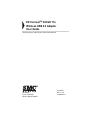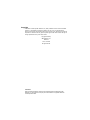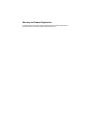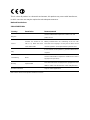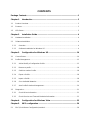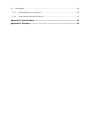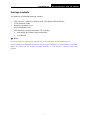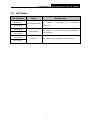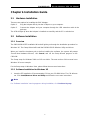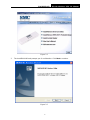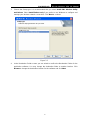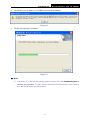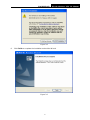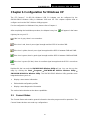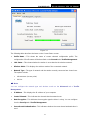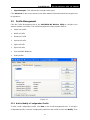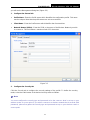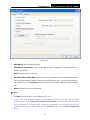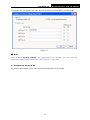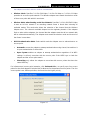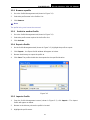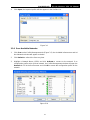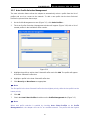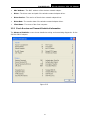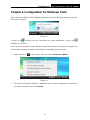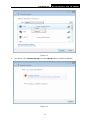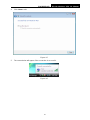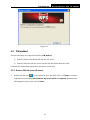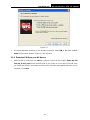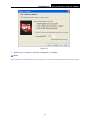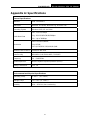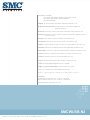SMC Networks HEDSMCWUSBN2 User manual
- Category
- WLAN access points
- Type
- User manual
This manual is also suitable for

EZ Connect™ N
Draft 11n Wireless USB2.0 Adapter
SMCWUSB-N2

20 Mason
Irvine, CA 92618
Phone: (949) 679-8000
EZ Connect
TM
N Draft 11n
Wireless USB 2.0 Adapter
User Guide
The easy way to make all your network connections
July 2009
Rev: 1.0.0
1910020176

Copyright
Information furnished by SMC Networks, Inc. (SMC) is believed to be accurate and reliable.
However, no responsibility is assumed by SMC for its use, nor for any infringements of
patents or other rights of third parties which may result from its use. No license is granted by
implication or otherwise under any patent or patent rights of SMC. SMC reserves the right to
change specifications at any time without notice.
Copyright © 2009 by
SMC Networks, Inc.
20 Mason
Irvine, CA 92618
All rights reserved.
Trademarks:
SMC is a registered trademark; and EZ Connect N and EZ Switch are trademarks of SMC
Networks, Inc. Other product and company names are trademarks or registered trademarks
of their respective holders.

Warranty and Product Registration
To register SMC products and to review the detailed warranty statement, please refer to
the Support Section of the SMC Website at http://www.smc.com

FCC STATEMENT
This equipment has been tested and found to comply with the limits for a class B digital device,
pursuant to part 15 of the FCC Rules. These limits are designed to provide reasonable protection
against harmful interference in a residential installation.
This equipment generates, uses and can radiate radio frequency energy and, if not installed and
used in accordance with the instructions, may cause harmful interference to radio
communications. However, there is no guarantee that interference will not occur in a particular
installation. If this equipment does cause harmful interference to radio or television reception,
which can be determined by turning the equipment off and on, the user is encouraged to try to
correct the interference by one or more of the following measures:
¾ Reorient or relocate the receiving antenna.
¾ Increase the separation between the equipment and receiver.
¾ Connect the equipment into an outlet on a circuit different from that to which the receiver is
connected.
¾ Consult the dealer or an experienced radio/TV technician for help.
This device complies with Part 15 of the FCC Rules. Operation is subject to the following two
conditions:
1) This device may not cause harmful interference.
2) This device must accept any interference received, including interference that may cause
undesired operation.
Changes or modifications to this unit not expressly approved by the party responsible for
compliance could void the user's authority to operate the equipment.
FCC RF Radiation Exposure Statement:
This equipment complies with FCC RF radiation exposure limits set forth for an uncontrolled
environment. This device and its antenna must not be co-located or operating in conjunction
with any other antenna or transmitter.
“To comply with FCC RF exposure compliance requirements, the antenna used for this
transmitter must be installed to provide a separation distance of at least 20 cm from all persons
and must not be co-located or operating in conjunction with any other antenna or transmitter”.

This is a class B product. In a domestic environment, this product may cause radio interference,
in which case the user may be required to take adequate measures.
National Restrictions
2400.0-2483.5 MHz
Country Restriction Reason/remark
Bulgaria
General authorization required for outdoor use and
public service
France
Outdoor use limited to 10
mW e.i.r.p. within the band
2454-2483.5 MHz
Military Radiolocation use. Refarming of the 2.4 GHz
band has been ongoing in recent years to allow current
relaxed regulation. Full implementation planned 2012
Italy
If used outside of own premises, general authorization is
required
Luxembourg None
General authorization required for network and service
supply(not for spectrum)
Norway Implemented
This subsection does not apply for the geographical area
within a radius of 20 km from the centre of Ny-Ålesund
Russian Federation Only for indoor applications
Note: Please don’t use the product outdoors in France.

CONTENTS
Package Contents....................................................................................................1
Chapter 1. Introduction ........................................................................................2
1.1 Product Overview............................................................................................................... 2
1.2 Features............................................................................................................................. 2
1.3 LED Status......................................................................................................................... 3
Chapter 2. Installation Guide ...............................................................................4
2.1 Hardware Installation.......................................................................................................... 4
2.2 Software Installation........................................................................................................... 4
2.2.1 Overview ..................................................................................................................... 4
2.2.2 Software Installation for Windows XP.......................................................................... 4
Chapter 3. Configuration for Windows XP........................................................10
3.1 Current Status .................................................................................................................. 10
3.2 Profile Management ......................................................................................................... 12
3.2.1 Add or Modify a Configuration Profile........................................................................ 12
3.2.2 Remove a profile....................................................................................................... 18
3.2.3 Switch to another Profile ........................................................................................... 18
3.2.4 Export a Profile.......................................................................................................... 18
3.2.5 Import a Profile.......................................................................................................... 18
3.2.6 Scan Available Networks........................................................................................... 19
3.2.7 Auto Profile Selection Management.......................................................................... 20
3.3 Diagnostics....................................................................................................................... 21
3.3.1 Check Driver Information........................................................................................... 21
3.3.2 Check Receive and Transmit Statistical Information................................................. 22
Chapter 4. Configuration for Windows Vista....................................................23
Chapter 5. WPS configuration ...........................................................................26
5.1 PBC (Push Button Configuration) method........................................................................ 26

5.2 PIN method ...................................................................................................................... 28
5.2.1 Enter a PIN into your AP device................................................................................ 28
5.2.2 Enter the PIN from your AP device............................................................................ 29
Appendix A: Specifications...................................................................................31
Appendix B: Glossary............................................................................................32

SMCWUSB-N2 802.11n Wireless USB 2.0 Adapter
1
Package Contents
The Wireless USB Adapter package contains:
¾ 1 EZ Connect™ N 802.11n Wireless USB 2.0 Adapter (SMCWUSB-N2)
¾ 1 USB extension cable
¾ Warranty Information Card
¾ Quick Installation Guide
¾ 1 EZ Installation and Documentation CD, including:
• SMCWUSB-N2 Wireless Utility and Drivers
• User Manual
)
Note:
Please register this product and upgrade the product warranty at http://www.smc.com
Please inform your distributor if there are any incorrect, damaged, or missing parts. If possible,
retain the carton and the original package materials, in case there is a need to return the
product.

SMCWUSB-N2 802.11n Wireless USB 2.0 Adapter
2
Chapter 1. Introduction
1.1 Product Overview
Thank you for purchasing the EZ Connect™ N Draft 11n Wireless USB2.0 Adapter
(SMCWUSB-N2). Designed for both the home and office, this wireless USB2.0 adapter provides
the speed, coverage and security expected by today's wireless users. The SMCWUSB-N2 is
802.11n draft v2.0 compliant while maintaining full backwards compatibility with the Wireless-G
(802.11g) and Wireless-B (802.11b) standards. This next generation standard utilizes advanced
MIMO (Multiple-In, Multiple-Out) technology to deliver incredible speed and range. With wireless
speeds up to 300Mbps and extended coverage, there is enough bandwidth to simultaneously
stream video and audio, play online games, transfer large files, make VoIP calls and surf the
Internet. With security being a key consideration, SMCWUSB-N2 supports the latest WPA and
WPA2 wireless encryption standards, which prevent unauthorized access to wireless networks
and ensure data is secure. Wireless security can also be set up easily using Wi-Fi Protected
Setup
TM
(WPS) that enables push button or PIN configuration. The SMCWUSB-N2 includes an
easy installation wizard which guides you step-by-step through the process. Once installed the
WLAN utility allows you to scan for available wireless networks and manage multiple network
profiles so connecting becomes instantaneous.
1.2 Features
¾ IEEE802.11n draft v2.0 compliant
¾ Wireless speeds up to 300Mbps
¾ Increased speeds & coverage - up to 5x the speed of 802.11g
¾ Fully backwards compatible with 802.11b/g wireless networks
¾ Stream HD video, Listen to digital music, Play online games, Transfer large files, Make
VoIP calls & Surf the Internet simultaneously
¾ WEP 64-/128-Bit, WPA & WPA2 wireless encryption
¾ EZ Installation Wizard for easy installation
¾ Supports Windows 2000/XP/Vista
¾ WLAN management utility
¾ Two internal antennas (two receivers and two transmitters)

SMCWUSB-N2 802.11n Wireless USB 2.0 Adapter
3
1.3 LED Status
LED Indications Status Working Status
Status Blue
Activity Blue
Flashing Alternately
The adapter is scanning for a networking
connection.
Status Blue
Activity Blue
Intermittently
The adapter is connected but is not transmitting or
receiving data.
Status Blue
Activity Blue
Flashing The adapter is transmitting or receiving data.

SMCWUSB-N2 802.11n Wireless USB 2.0 Adapter
4
Chapter 2. Installation Guide
2.1 Hardware Installation
There are two options for installing the SMC Adapter:
Option 1: Plug the Adapter directly into the USB port on your computer.
Option 2: Connect the Adapter and your computer through the USB extension cable in the
package.
The LED will light up when the Adapter is installed successfully and the PC is switched on.
2.2 Software Installation
2.2.1 Overview
The SMCWUSB-N2 EZ Installation Wizard will guide you through the Installation procedure for
Windows XP. The Setup Wizard will install the SMCWUSB-N2 Wireless Utility and drivers.
When you install the hardware prior to before installing the software, the system will prompt
“Found New Hardware Wizard”, click Cancel, and run the Setup Wizard program on the
CD-ROM.
The Setup steps for Windows 2000 and XP are similar. The next section of this manual uses
Windows XP as an example.
For the Setup steps in Windows Vista, please follow the onscreen instructions.
2.2.2 Software Installation for Windows XP
1. Insert the EZ Installation & Documentation CD into your CD-ROM drive. The CD will auto
run. Click Install/Remove Driver and Utility and follow the on-screen instructions.
)
Note:
If a “Software Installation” warning appears during installation, click Continue Anyway.

SMCWUSB-N2 802.11n Wireless USB 2.0 Adapter
5
Figure 2-1
2. The InstallShield Wizard prompts you for confirmation. Click Next to continue.
Figure 2-2

SMCWUSB-N2 802.11n Wireless USB 2.0 Adapter
6
3. Choose the Setup type. It is recommended that you select Install SMC Wireless Utility
and Drivers. Select Install Drivers only if you prefer to use Windows to configure and
manage your wireless network connections. Click Next to continue.
Figure 2-3
4. In the Destination Folder screen you are asked to confirm the Destination Folder for the
application software. You may change the destination folder to another location. Click
Browse to change the destination location for the software and click Next.

SMCWUSB-N2 802.11n Wireless USB 2.0 Adapter
7
Figure 2-4
5. In the Program Folder screen you may create a new folder name for the software or select
one from the Existing Folders list. It is recommended that you keep the default setting.
Click Next to continue the installation.
Figure 2-5

SMCWUSB-N2 802.11n Wireless USB 2.0 Adapter
8
6. The following screen appears. Click OK to continue the Installation.
Figure 2-6
7. The wizard now begins installation.
Figure 2-7
)
Note:
1) In Windows XP, if the following warning appears (Figure 2-8), click Continue Anyway to
continue the installation. The SMC drivers have been tested thoroughly and are able to
work with the Windows operating system.

SMCWUSB-N2 802.11n Wireless USB 2.0 Adapter
9
Figure 2-8
8. Click Finish to complete the installation and exit the Wizard.
Figure 2-9

SMCWUSB-N2 802.11n Wireless USB 2.0 Adapter
10
Chapter 3. Configuration for Windows XP
The EZ Connect™ N 802.11n Wireless USB 2.0 Adapter can be configured by the
SMCWUSB-N2 Wireless Utility in Windows 2000 and XP. This chapter explains how to
configure and use the SMC Wireless Utility program.
For the configuration in Windows Vista, please refer to Chapter 4.
After completing the installation procedure, the Adapter’s tray icon
will appear in the lower
right tray bar on your PC. .
If the icon is gray, there is no connection.
If the icon is red, there is poor signal strength and the RSSI is less than 5dB.
If the icon is yellow, there is poor signal strength and the RSSI is between 5dB and 10dB.
If the icon is green, there is good signal strength and the RSSI is between 10dB and 20dB.
If the icon is green (full bar), there is excellent signal strength and the RSSI is more than
20dB.
Double-click the icon and the SMCWUSB-N2 Wireless Utility will run. You can also run the
utility by clicking the Start → Programs → SMCWUSB-N2 802.11n Wireless Utility →
SMCWUSB-N2 802.11n Wireless Utility. The SMCWUSB-N2 Wireless Utility provides some
integrated and easy tools to:
¾ Display current status information
¾ Edit and add configuration profiles
¾ Display current diagnostics information
The section below introduces the above capabilities.
3.1 Current Status
The Current Status tab contains general information about the program and its operations. The
Current Status tab does not need any configurations.

SMCWUSB-N2 802.11n Wireless USB 2.0 Adapter
11
Figure 3-1
The following table describes the items on the Current Status screen.
¾ Profile Name - This shows the name of current selected configuration profile. The
configuration of Profile name will be described on the General tab of Profile Management.
¾ Link Status - This shows whether the station is associated to the wireless network.
¾ Wireless Mode - This displays the wireless mode of the connected network.
¾ Network Type - The type of network and the station currently connected are shown here.
The options include:
• Infrastructure (access point)
• Ad Hoc
)
Note:
You can configure the network type and wireless mode on the Advanced tab of Profile
Management.
¾ IP Address - This displays the IP address of your computer.
¾ Control Channel - This indicates the channel that the network uses.
¾ Data Encryption - This indicates the encryption type the driver is using. You can configure
it on the Security tab of Profile Management.
¾ Server Based Authentication - This indicates whether the server based authentication is
used.

SMCWUSB-N2 802.11n Wireless USB 2.0 Adapter
12
¾ Signal Strength - This indicates the strength of the signal.
Click Advanced on the screen above to view other detailed information about the program and
its operations.
3.2 Profile Management
Click the Profile Management tab of the SMCWUSB-N2 Wireless Utility to configure your
wireless network connection. The Profile Management screen provides tools to:
¾ Add a new Profile
¾ Modify a Profile
¾ Remove a Profile
¾ Activate a Profile
¾ Import a Profile
¾ Export a Profile
¾ Scan Available Networks
¾ Order profiles
Figure 3-2
3.2.1 Add or Modify a Configuration Profile
To add a new configuration profile, click New on the Profile Management tab. To modify a
configuration profile, select the configuration profile from the Profile list and click Modify. Then
Page is loading ...
Page is loading ...
Page is loading ...
Page is loading ...
Page is loading ...
Page is loading ...
Page is loading ...
Page is loading ...
Page is loading ...
Page is loading ...
Page is loading ...
Page is loading ...
Page is loading ...
Page is loading ...
Page is loading ...
Page is loading ...
Page is loading ...
Page is loading ...
Page is loading ...
Page is loading ...
Page is loading ...
Page is loading ...
-
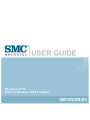 1
1
-
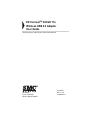 2
2
-
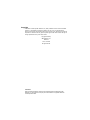 3
3
-
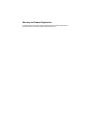 4
4
-
 5
5
-
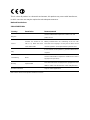 6
6
-
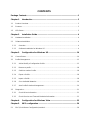 7
7
-
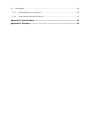 8
8
-
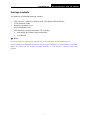 9
9
-
 10
10
-
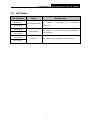 11
11
-
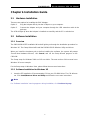 12
12
-
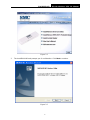 13
13
-
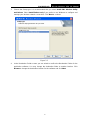 14
14
-
 15
15
-
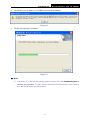 16
16
-
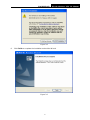 17
17
-
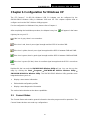 18
18
-
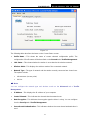 19
19
-
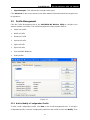 20
20
-
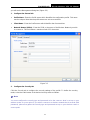 21
21
-
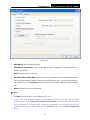 22
22
-
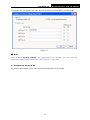 23
23
-
 24
24
-
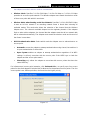 25
25
-
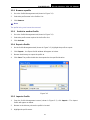 26
26
-
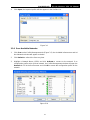 27
27
-
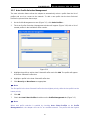 28
28
-
 29
29
-
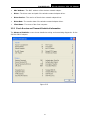 30
30
-
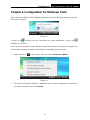 31
31
-
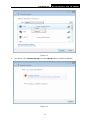 32
32
-
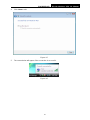 33
33
-
 34
34
-
 35
35
-
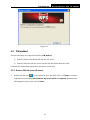 36
36
-
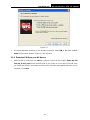 37
37
-
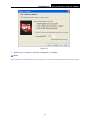 38
38
-
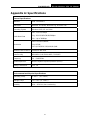 39
39
-
 40
40
-
 41
41
-
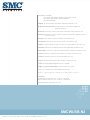 42
42
SMC Networks HEDSMCWUSBN2 User manual
- Category
- WLAN access points
- Type
- User manual
- This manual is also suitable for
Ask a question and I''ll find the answer in the document
Finding information in a document is now easier with AI
Related papers
-
SMC 2.4GHz User manual
-
SMC Networks SMCWUSB-G User manual
-
SMC Networks SMCWUSB-N2 User manual
-
SMC Networks SMCWUSB-N2 User manual
-
SMC Networks SMCWUSB-N User manual
-
SMC Networks SMC2664W User manual
-
SMC Networks 2862W-G Quick Installation Manual
-
SMC Networks WUSB-N2 User manual
-
SMC WBR14-3GN FICHE User manual
-
SMC WBR14-3GN FICHE User manual
Other documents
-
DeLOCK 82283 Datasheet
-
Zonet ZEW2500P - VERSION 1.0 - 07-2004 User manual
-
ZyXEL NWD3105 User guide
-
media-tech MT4208 User manual
-
Netis WF-2116 User manual
-
Alfa Network AWUS036NHA User manual
-
Eminent EM4575 User guide
-
SMC 98-012084-706EU Datasheet
-
Rosewill RNX-N360PC User manual
-
König PCI WLAN User guide