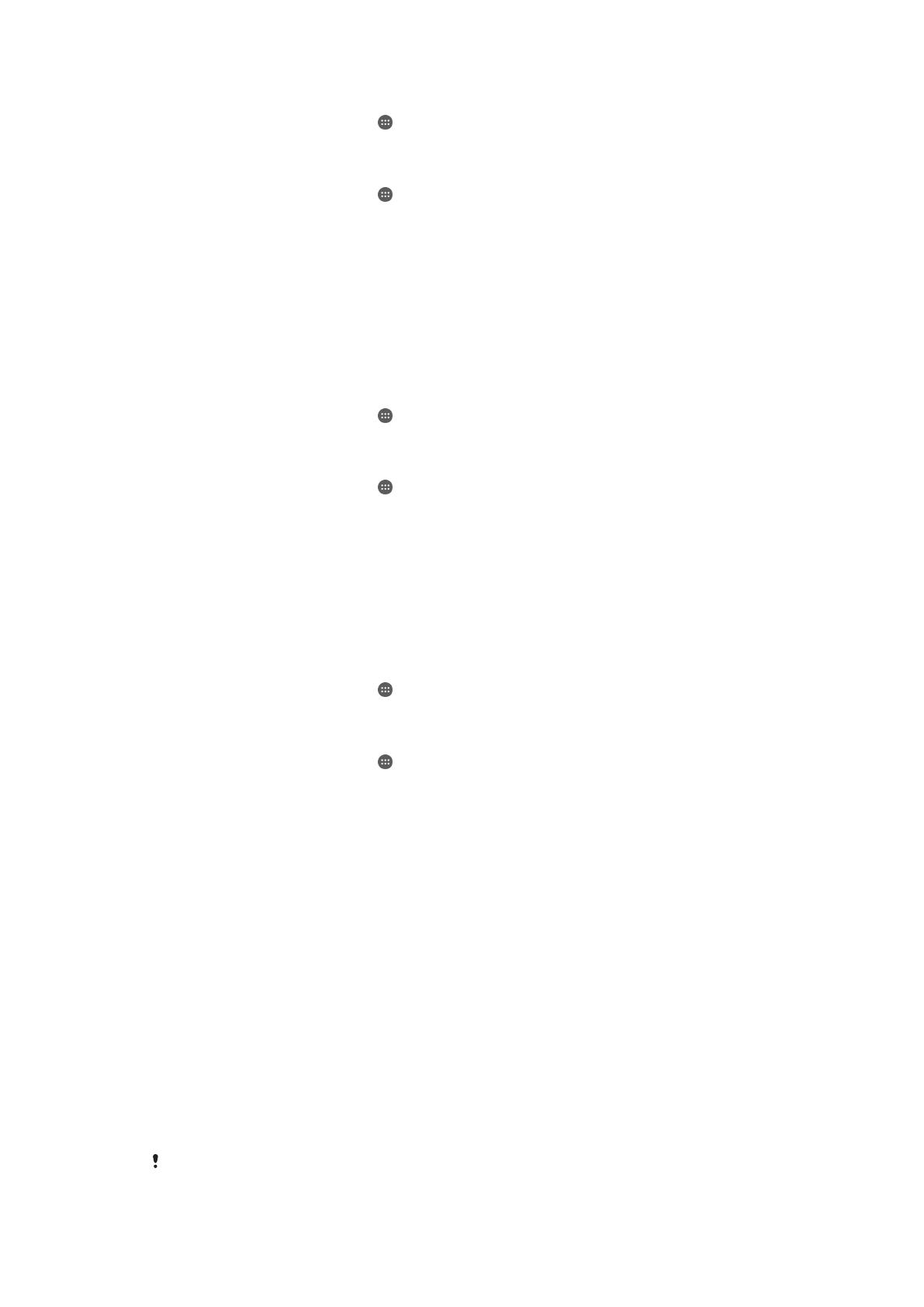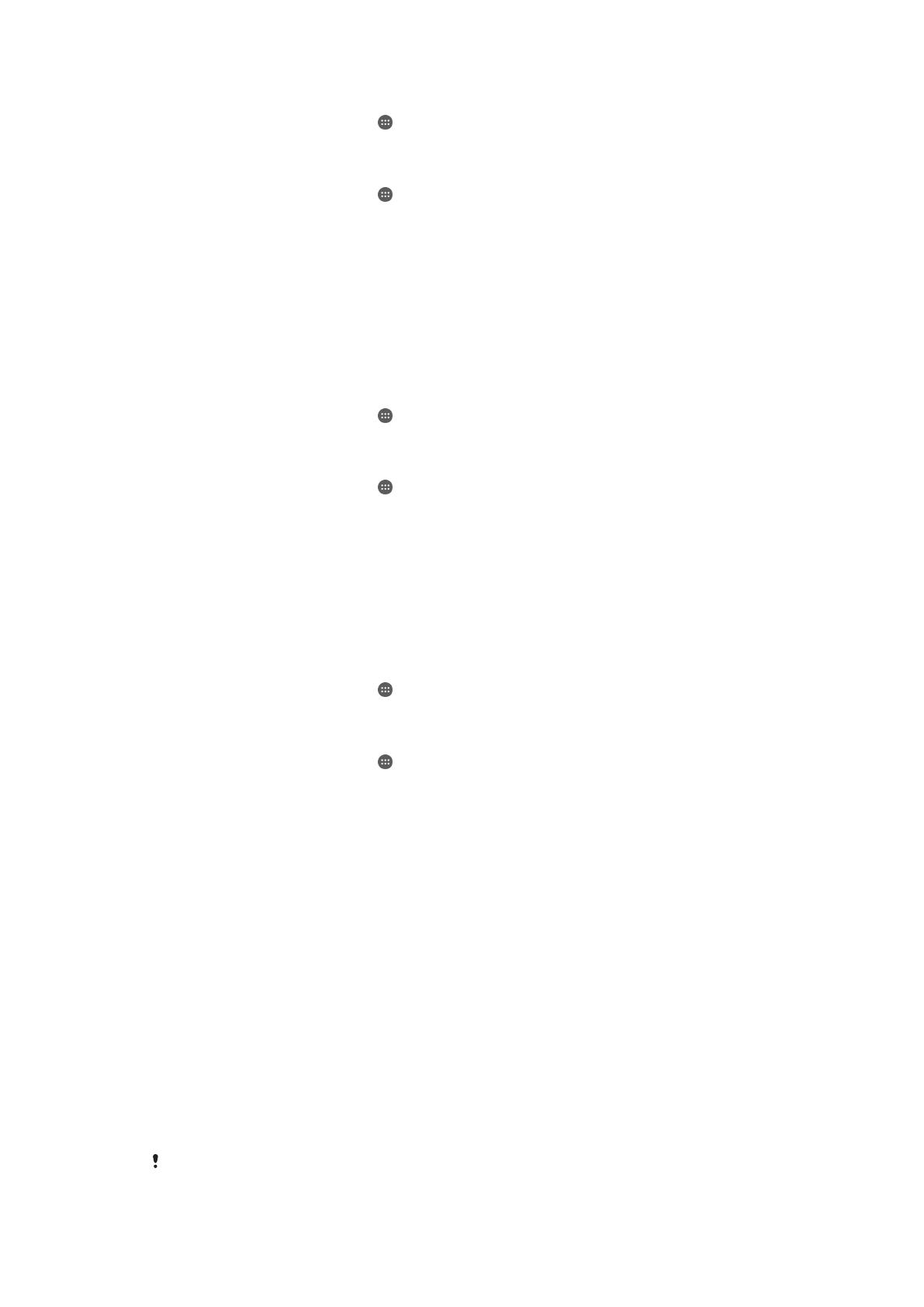
To add a custom place
1
From your Home screen, tap .
2
Find and tap Settings > Location, then tap the slider to enable location
services.
3
Tap Mode, then choose High accuracy or Battery saving Location mode.
4
From your Home screen, tap .
5
Find and tap Settings > Lock screen & security > Smart Lock > Trusted places.
6
Tap Add trusted place.
7
To use your current location as a trusted, custom place, tap Select this
location.
8
Alternatively, to enter another location, tap the magnifying glass icon and type
the address. Your device searches for the entered location. To use the
suggested address, tap the address.
9
To fine-tune the location, tap the back arrow next to the address, drag the
location pin to the desired location, then tap Select this location.
To edit a custom place
1
From your Home screen, tap
.
2
Find and tap Settings > Location, then tap the slider to enable location
services.
3
Tap Mode, then choose High accuracy or Battery saving Location mode setting.
4
From your Home screen, tap .
5
Find and tap Settings > Lock screen & security > Smart Lock > Trusted places.
6
Select the place that you want to edit.
7
Tap Edit address.
8
To enter another location, tap the magnifying glass icon and type the address.
Your device searches for the entered location. To use the suggested address,
tap the address.
9
To fine-tune the location, tap the back arrow next to the address, then drag the
location pin to the desired location, then tap Select this location.
To remove a custom place
1
From your Home screen, tap
.
2
Find and tap Settings > Location, then tap the slider to enable location
services.
3
Tap Mode, then choose High accuracy or Battery saving Location mode.
4
From your Home screen, tap
.
5
Find and tap Settings > Lock screen & security > Smart Lock > Trusted places.
6
Select the place that you want to remove.
7
Tap Delete.
Keeping your device unlocked while you’re carrying it
Using the On-body detection feature, you can keep your device unlocked while
you're carrying it in your hand or in a pocket or bag. The accelerometer in your device
keeps your device unlocked while it senses that it's being carried. The device locks
when the accelerometer detects that the device has been put down.
When you use the On-body detection feature, you need to be aware of the following
behaviours:
•
Any time you put your device down and it senses that it's no longer being carried, it
locks automatically.
•
The device can take up to one minute to lock.
•
After you get into a car, bus, train or other land vehicle, your device can take between
5 and 10 minutes to lock.
•
Note that when you get on an airplane or a boat (or another non-land based vehicle),
your device may not lock automatically, so make sure to lock it manually if needed.
•
When you pick up your device again or get out of the vehicle, just unlock it once and
your device then stays unlocked for as long as you have it on you.
The On-body detection feature can't distinguish whose body is connected. If you give your
device to someone else while it's unlocked using On-body detection, your device may stay
18
This is an Internet version of this publication. © Print only for private use.