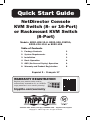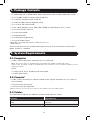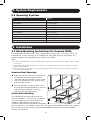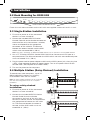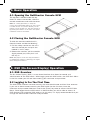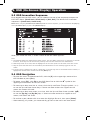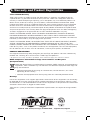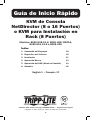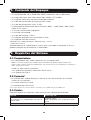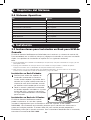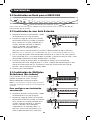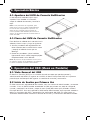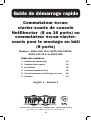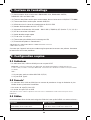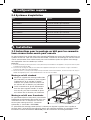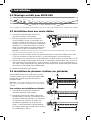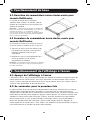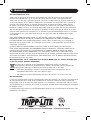Tripp Lite B020-U08-19-K User guide
- Category
- KVM switches
- Type
- User guide
Tripp Lite B020-U08-19-K is an 8-port KVM switch that allows you to control multiple computers from a single keyboard, mouse, and monitor. It supports both PS/2 and USB connections, and it can be cascaded with other KVM switches to control up to 64 computers. The B020-U08-19-K also features an on-screen display (OSD) for easy configuration and management.
Tripp Lite B020-U08-19-K is an 8-port KVM switch that allows you to control multiple computers from a single keyboard, mouse, and monitor. It supports both PS/2 and USB connections, and it can be cascaded with other KVM switches to control up to 64 computers. The B020-U08-19-K also features an on-screen display (OSD) for easy configuration and management.




















-
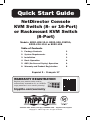 1
1
-
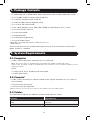 2
2
-
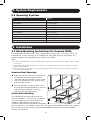 3
3
-
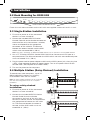 4
4
-
 5
5
-
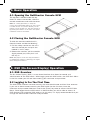 6
6
-
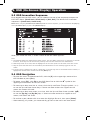 7
7
-
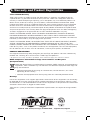 8
8
-
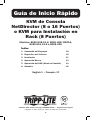 9
9
-
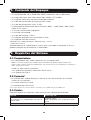 10
10
-
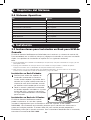 11
11
-
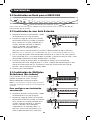 12
12
-
 13
13
-
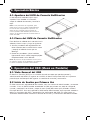 14
14
-
 15
15
-
 16
16
-
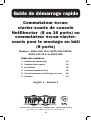 17
17
-
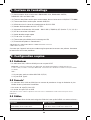 18
18
-
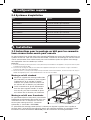 19
19
-
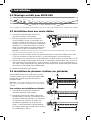 20
20
-
 21
21
-
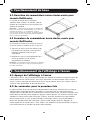 22
22
-
 23
23
-
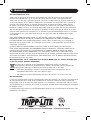 24
24
Tripp Lite B020-U08-19-K User guide
- Category
- KVM switches
- Type
- User guide
Tripp Lite B020-U08-19-K is an 8-port KVM switch that allows you to control multiple computers from a single keyboard, mouse, and monitor. It supports both PS/2 and USB connections, and it can be cascaded with other KVM switches to control up to 64 computers. The B020-U08-19-K also features an on-screen display (OSD) for easy configuration and management.
Ask a question and I''ll find the answer in the document
Finding information in a document is now easier with AI
in other languages
- français: Tripp Lite B020-U08-19-K Mode d'emploi
- español: Tripp Lite B020-U08-19-K Guía del usuario
Related papers
-
Tripp Lite Select Console & Rackmount KVMs Quick start guide
-
Tripp Lite B020-U08-19KTAA User manual
-
Tripp Lite NetDirector Console KVM Switch (8- or 16-Port) or Rackmount KVM Switch (8-Port) Owner's manual
-
Tripp Lite B020-U08-19KTAA User manual
-
Tripp Lite B020-U08-19KTAA Datasheet
-
Tripp Lite B020-U08-19-K User manual
-
Tripp Lite P778-010 Datasheet
-
Tripp Lite B020-U08-19-IP User manual
-
Tripp Lite Console KVM Switches Owner's manual
-
Tripp Lite B022-U08-IP & B022-U16-IP Quick start guide