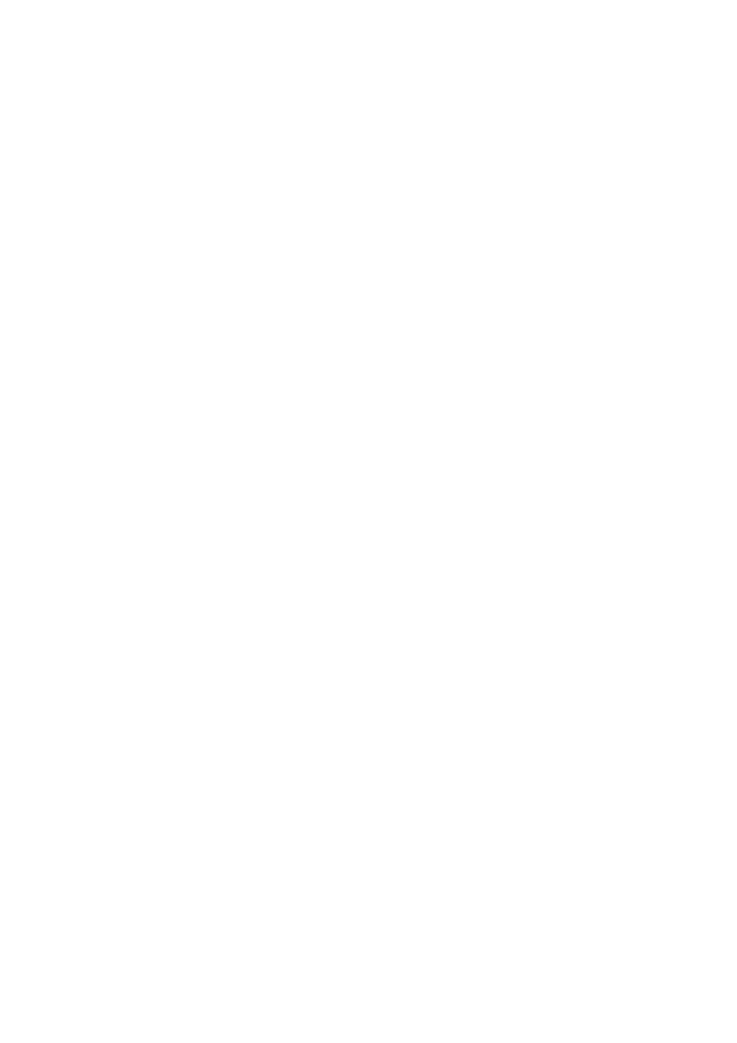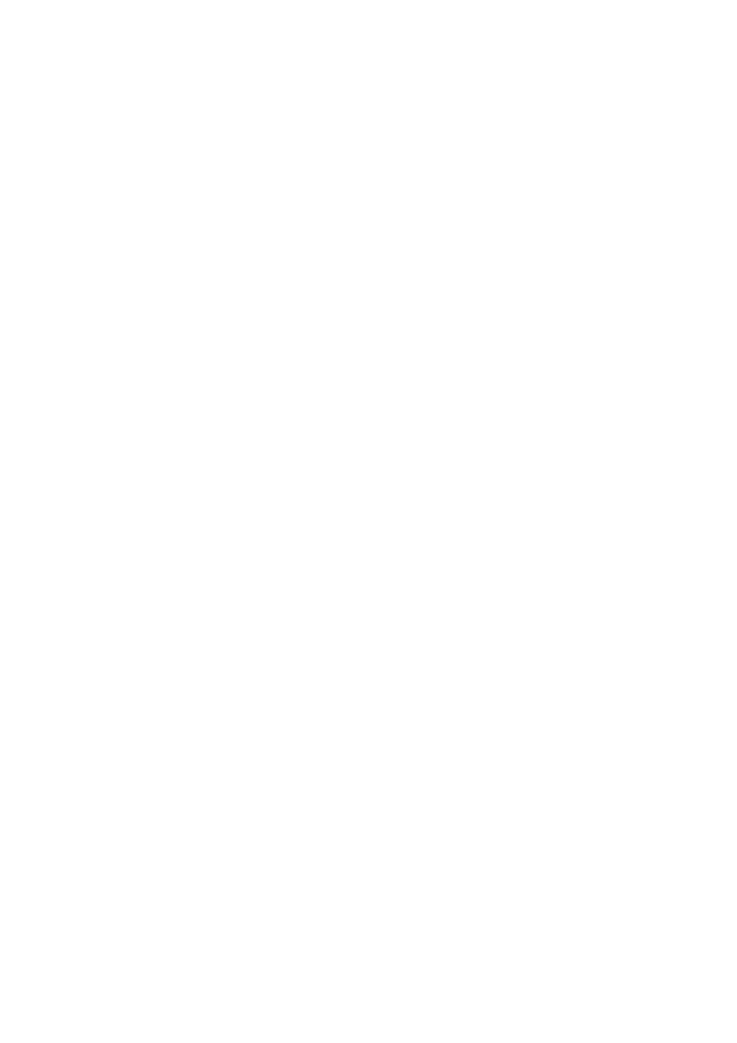
1 About this document ...................................................... 1
2 Getting started ................................................................. 2
Locking and unlocking the screen ................................................... 2
Notification and status icons ............................................................ 2
Common keys ................................................................................. 3
Shortcut operations ......................................................................... 3
3 Text input ......................................................................... 5
Editing Text ...................................................................................... 5
Selecting an input method ............................................................... 5
4 Network connection ........................................................ 6
Connecting to a Wi-Fi network ........................................................ 6
Connecting to a Wi-Fi network using WPS ...................................... 6
Turning on your mobile data connection.......................................... 6
5 Network sharing .............................................................. 7
Sharing your network using a Wi-Fi hotspot .................................... 7
Sharing your data connection through USB tethering ..................... 7
Sharing your data connection through Bluetooth tethering .............. 7
6 Contacts ........................................................................... 9
Creating a contact ........................................................................... 9
Synchronising contacts ................................................................... 9
Importing contacts ........................................................................... 9
Backing up contacts ........................................................................ 9
Sharing contacts ............................................................................ 10
7 Calls ................................................................................ 11
Making an emergency call ............................................................. 11
Making a conference call ............................................................... 11
Adding an unknown number to your contacts................................ 11
Clearing call logs ........................................................................... 11
8 Messaging ...................................................................... 13
Searching for a message .............................................................. 13
Customising message settings ...................................................... 13
9 Managing applications .................................................. 14
Installing an application ................................................................. 14
Uninstalling and sharing an application ......................................... 14