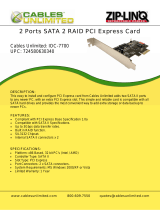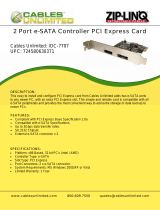Page is loading ...

1
Chapter 1 Introduction www.d.com
WM343-MB
Desktop Box PC
User’s Manual
A-416-M-2008

2
Chapter 1 Introduction www.d.com
Copyright
This publication contains information that is protected by copyright. No part of it may be re-
produced in any form or by any means or used to make any transformation/adaptation without
the prior written permission from the copyright holders.
This publication is provided for informational purposes only. The manufacturer makes no
representations or warranties with respect to the contents or use of this manual and specifi-
cally disclaims any express or implied warranties of merchantability or fitness for any particu-
lar purpose. The user will assume the entire risk of the use or the results of the use of this
document. Further, the manufacturer reserves the right to revise this publication and make
changes to its contents at any time, without obligation to notify any person or entity of such
revisions or changes.
Changes after the publication’s first release will be based on the product’s revision. The web-
site will always provide the most updated information.
© 2016. All Rights Reserved.
Trademarks
Product names or trademarks appearing in this manual are for identification purpose only and
are the properties of the respective owners.
FCC and DOC Statement on Class A
This equipment has been tested and found to comply with the limits for a Class A digital
device, pursuant to Part 15 of the FCC rules. These limits are designed to provide reason-
able protection against harmful interference when the equipment is operated in a residential
installation. This equipment generates, uses and can radiate radio frequency energy and, if not
installed and used in accordance with the instruction manual, may cause harmful interference
to radio communications. However, there is no guarantee that interference will not occur in a
particular installation. If this equipment does cause harmful interference to radio or television
reception, which can be determined by turning the equipment off and on, the user is encour-
aged to try to correct the interference by one or more of the following measures:
• Reorient or relocate the receiving antenna.
• Increase the separation between the equipment and the receiver.
• Connect the equipment into an outlet on a circuit different from that to which the receiver
is connected.
• Consult the dealer or an experienced radio TV technician for help.
Notice:
1. The changes or modifications not expressly approved by the party responsible for compli-
ance could void the user’s authority to operate the equipment.
2. Shielded interface cables must be used in order to comply with the emission limits.

3
Chapter 1 Introduction www.d.com
Copyright ..................................................................... 2
Trademarks .................................................................. 2
FCC and DOC Statement on Class A ................. 2
About this Manual ..................................................... 4
Warranty .................................................................... 4
Static Electricity Precautions ................................... 4
Safety Measures .......................................................... 4
Safety Precautions ...................................................... 5
About the Package .................................................... 5
Before Using the System ......................................... 5
Chapter 1 - Introduction ......................................... 6
Overview ................................................................................................................ 6
Specifications .......................................................................................................... 7
Getting to Know the WM343-MB ................................................................... 8
Chapter 2 - Getting Started...................................12
Chapter 3 - Installing Devices................................13
Chapter 4 - Jumper Settings .................................17
Jumper Settings (MB330-CRM) ....................................................................... 17
Clear CMOS Data (MB330-CRM) ................................................. 17
PS/2 Keyboard/Mouse Power Select (MB330-CRM) ....................... 17
USB Power Select (MB330-CRM) ............................................... 18
Power-on Select (MB330-CRM) ................................................. 18
COM1/COM2 RS232/RS422/RS485 Select (MB330-CRM) .............. 19
COM1/COM2 RS232/Power Select (MB330-CRM) ......................... 19
Jumper Settings (MB331-CRM) ....................................................................... 20
Clear CMOS Data (MB331-CRM)................................................ 20
PS/2 Keyboard/Mouse Power Select (MB331-CRM) ...................... 20
USB Power Select (MB331-CRM) ............................................... 21
Table of Contents
Power-on Select (MB331-CRM) ................................................. 21
COM1/COM2 RS232/RS422/RS485 Select (MB331-CRM) ............... 22
COM1/COM2 RS232/Power Select (MB331-CRM) ......................... 22
Chapter 5 - Ports and Connectors ....................23
Rear Panel I/O Ports (MB330-CRM) ............................................................. 23
I/O Connectors (MB330-CRM) ......................................................................27
Rear Panel I/O Ports (MB331-CRM) ............................................................. 34
I/O Connectors (MB331-CRM) ......................................................................38
Chapter 6 - Mounting Options.............................44
Chapter 7 - BIOS Setup 46
Overview ............................................................................................................. 46
AMI BIOS Setup Utility (MB330-CRM) ........................................................47
Main ....................................................................................... 47
Advanced ............................................................................... 47
Chipset ................................................................................... 57
Boot ....................................................................................... 62
Security .................................................................................. 64
Save & Exit ............................................................................. 65
AMI BIOS Setup Utility (MB331-CRM) ........................................................66
Main ....................................................................................... 66
Advanced ............................................................................... 66
Boot ....................................................................................... 80
Security .................................................................................. 81
Save & Exit ............................................................................. 82
Updating the BIOS .............................................................................................83
Notice: BIOS SPI ROM ......................................................................................83
Chapter 8 - Supported Software..........................84
Chapter 9 - Intel AMT Settings.............................95
Appendix A - Troubleshooting Checklist............109

4
Chapter 1 Introduction www.d.com
About this Manual
An electronic file of this manual can be obtained from the DFI website at www.dfi.com.
To download the user’s manual from our website, please go to “Support” > “Download Center.”
On the Download Center page, select your product or type the model name and click “Search”
to find all technical documents including the user’s manual for a specific product.
Warranty
1. Warranty does not cover damages or failures that arised from misuse of the product,
inability to use the product, unauthorized replacement or alteration of components and
product specifications.
2. The warranty is void if the product has been subjected to physical abuse, improper instal-
lation, modification, accidents or unauthorized repair of the product.
3. Unless otherwise instructed in this user’s manual, the user may not, under any circum-
stances, attempt to perform service, adjustments or repairs on the product, whether in or
out of warranty. It must be returned to the purchase point, factory or authorized service
agency for all such work.
4. We will not be liable for any indirect, special, incidental or consequencial damages to the
product that has been modified or altered.
Static Electricity Precautions
It is quite easy to inadvertently damage your PC, system board, components or devices even
before installing them in your system unit. Static electrical discharge can damage computer
components without causing any signs of physical damage. You must take extra care in han-
dling them to ensure against electrostatic build-up.
1. To prevent electrostatic build-up, leave the system board in its anti-static bag until you are
ready to install it.
2. Wear an antistatic wrist strap.
3. Do all preparation work on a static-free surface.
4. Hold the device only by its edges. Be careful not to touch any of the components, contacts
or connections.
5. Avoid touching the pins or contacts on all modules and connectors. Hold modules or con
nectors by their ends.
Safety Measures
To avoid damage to the system:
• Use the correct AC input voltage range.
To reduce the risk of electric shock:
• Unplug the power cord before removing the system chassis cover for installation or servic-
ing. After installation or servicing, cover the system chassis before plugging the power cord.
Battery:
• Danger of explosion if battery incorrectly replaced.
• Replace only with the same or equivalent type recommend by the manufacturer.
• Dispose of used batteries according to local ordinance.
Important:
Electrostatic discharge (ESD) can damage your processor, disk drive and other com-
ponents. Perform the upgrade instruction procedures described at an ESD worksta-
tion only. If such a station is not available, you can provide some ESD protection by
wearing an antistatic wrist strap and attaching it to a metal part of the system chas-
sis. If a wrist strap is unavailable, establish and maintain contact with the system
chassis throughout any procedures requiring ESD protection.

5
Chapter 1 Introduction www.d.com
About the Package
The package contains the following items. If any of these items are missing or damaged,
please contact your dealer or sales representative for assistance.
• 1 WM343-MB System Unit
• 1 CPU cooler
• 1 SATA Data Cable (Length: 650mm)
• 4 HDD Screws
• 1 Quick Installation Guide
• 1 250W PSU
• 1 System Fan
Optional Items
• Power Cord
The board and accessories in the package may not come similar to the information listed
above. This may differ in accordance to the sales region or models in which it was sold. For
more information about the standard package in your region, please contact your dealer or
sales representative.
Before Using the System
Before powering-on the system, prepare the basic system components.
If you are installing the system board in a new system, you will need at least the following
internal components.
• Memory module
• Storage devices such as hard disk drive, CD-ROM, etc.
You will also need external system peripherals you intend to use which will normally include at
least a keyboard, a mouse and a video display monitor.
Safety Precautions
• Use the correct DC input voltage range.
• Unplug the power cord before removing the system chassis cover for installation or servic-
ing. After installation or servicing, cover the system chassis before plugging the power cord.
• Danger of explosion if battery incorrectly replaced.
• Replace only with the same or equivalent type recommend by the manufacturer.
• Dispose of used batteries according to local ordinance.
• Keep this system away from humidity.
• Place the system on a stable surface. Dropping it or letting it fall may cause damage.
• The openings on the system are for air ventilation to protect the system from overheating.
DO NOT COVER THE OPENINGS.
• Place the power cord in such a way that it will not be stepped on. Do not place anything on
top of the power cord. Use a power cord that has been approved for use with the system
and that it matches the voltage and current marked on the system’s electrical range label.
• If the system will not be used for a long time, disconnect it from the power source to avoid
damage by transient overvoltage.
• If one of the following occurs, consult a service personnel:
- The power cord or plug is damaged.
- Liquid has penetrated the system.
- The system has been exposed to moisture.
- The system is not working properly.
- The system dropped or is damaged.
- The system has obvious signs of breakage.
• The unit uses a three-wire ground cable which is equipped with a third pin to ground the
unit and prevent electric shock. Do not defeat the purpose of this pin. If your outlet does
not support this kind of plug, contact your electrician to replace the outlet.
• Disconnect the system from the DC outlet before cleaning. Use a damp cloth. Do not use
liquid or spray detergents for cleaning.

6
Chapter 1 Introduction www.d.com
Chapter 1 - Introduction
Chapter 1
Overview
Key Features
Model Name WM343-MB
Processor
3rd/2nd Generation Intel
®
Core
TM
processors
Chipset
Intel
®
Q77 Express chipset
LAN
2 LAN ports
COM
1 COM port (MB330-CRM, plus 2 optional)
2 COM ports (MB331-CRM, plus 2 optional)
Displays
MB330-CRM: 2 DVI-I (top: DVI-D signal), 1 HDMI
MB331-CRM: 1 VGA, 1 DVI-I (DVI-D signal)
USB
MB330-CRM: 4 USB 3.0 ports + 2 USB 2.0 ports
MB331-CRM: 4 USB 3.0 ports
Audio
Mic-in, Line-in, Line-out
Front View
Rear View (MB330-CRM)
Rear View (MB331-CRM)

7
Chapter 1 Introduction www.d.com
Specifications
Chapter 1
System Processor LGA 1155 Socket
3rd Generation Intel
®
Core
TM
Processors
Intel
®
Core
TM
i7-3770, 8M Cache, 3.4GHz (3.9GHz), 77W
Intel
®
Core
TM
i5-3550S, 6M Cache, 3GHz (3.7GHz), 65W
Intel
®
Core
TM
i3-3220, 3M Cache, 3.3GHz, 55W
Intel
®
Pentium
®
G2120, 3M Cache, 3.1GHz, 55W
Intel
®
Celeron
®
G1620, 2M Cache, 2.7GHz, 55W
2nd Generation Intel
®
Core
TM
Processors
Intel
®
Core
TM
i7-2600, 8M Cache, 3.4GHz (3.8GHz), 95W
Intel
®
Core
TM
i5-2400, 6M Cache, 3.1GHz (3.4GHz), 95W
Intel
®
Core
TM
i3-2120, 3M Cache, 3.3GHz, 65W
Intel
®
Pentium
®
G850, 3M Cache, 2.9GHz, 65W
Chipset Intel
®
Q77 Express Chipset
Memory Four 240-pin DIMM up to 32GB
Dual Channel DDR3 1333/1600MHz (3rd gen processors)
Dual Channel DDR3 1066/1333MHz (2nd gen processors)
BIOS AMI SPI 64Mbit
Graphics Controller Intel
®
HD Graphics 4000 (Core i7)
Intel
®
HD Graphics 2500 (Core i5/i3/Pentium)
Feature Direct X 11, OGL 3.0
Display MB330-CRM:
1 x DVI-I (DVI-D signal)
1 x DVI-I
1 x HDMI
MB331-CRM:
1 x VGA
1 x DVI-I (DVI-D signal)
DVI, HDMI: resolution up to 1920x1200 @ 60Hz
VGA: resolution up to 2048x1536 @ 75Hz, 32-bit
Triple/Quad
Displays
MB330-CRM: DVI-I + DVI-I + HDMI
MB331-CRM: VGA + DVI-I
Storage External 1 or 2 x 3.5”/2.5” SATA 3.0 Drive Bays
(1 x 3.5” SATA drive bay, by default)
1 x 5.25” Optical Drive Bay
Expansion Interface 1 x PCIe x16
(3rd gen processors support Gen 3)
(2nd gen processors support Gen 2)
1 x PCIe x4 (Gen 2)
2 x PCI (PCI 2.3)
1 x Full-size Mini PCIe (PCIe/USB) (MB330-CRM only)
Audio Codec Realtek ALC886 5.1-channel
ETHERNET Controller 1 x Intel
®
WG82574L PCIe (10/100/1000Mbps)
1 x Intel
®
WG82579LM PCIe with iAMT8.0 (10/100/1000Mbps)
LED Indicators 1 x Power LED
1 x HDD LED
REAR I/O Ethernet 2 x GbE (RJ-45)
Serial MB330-CRM:
1 x RS-232/422/485 (DB-9)
2 x RS-232 (DB-9) (available upon request)
MB331-CRM:
2 x RS-232/422/485 (DB-9)
2 x RS-232 (DB-9) (available upon request)
USB MB330-CRM:
4 x USB 3.0 + 2 x USB 2.0
4 x USB 2.0 (available upon request)
4 x USB 2.0 (available upon request)
4 x USB 3.0 (available upon request)
MB331-CRM:
4 x USB 3.0 + 6 x USB 2.0
4 x USB 2.0 (available upon request)
PS/2 MB330-CRM:
1 x PS/2 (mini-DIN-6)
MB331-CRM:
2 x PS/2 (mini-DIN-6)
Display MB330-CRM:
1 x DVI-I
1 x DVI-I (DVI-D signal)
1 x HDMI
MB331-CRM:
1 x VGA
1 x DVI-I (DVI-D signal)
Audio 1 x Line-out
1 x Line-in
1 x Mic-in
Buttons 1 x Power Button
Cooling Fan 1 x System Fan
WatchDog
Timer
Output &
Interval
System Reset, Programmable via Software from 1 to 255 Seconds
Power Supply Flex ATX 250W
OS Support WES7, Windows 8
Mechanical Construction Sheet Metal
Compliance Wall Mount
Dimensions 349mm x 140mm x 300mm (13.74" x 5.51" x 11.81") (W x H x D)
Weight TBD

8
Chapter 1 Introduction www.d.com
Environment Operating
Temperature
0 to 45°C
Storage
Temperature
0 to 60°C
Relative
Humidity
5 to 95% RH (non-condensing)
Mechanical Shock Operating: 3G
Non-operating: 5G
Vibration Operating: Random 5~500Hz 0.5G
Non-operating: Sine 10~500Hz 1.5G
Package
Drop
ISTA Project 1A
Certication CE, FCC Class A, RoHS
Getting to Know the WM343-MB
Front View
Chapter 1

9
Chapter 1 Introduction www.d.com
Chapter 1
Rear View (MB330-CRM)
DVI-I Port
Used to connect a DVI device.
HDMI
Used to connect an HDMI device.
COM Ports
Used to connect serial devices.
USB Ports
Used to connect USB 3.0/2.0/1.1 devices.
LAN Ports
Used to connect the system to a local area network.
Line-out
Used to connect to a speaker.
Line-in
Used to connect any audio devices such as Hi-fi set, CD player, tape player, AM/FM radio tuner,
synthesizer, etc.
Mic-in
Used to connect an external microphone.
PS/2 KB/Mouse
Used to connect a PS/2 keyboard and PS/2 mouse.
Expansion slots
Supports to add riser cards.
Power Button
Press to power-on or power-off the system.
HDD LED
Indicates the status of the hard drive.
Power LED
Indicates the power status of the system.
SATA Drive Bay
Used to insert a SATA drive.
Optical Drive Bay
Used to insert a DVD or CD-ROM.
Rear View (MB331-CRM)
Power Button
COM1
HDMI
COM (opt.)
Optical
Drive Bay
(optional)
Power/
HDD LED
SATA
Drive Bay
Line-in/
Line-out/Mic-in
USB 3.0
PS/2
KB/MS
USB 2.0
DVI 1
(DVI-D signal)
DVI 2
LAN
1-2
USB 2.0
(Opt.)
Power Button
COM1
COM2
Optical
Drive Bay
Power/
HDD LED
SATA
Drive Bay
Line-in
Line-out
Mic-in
PS/2 KB
PS/2 MS
VGA
DVI-I
(DVI-D
signal)
LAN
1-2
USB 3.0
USB 2.0
COM
(Opt.)

10
Chapter 1 Introduction www.d.com
349
140.20
141.20
290.90
Mechanical Dimensions (MB330-CRM)
Chapter 1
Front View
Right View
Left View
Rear View
Mechanical Dimensions (MB331-CRM)
349
140.20
141.20
290.90
Front View
Right View
Left View
Rear View

11
Chapter 1 Introduction www.d.com
Chapter 1
Motherboard Dimensions (MB330-CRM)
0.00
20.32
227.33
29.22
46.94
154.94
177.67
147.19
227.33
45.72
35.89
7.14
198.46
203.02
90.81
165.82
197.02
188.23
173.33
164.54
154.94
150.29
75.29
22.86
13.66
6.65
26.97
47.29
63.47
82.62
105.14
135.56
171.73
197.48
203.2
0.00
Motherboard Dimensions (MB331-CRM)
0.00
29.22
46.94
154.94
147.19
177.67
227.33
45.72
63.46
82.61
105.13
135.56
171.72
197.48
22.86
75.29
112.79
150.29
227.33
164.54
173.33
188.23
197.02
154.94
20.32
7.14
35.89
45.72
90.81
165.82
203.20
198.46
13.66
6.65
26.97
47.29
203.2
0.00

12
Chapter 2 Getting Started www.d.com
Chapter 2 - Getting Started
Chapter 2
Preparing the System
Before you start using the system, you need the following items:
• SATA hard drive
• AC power adapter
• PS/2 or USB keyboard
• PS/2 or USB mouse
• CD-ROM drive (for installing software/drivers)
• Screwdriver
• Memory module (optional)
Installing Devices
The following are devices that can be installed in the system.
• Memory module
• SATA hard drive
Configuring the BIOS
To get you started, you may need to change configurations such as the date, time and the
type of hard disk drive.
1. Power-on the system.
2. After the memory test, the message “Press DEL to run setup” will appear on the screen.
Press the Delete key to enter the AMI BIOS setup utility.
Installing the Operating System
Most operating system software can be installed using a DVD (and DVD burner) or bootable
USB drive.
Please refer to your operating system manual for instructions on installing an operating system.
Installing the Drivers
The system requires you to install drivers for some devices to operate properly. Refer to the
Supported Software chapter for instructions on installing the drivers.

www.d.com
13
Chapter 3 Installing Devices
Chapter 3
Chapter 3 - Installing Devices
1. Make sure the system and all other peripheral devices connected to it has been powered-off.
2. Disconnect all power cords and cables.
3. Remove the top cover by uninstalling the thumb screws.
4. slide the cover backwards.
5. The DIMM sockets are readily accessible after removing the chassis cover.
DIMM socket
Thumb screws
Thumb screws
Slide the Cover backward
5. Remove the CD tray.
CD tray screws CD tray screws
Opening the Chassis

www.d.com
14
Chapter 3 Installing Devices
Chapter 3
Installing a 2.5" or 3.5" SATA Drive
2. Secure the hard drive to the drive bay. Use 4 mounting screws to install the hard drive onto
the drive bay.
1. Remove the thumb screws that secure the drive bay to the chassis and then remove the
drive bay.
Thumb screws
Thumb screws
Mounting screw
Drive bay
Installing a 2.5" SATA Drive
Mounting screw
Mounting screw
Installing a 3.5” SATA Drive

www.d.com
15
Chapter 3 Installing Devices
Chapter 3
3. Slide the HDD drive back to the system.
4. Connect the SATA data cable and SATA power cable to the connectors on the SATA drive.
SATA data
and
power
cable
SATA port

www.d.com
16
Chapter 3 Installing Devices
Chapter 3
Installing a PCI or PCIe Expansion Card
Mounting bracket
1.
To install the expansion card, you need to remove the mounting bracket and the mounting
screw that secure the bracket to the chassis
. Put the screw and the brackets in a safe place
for later use.
Mounting screw
2. Insert the Expansion card into the PCI or PCIe slot. Replace the screw you removed in step 1
to secure the bracket in place.
Mounting screws
Note:
The Expansion card used in the above illustrations may not resemble the actual cards.
These illustrations are for reference only.

17
Chapter 4 Jumper Settings
Chapter 4
www.d.com
Line-out
Chapter 4 - Jumper Settings
Jumper Settings (MB330-CRM)
Clear CMOS Data (MB330-CRM)
JP1 is used to select the power of the PS/2 keyboard and PS/2 mouse ports. Selecting +5V_
standby will allow you to use the PS/2 keyboard or PS/2 mouse to wake up the system.
PS/2 Keyboard/Mouse Power Select (MB330-CRM)
Important:
The +5VSB power source of your power supply must support ≥720mA.
If you encounter the following,
a) CMOS data becomes corrupted.
b) You forgot the supervisor or user password.
you can reconfigure the system with the default values stored in the ROM BIOS.
To load the default values stored in the ROM BIOS, please follow the steps below.
1. Power-off the system and unplug the power cord.
2. Set JP9 pins 2 and 3 to On. Wait for a few seconds and set JP9 back to its default setting,
pins 1 and 2 On.
3. Now plug the power cord and power-on the system.
Line-out
JP9
2-3 On:
Clear CMOS Data
1-2 On: Normal
(default)
31 2 31 2
JP1
2-3 On: +5V_
standby
1-2 On: +5V
(default)
1 2 3
1 2 3

18
Chapter 4 Jumper Settings
Chapter 4
www.d.com
These jumpers are used to select the power of the USB ports. Selecting +5V_standby will
allow you to use a USB device to wake up the system.
USB Power Select (MB330-CRM)
Important:
If you are using the Wake-On-USB Keyboard/Mouse function for 2 USB ports, the
+5V_standby power source of your power supply must support ≥1.5A. For 3 or more
USB ports, the +5V_standby power source of your power supply must support ≥2A.
Power-on Select (MB330-CRM)
Line-out
USB 0-1/2-3
(JP5)
2-3 On:
+5V_standby
1-2 On: +5V
(default)
USB 8-9
(JP4)
2-3 On: +5V_
standby
1-2 On: +5V
(default)
3 2 1
3
1
2
3
1
2
USB 10-13
(JP8)
3 2 1
1-2 On: +5V
(default)
2-3 On: +5V_
standby
1 2 3 1 2 3
Line-out
To power-on via WOL after G3:
1. Set JP10 pins 2 and 3 to On.
2. Set the “After G3” field to Power Off/WOL.
3. Set the “GbE Wake Up From S5” to Enabled.
The BIOS fields are in the “South Bridge Configuration” submenu (Chipset menu) of the
AMI BIOS utility.
To power-on via AC Power:
1. Set JP10 pins 2 and 3 to On.
2. Set the “After G3” field to Power On.
1-2 On:
Power-on via power button
(default)
2-3 On:
Power-on via AC power; or
Power-on via WOL after G3
JP10
1 2 3
1 2 3

19
Chapter 4 Jumper Settings
Chapter 4
www.d.com
COM1/COM2 RS232/RS422/RS485 Select (MB330-CRM) COM1/COM2 RS232/Power Select (MB330-CRM)
Line-out
JP2 (for COM1) and JP7 (for COM2) are used to configure the COM ports to RS232, RS422
(Full Duplex) or RS485.
The pin function of the COM ports will vary according to the jumper settings.
COM 1
COM 2
JP7
JP2
1-2 On: RS232
(default)
3-4 On: RS422
Full Duplex
5-6 On: RS485
JP2/JP7
RS232 RS422
Full Duplex
RS485
COM 1 / COM 2
DCD-
TD
RD
DTR-
GND
1 2 3 4 5
RTS-
RI-
DSR-
CTS-
6 7 8 9
DATA+
N.C.
DATA-
N.C.
N.C.
1 2 3 4 5
N.C.
N.C.
N.C.
N.C.
6 7 8 9
RXD+
TXD+
RXD-
TXD-
N.C.
1 2 3 4 5
N.C.
N.C.
N.C.
N.C.
6 7 8 9
2 4 6 2 4 6 2 4 6
1 3 5 1 3 5
1 3 5
Line-out
JP6
JP3
1
3
5
2
4
6
1-3 (RI), 2-4 (DCD) On:
RS232 (default)
3-5 (+5V), 4-6 (+12V) On:
RS232 with power
1-3 (RI),
2-4 (DCD) On:
RS232 (default)
3-5 (+5V),
4-6 (+12V) On:
RS232 with power
2 4 6
1 3 5
2 4 6
1 3 5
1
3
5
2
4
6

20
Chapter 4 Jumper Settings
Chapter 4
www.d.com
Jumper Settings (MB331-CRM)
Clear CMOS Data (MB331-CRM)
PS/2 Keyboard/Mouse Power Select (MB331-CRM)
If you encounter the following,
a) CMOS data becomes corrupted.
b) You forgot the supervisor or user password.
you can reconfigure the system with the default values stored in the ROM BIOS.
To load the default values stored in the ROM BIOS, please follow the steps below.
1. Power-off the system and unplug the power cord.
2. Set JP7 pins 2 and 3 to On. Wait for a few seconds and set JP7 back to its default setting,
pins 1 and 2 On.
3. Now plug the power cord and power-on the system.
JP7
2-3 On:
Clear CMOS Data
1-2 On: Normal
(default)
31 2 31 2
JP3 is used to select the power of the PS/2 keyboard and PS/2 mouse ports. Selecting +5V_
standby will allow you to use the PS/2 keyboard or PS/2 mouse to wake up the system.
JP3
2-3 On:
+5V_standby
1-2 On: +5V
(default)
1
3
2
1
3
2
Important:
The +5VSB power source of your power supply must support ≥720mA.
/