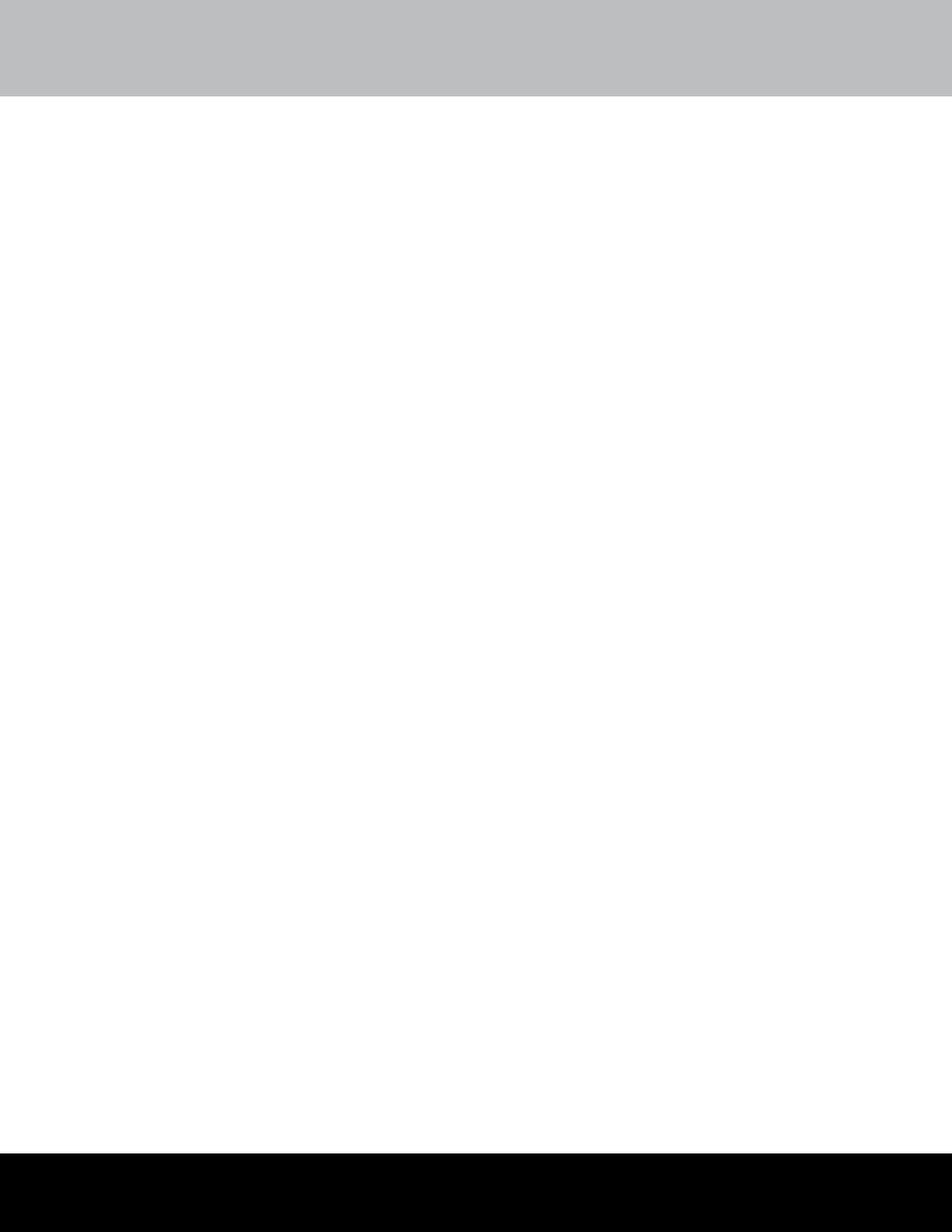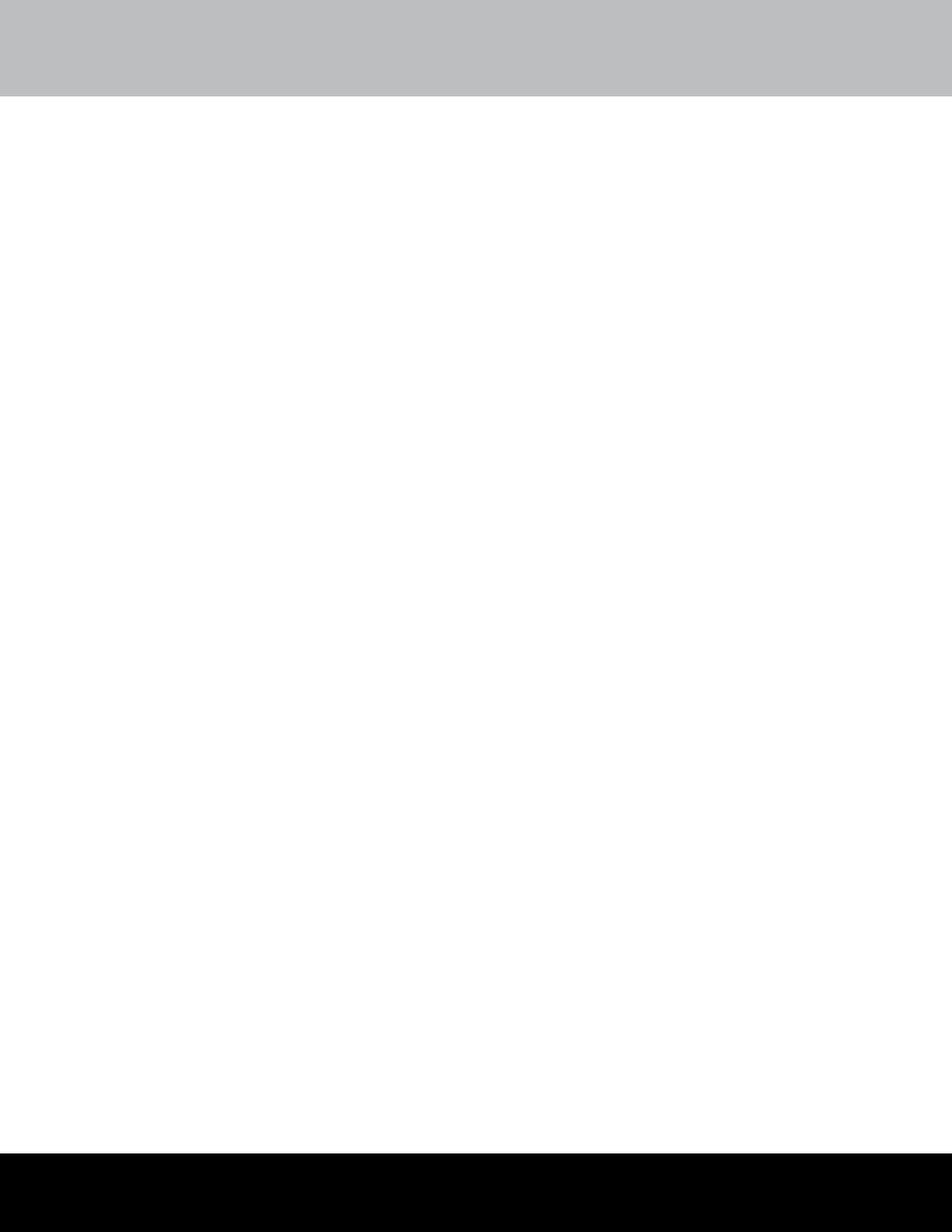
3
Table of Contents
FCC Warnings .................................................................4
Safety Instructions ..........................................................5
Specifications .................................................................6
Wi-Fi NVR Diagram .........................................................7
Mouse Diagram ...............................................................8
Camera Diagram .............................................................9
Status Light Key .............................................................9
Chapter 1: Connecting Your System ................................10
Chapter 2: Downloading Night Owl Protect ......................11
Chapter 3: Startup Wizard ..............................................12
3.1 Connected to the Internet .......................................12
3.2 Don’t Want to Connect to the Internet ......................13
Chapter 4: Pairing a Replacement Wire Free Camera ........14
Chapter 5: Mounting the Cameras ...................................16
Chapter 6: Live View .....................................................19
6.1 Live View (All Channels) .........................................19
6.2 Right-Click Menu ...................................................20
6.3 Login / Forget Password ..........................................21
6.4 Forget Password: Recorder is Online ........................21
6.5 Forget Password: Recorder is Offline ........................21
Chapter 7: Video Playback .............................................22
7.1 Video Playback ......................................................22
7.2 Playback a Video Recording ....................................23
Chapter 8: Backup and Export Videos .............................24
8.1 Formatting a USB Flash Drive and External HDD .......24
8.1.1 Formatting for Windows OS ..................................24
8.1.2 Formatting for Mac OS ........................................25
8.2. Video Backup .......................................................27
Chapter 9: Menus and Settings ......................................29
9.1 General Menu ........................................................31
9.1.1 Network Advanced ..............................................31
9.1.2 DDNS ................................................................32
9.1.3 Time Setup ............................................................33
9.2 Camera Menu ............................................................34
9.2.1 Status ....................................................................34
9.2.2 Add Camera ...........................................................35
9.2.2(a) Edit ...................................................................36
9.2.2(b) Wireless Add ......................................................37
9.2.2(c) Advance .............................................................37
9.2.2(d) Manual Edit .......................................................38
9.2.3 Channel OSD ..........................................................39
9.2.3(a) Image Settings ...................................................39
9.2.4 Video Quality ..........................................................40
9.2.5 IPC Upgrade ...........................................................41
9.3 Record ......................................................................42
9.3.1 Event Settings ........................................................42
9.3.2 Status ....................................................................43
9.3.3 Export Recordings ...................................................44
9.4 Hard Drive ................................................................45
9.5 System .....................................................................46
9.5.1 System Settings ......................................................46
9.5.2 Wi-Fi Setup ............................................................47
9.5.3 Device Info .............................................................48
9.5.4 Log ........................................................................49
9.5.5 Camera Speed ........................................................49
9.6 Maintenance .............................................................50
9.6.1 Sys Maintenance ....................................................50
9.6.2 Firmware Update ....................................................51
9.6.3 Factory Default .......................................................51
Glossary ...........................................................................52
Warranty ..........................................................................53
Troubleshooting ................................................................55
User Information ...............................................................57
Customer Support .................................................Back Cover