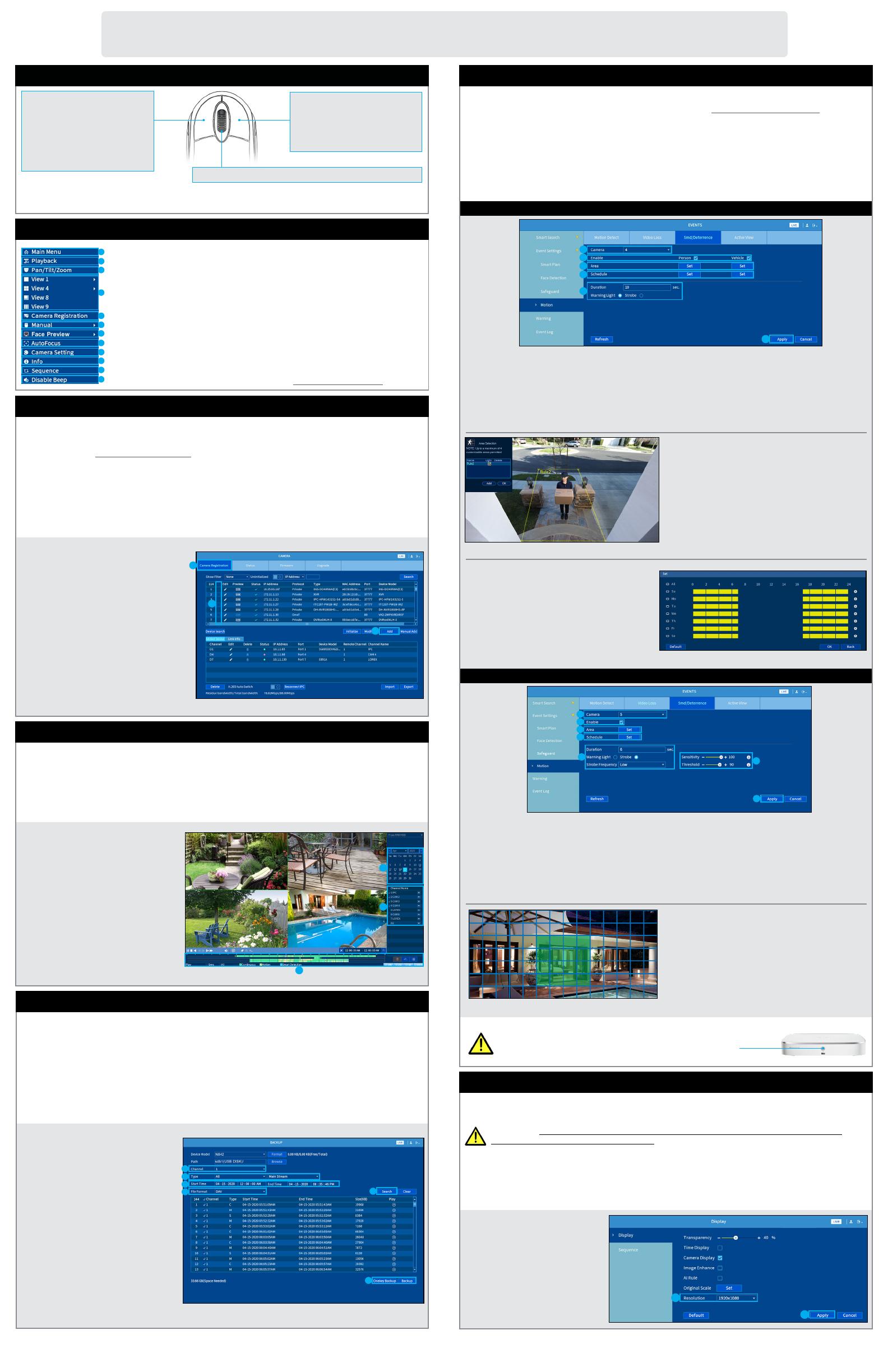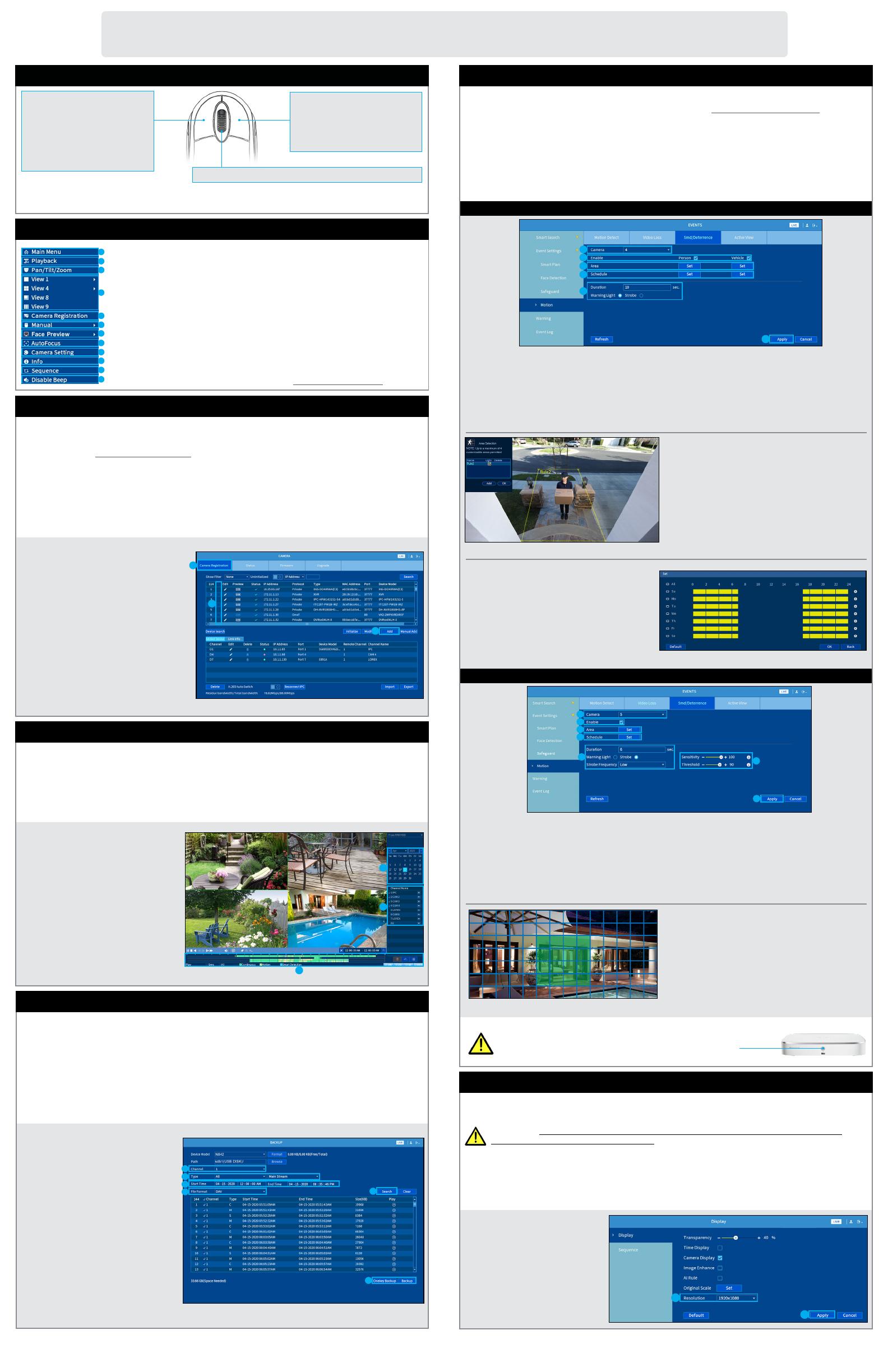
N842_QSG_EN_R1
Adding Cameras from the LAN
Follow the steps below to add cameras that are not directly connected to the Power over
Ethernet (PoE) ports on the back of the recorder.
NOTE: Please visit lorex.com/compatibility for a list of compatible Lorex IP cameras.
To add cameras from the LAN:
1. Connect the camera to a router or switch on the same network as the recorder.
2. Right-click and select Camera. If prompted, log in using the system user name (default: admin) and
your new, secure password.
3. Congure the following:
a. Click Camera Registration.
b. Check the camera(s) you would like
to add.
c. Click Add. The status indicator
turns green to show the camera is
successfully connected.
d. The added device(s) will appear in
the Added Device list. Right-click to
exit to live view.
NOTE: If the icon in the Status
column appears red, there may
be a password issue with the
camera. Select the camera and click
Reconnect IPC.
Search through and play video recordings from the hard drive.
To search for and play recordings:
1. From live view, right-click and then click Playback. If prompted, log in using the system user name
(default: admin) and your new, secure password.
2. Congure the following:
Playback and Search
a. Use the calendar on the right to
select the date to playback.
b. Check channels you want to play
back. Click the grey icon beside
each selected channel to select
Mainstream (M) or Substream
(S) video quality.
c. Click inside the video bar
to select the playback time.
Playback starts immediately at
the selected time.
Back up recordings from the hard drive to a USB ash drive (not included).
To back up recordings:
1. Insert a USB ash drive (not included) into a free USB port on the recorder.
2. From live view, right-click and then click Main Menu. If prompted, log in using the system user
name (default: admin) and your new, secure password.
3. Select BACKUP.
4. Congure the following:
Backup
a. Select the channel(s) to search
by.
b. Select the type and quality of
recordings to search for.
c. Select a Start Time and End
Time for your search.
d. Choose a le format for your
backed up les.
e. Click Search to see recordings
that match your search.
f. Check boxes next to recordings
you want to back up, then click
Backup. You may also click
Onekey Backup to back up all
les that match your search.
Once you have completed all steps for initial setup on the front of this guide, please refer
to the following sections to learn more about using your system.
1. In live view, right-click and click Main Menu. If prompted, log in using the system user name
(default: admin) and your new, secure password.
2. Select EVENTS, then click Motion on the far left.
3. In the Smd/Deterrence tab, congure the following:
To congure smart motion detection or active deterrence:
Congure smart motion detection and/or active deterrence settings. For a complete list of
compatible cameras, navigate to your recorder series at lorex.com/compatibility.
a. Select the channel of
a connected camera
with person and vehicle
detection.
b. Check Enable
underneath Person and/
or Vehicle.
a
c
e
b
d
c. Click Set next to Area to set active areas for person and/or
vehicle detection. See Figure 1 below for details.
d. Click Set next to Schedule to set a weekly schedule for person
and/or vehicle detection. See Figure 2 below for details.
e. Set preferences for the warning light and siren.
f. Click Apply.
To set off all connected deterrence cameras’ warning lights and
sirens, press and hold the front panel button for 3 seconds.
Smart Motion Detection & Deterrence Settings
Figure 2: Schedule
Figure 1: Detection Area
• Click Add to set an area for person or vehicle detection
on the selected channel. Click-and-drag the corners to
resize the area.
• For most accurate results, set an area where objects of
interest will move within the bounding box as well as
into / out of.
• Check Light next to a rule to ash the camera’s
warning light when an object is detected.
• See your camera’s documentation for optimal camera
positioning for person and vehicle detection.
Option 1: Smart Motion Detection Cameras
Option 2: Active Deterrence Cameras
• The default schedule, shown in Figure 2, is
active during the night, between 5pm and 7am.
• Click Set to change the schedule for the
corresponding day of the week.
• Click OK when nished.
c
d
e
b
a
g
f
a. Select the channel of a
connected deterrence camera.
b. Check Enable.
c. Click Set next to Area to set
active areas for person and/or
vehicle detection. See Figure 3
below for details.
d. Click Set next to Schedule to set a weekly schedule for
person and/or vehicle detection. See Figure 2 above for
details.
e. Set preferences for the warning light and siren.
f. Set Sensitivity and Threshold levels to your preference.
g. Click Apply.
• The camera image appears with a grid overlay. The
green area is the active area for deterrence.
• Click or click-and-drag to add / remove boxes from the
active area.
• In Figure 3, only motion around the doorway will trigger
the warning light.
• Right-click when nished.
Figure 3: Deterrence Area
Changing the Recorder’s Output Resolution
To ensure the best possible picture quality, set the recorder’s output resolution to match the
highest resolution supported by your monitor.
a. Set Resolution to match the
highest resolution supported
by your monitor. For example,
select 3840×2160 for 4K
monitors, or 1920×1080 for
1080p.
b. Click Apply. The recorder will
restart before changes take
effect.
a
b
To change the recorder’s output resolution:
1. From live view, right-c lick and then click Main Menu. If prompted, log in using the system user
name (default: admin) and your new, secure password.
2. Click Display, then congure the following:
IMPORTANT: If you need to switch the monitor, make sure you set the recorder to an output resolution
supported by the new monitor before switching.
Using the Mouse
NOTE: In live view, hover the mouse cursor over the top of the screen to open the Navigation Bar. Move
the mouse cursor away from the top of the screen to close the Navigation Bar.
During live view: Use the scroll wheel to zoom in / out.
• During live view: Click
anywhere on the screen to
open the Quick Menu.
• While navigating menus:
Click to exit menus.
• During split-screen display
mode: Click an individual
channel to view in full-screen.
Click again to return to the
split-screen display mode.
• While navigating menus:
Click to open a menu option.
Using the Quick Menu
Right-click anywhere on the live viewing screen to open the Quick Menu.
* Compatible with select cameras only. Visit lorex.com/compatibility for details.
b
a
c
d
e
f
g
h
i
j
k
a. Open Main Menu.
b. Search and play back recordings.
c. Control PTZ cameras (not included).
d. Select camera/live display view.
e. Add IP cameras over the LAN.
f. Open manual recording controls.
g. Preview faces detected in Live View.*
l
h. Control auto focus cameras
(not included).
i. Adjust camera color and image
settings.
j. View system information.
k. Start/stop sequence mode.
l. Temporarily disable all current
audible warnings.
f
a
a
b
b
c
c
a
b
c
d
e
f