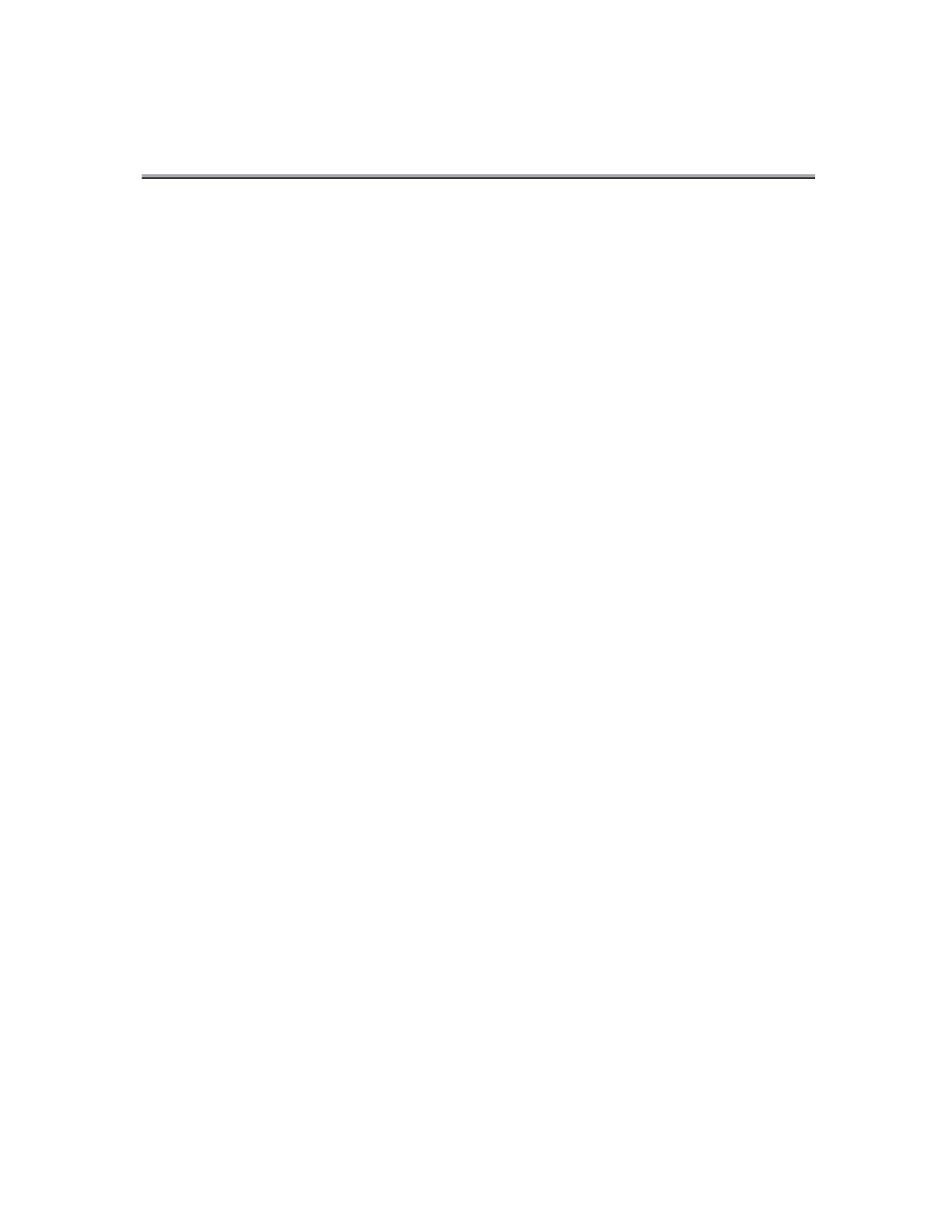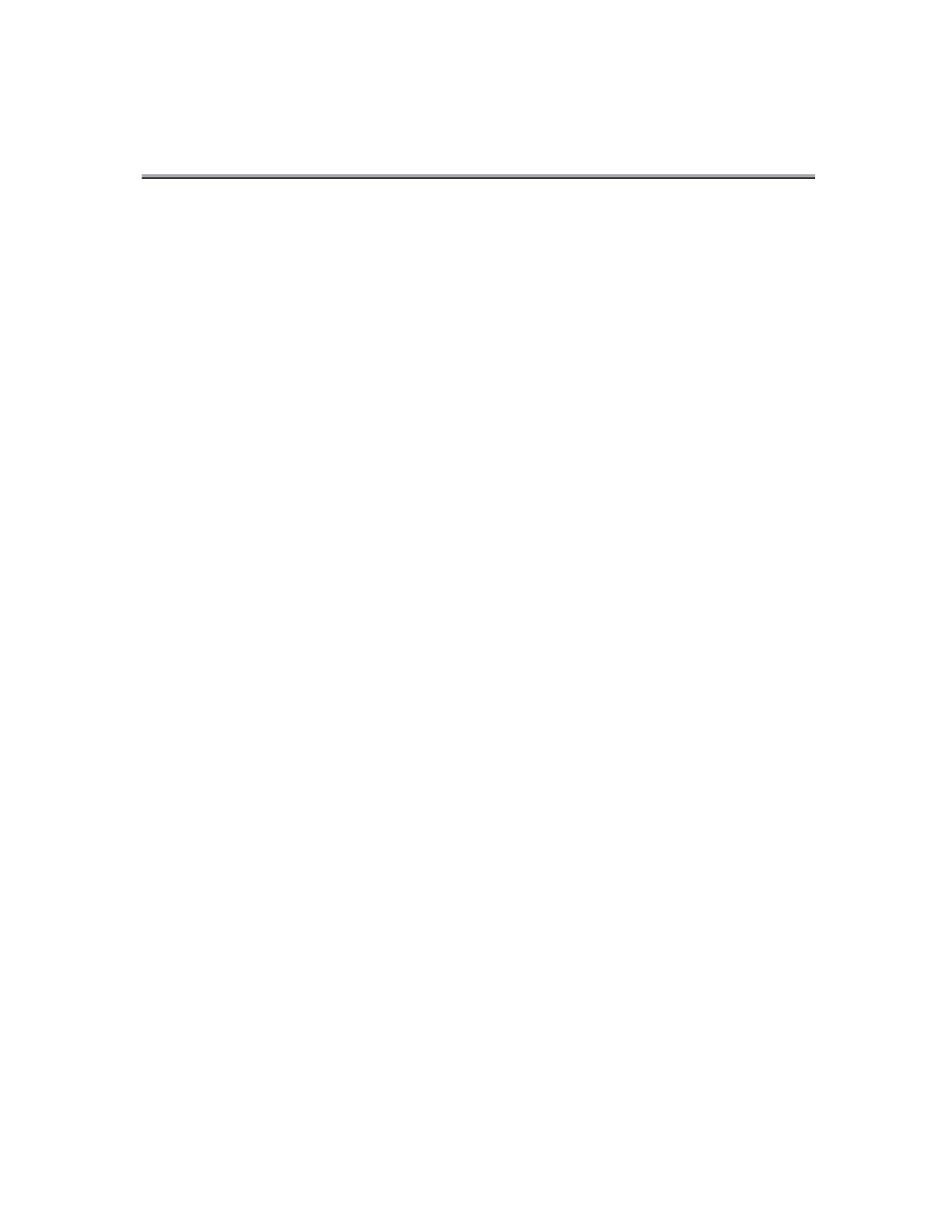
iii
Introduction
Thank you for your purchase of the Konica Minolta digital electronic photo-copying machine.
This User’s Guide describes operating procedures and precautions for use of the Document
Folder functions. Please read this User’s Guide before starting operation of the machine.
To operate the Document Folder, the optional hard disk (HD-103 Type-A) is required. Contact
your service representative for this optional hard disk.
After reading this User’s Guide, it is advisable to keep it close at hand to consult it any time when
necessary in order to operate the Document Folder at its optimum condition.
For its correct operation, also read "Precautions for Installation and Handling" in the "User’s
Guide (Copy Operations)" before starting operation.
ACKNOWLEDGEMENT:
Microsoft, MS and MS-DOS are registered trademarks of Microsoft Corporation in the
United States.
IBM is a registered trademark of International Business Machines, Inc. in the United
States.
Windows
®
is a trademark of Microsoft Corporation.
HP and PCL are registered trademarks of Hewlett-Packard Company.
Agfa Microtype font is a registered trademark of Agfa Corporation.
PEERLESS is a registered trademark of PEERLESS SYSTEMS CORPORATION.
Apple, Macintosh and Mac are registered trademarks or trademarks of Apple Com-
puter.Inc.
Adobe, Adobe Logo, Acrobat, Acrobat Logo, PostScript and PostScript Logo are regis-
tered trademarks or trademarks of Adobe Systems, Inc.
Other company names and product names used in this User’s Guide are the registered
trademarks or trademarks of their respective companies.
COPYRIGHT
© 2004 by Konica Minolta Business Technologies, Inc.
EXEMPTION
• A part or this User’s Guide may be used or duplicated without permission.
• Konica Minolta Business Technologies, Inc. is not liable for any incidents caused by
using the Document Folder functions and this User’s Guide.
• Information written in this User’s Guide is subject to change without notice.