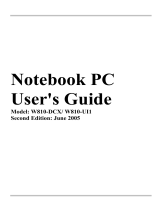Page is loading ...

Notebook PC
User’s Guide
Model: W653DI1/ W653UI1
First Edition: May 2008

User's Guide
NOTICE
Specifications and information found in this guide are subject to change
without notice. Any changes therefore will be incorporated in future
editions. The manufacturer assumes no responsibility for errors or
omissions in this document.
TRADEMARKS
Windows™ is the trademark of Microsoft Corporation.
Intel® is the trademark of Intel Corporation.
Bluetooth® is the trademark owned by its proprietor.
Other trademarks are properties of their respective owners.
Page II

User's Guide
Standards
The following standards are adopted throughout this guide:
Notebook in boldface (with or without capitalization) refers to the notebook
computer that you have purchased.
Boldface type is also used to highlight important information in this
document.
Whenever extra caution is called for, the information will be boxed in a dark
frame preceded by "Note:" or "Warning:".
Page III

User's Guide
This page is left blank intentionally.
Page IV

User’s Guide Contents
CONTENTS
CHAPTER 1 BEFORE YOU BEGIN ................................................1-1
1.1 CHECKING WHAT YOU RECEIVED ................................................................. 1-1
1.2 EXAMINING YOUR COMPUTER....................................................................... 1-2
1.3 THE TWO POWER LEDS................................................................................. 1-7
1.4 THE FOUR STATUS LEDS............................................................................... 1-8
1.5 THE POWER BUTTON ..................................................................................... 1-9
1.6 THE NINE SYSTEM BUTTONS ....................................................................... 1-10
1.7 ATTENTION ON PCI EXPRESS AND MEDIA CARD SOCKETS ........................ 1-12
1.8 OPERATING TEMPERATURE.......................................................................... 1-14
1.9 THE SCROLL AREA ON TOUCH PAD............................................................. 1-14
1.10 THE <FN> KEY ............................................................................................ 1-15
CHAPTER 2 BATTERY .....................................................................2-1
2.1 BATTERY PACK.............................................................................................. 2-1
2.2 RECHARGING THE BATTERY PACK ................................................................ 2-1
2.3 QUESTIONS AND ANSWERS ........................................................................... 2-2
2.4 BATTERY MAINTENANCE............................................................................... 2-3
2.5 POWER CONSUMPTION................................................................................... 2-3
2.6 REDUCING POWER CONSUMPTION ................................................................. 2-4
2.7 REMOVING THE BATTERY PACK.................................................................... 2-4
CHAPTER 3 MEMORY .....................................................................3-1
3.1 REMOVING MEMORY MODULE ...................................................................... 3-3
CHAPTER 4 MINI-PCI EXPRESS MODULE.................................4-1
4.1 REMOVING MINI-PCI EXPRESS MODULE....................................................... 4-1
CHAPTER 5 THE HARD DISK DRIVE...........................................5-1
5.1 REMOVING THE HARD DISK DRIVE ...............................................................5-1
Page V

Contents User's Guide
APPENDIX A - AGENCY REGULATORY NOTICES .................A-1
Page VI

User's Guide Before You Begin
Chapter 1 Before You Begin
Please read this section before you start using your computer.
1.1 Checking What You Received
Your notebook package should contain the following items:
• The Notebook.
• AC Adapter.
• AC Power Cord.
• Driver CD Disc (Including Drivers and
User’s Guide).
• Battery Pack.
Note: You should keep the original factory carton and packing materials in case you
need to ship the unit back for servicing.
Page 1-1

Before You Begin User's Guide
1.2 Examining Your Computer
Before you start using your computer, you need to get acquainted with your notebook's
main features and interfaces:
Panoramic View
Internal Microphone (Optional)
LCD Screen
Web Cam Lens (Optional)
Power Button
Web Cam LED (Optional)
Keyboard
Two Speakers
Fingerprint Reader (Optional)
Nine System Buttons
Two Click Buttons
ODD Drive
Four Status LEDs
Touch Pad
Page 1-2

User's Guide Before You Begin
Front View
Two Power LEDs
Microphone Jack
Headphone Jack (SPDIF)
Rear View
VGA Connector
Battery Pack
RJ11 Fax/Modem Connector (Optional) DC-In Jack
Kensington Lock
Page 1-3

Before You Begin User's Guide
Left View
Media Card Slot (for MMC/ SD/ MS/ MS-Pro
Cards)
RJ45 LAN Connector
Two USB Connectors
Ventilation Holes
HDMI Connector (Optional)
PCI Express Card Slot
Right View
USB Connector
ODD Drive
Eject Button
Emergency Hole
Page 1-4

User's Guide Before You Begin
Bottom View
Compartment Door (for Mini-PCI Express and
HDD Modules)
Compartment Door (for Memory Modules,
Heatsink, and CPU)
Ventilation Holes
Battery Pack
Two Battery Latches
Warning: For better ventilation of heat generated and gathered inside the system unit,
you are advised not to block the ventilation holes. For notebook with
ventilation holes on the system chassis, please avoid putting system unit on
fabric surfaces when it is powered on. Fabric surfaces not only tend to
block the ventilation holes located on the system chassis, fabric threads
(especially from carpets and rugs) would invariably come off and get inside
the system unit which in turn would deteriorate the overall performance of
the system’s ventilation.
Page 1-5

Before You Begin User's Guide
Note: Some external USB devices consume more power than this system unit can
provide. In this case, these USB devices have their own power cords. To make
sure this kind of USB devices can function properly, please connect these
devices to the AC source first before connecting to the system unit.
Two Types of Audio Jack
Mono Jack:
Your microphone jet should
have this type of connector
as shown here.
Stereo Jack:
Your headphone jet should
have this type of connector
as shown here.
Page 1-6

User's Guide Before You Begin
1.3 The Two Power LEDs
The Power LED
Below is how the LED would behave in different situations:
Off System is powered off, or in Hibernate mode.
On System is in full operation.
Blinking System is in Standby mode.
The Battery LED
Below is how the LED would behave in different situations:
Purple
Battery pack is being recharged: fast-charge or pre-charge.
Blue
Battery pack is in full power capacity.
Off
Battery pack is not under recharge.
Red Blinking
• Battery pack is consuming down to 10% level.
• Battery pack error.
Note: The Two Power LEDs are located near the front side of system unit. For exact
location, please refer to the Front View diagram in Chapter 1.2.
For more details on Standby and Hibernate, please refer to Power Options (of
Windows System) in the Control Panel of your Microsoft Windows operating
system.
Page 1-7

Before You Begin User's Guide
1.4 The Four Status LEDs
The Wireless LAN LED
This LED would be lit when the Wireless LAN is powered on. For details on
how to power on and power off the Wireless LAN, please refer to Chapter 1.10.
The Caps Lock LED
The LED would be lit when the keyboard is in Caps Lock mode. In this mode,
all characters you type are in uppercase.
The Num Lock LED
This LED would be lit when the keyboard is in Num Lock mode. In this mode,
the embedded numeric keypads can be used.
The HDD/ODD Access LED
This LED would be lit when system is accessing the HDD and/or ODD drive.
Note: The Four Status LEDs are located near the two click buttons. For exact
location, please refer to the Panoramic View diagram in Chapter 1.2.
Page 1-8

User's Guide Before You Begin
1.5 The Power Button
The Power Button
This Power Button is programmable by user. For detail on how to program this
button, please refer to the Power Options of Control Panel in Windows
System.
Note: The Power Button is located near the top left of keyboard. For exact location,
please refer to the Panoramic View diagram in Chapter 1.2.
Page 1-9

Before You Begin User's Guide
1.6 The Nine System Buttons
Email Button
Press this button to activate the email function.
Internet Button
Press this button to activate the internet function.
Media Player Button
Press this button to activate the media player function.
Play/Pause Button
Press this button to play or pause media playback.
Stop Button
Press this button to stop media playback.
Previous Track Button
Press this button to skip to the previous track/chapter of media playback.
Next Track Button
Press this button to skip to the next track/chapter of media playback.
Mute/Un-mute Button
Press this button to mute and un-mute audio volume.
Volume Button
Press this button to increase (+) and decrease (−) audio volume.
Page 1-10

User's Guide Before You Begin
Note: The Nine System Buttons are located near the top of keyboard. For exact
location, please refer to the Panoramic View diagram in Chapter 1.2.
Page 1-11

Before You Begin User's Guide
1.7 Attention On PCI Express And Media Card Sockets
The Media Card slot door is now
inserted into the system unit.
The PCI Express Card slot door is
now inserted into the system unit.
The PCI Express slot door is now
taken out from the system unit.
The Media Card slot door is now
taken out from the system unit.
A
rrow on topside of
Media Card slot door.
A
rrow on topside of PCI Express
Card slot door.
Please observe below safety measures:
• When PCI Express Card is not inserted into the PCI Express Card slot, make sure this
slot is covered by the “PCI Express Card slot door” as supplied together with this
notebook. The purpose of this “PCI Express Card slot door” is to prevent foreign
matters from entering into the system unit through this slot, when PCI Express Card is
not inserted. When inserting this “PCI Express Card slot door”, please make sure the
arrow is on the topside as shown above. Inserting this door upside down may cause
damage to your notebook.
Page 1-12

User's Guide Before You Begin
• When no card (MMC/ SD/ MS/ MS-Pro Cards) is inserted into the media card slot,
make sure this card slot is covered by the “media card slot door” as supplied together
with this notebook. The purpose of this “media card slot door” is to prevent foreign
matters from entering into the system unit through this card slot, when no card is
inserted. When inserting this “media card slot door”, please make sure the arrow is on
the topside as shown above. Inserting this door upside down may cause damage to
your notebook.
Page 1-13

Before You Begin User's Guide
1.8 Operating Temperature
Operating Temperature : 10ºC to 35ºC.
1.9 The Scroll Area On Touch Pad
The scroll area
The system touch pad has a scroll area immediately to the right of the vertical bar. Design
of traditional touch pads requires end-users to push their fingertips upward or downward
on the scroll area to respectively scroll up and scroll down. Your system touch pad offers
an unique feature different from other more traditional design; whereby you can rest your
fingertips on the upper portion or lower portion of the scroll area to scroll up and scroll
down respectively.
Page 1-14
/