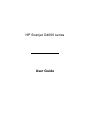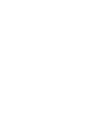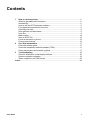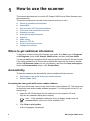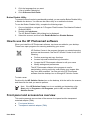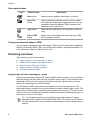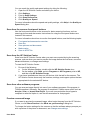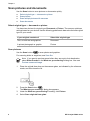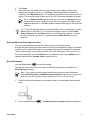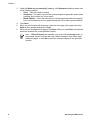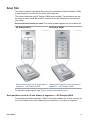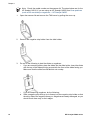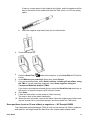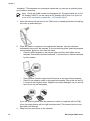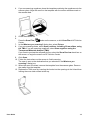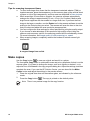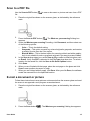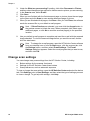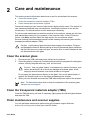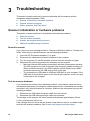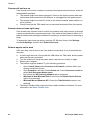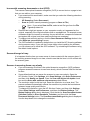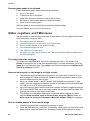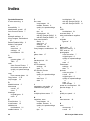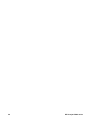HP SCANJET G4050 PHOTO SCANNER User manual
- Category
- Print & Scan
- Type
- User manual
This manual is also suitable for

HP Scanjet G4000 series
User Guide


Contents
1 How to use the scanner........................................................................................2
Where to get additional information.........................................................................2
Accessibility.............................................................................................................2
How to use the HP Photosmart software................................................................3
Front panel and accessories overview....................................................................3
Scanning overview..................................................................................................4
Scan pictures and documents.................................................................................6
Scan film..................................................................................................................9
Make copies..........................................................................................................14
Scan to a PDF file..................................................................................................15
E-mail a document or picture.................................................................................15
Change scan settings............................................................................................16
2 Care and maintenance........................................................................................17
Clean the scanner glass........................................................................................17
Clean the transparent materials adapter (TMA)....................................................17
Order maintenance and scanner supplies.............................................................17
3 Troubleshooting..................................................................................................18
Scanner initialization or hardware problems.........................................................18
Scanner operation problems.................................................................................19
Slides, negatives, and TMA issues.......................................................................22
Index............................................................................................................................24
User Guide 1

1
How to use the scanner
This manual describes how to use the HP Scanjet G4000 series Photo Scanners and
their accessories.
This section presents an overview of the scanner and how to use it.
● Where to get additional information
● Accessibility
● How to use the HP Photosmart software
● Front panel and accessories overview
● Scanning overview
● Scan pictures and documents
● Scan film
● Make copies
● Scan to a PDF file
● E-mail a document or picture
● Change scan settings
Where to get additional information
To access an online version of the scanner user guide, click Start, point to Programs
or All Programs, point to HP, Scanjet, G4000 series, and then click User Guide.
You can get additional information about using this product from the HP Solution Center.
If you have installed the HP Photosmart software that came with the scanner, double-
click the HP Solution Center icon on your desktop, and then click Help and Support.
Under the Documentation section, click Product Help.
Accessibility
This section describes the accessibility options available with this scanner.
● Accessing the user guide with screen reader software
● Button Disable Utility
Accessing the user guide with screen reader software
There is an online Help version of this User Guide on the software CD. This format can
be used with most screen reader software programs. To find this guide on the CD, do
the following:
1. Insert the HP CD that came with the scanner into the computer CD drive.
Wait for the installation dialog box to display.
Note If the installation dialog box does not display, double-click the
scanner.htm file on the root of the installation CD.
2. Click View or print guides.
A list of languages is displayed.
2 HP Scanjet G4000 series

3. Click the language that you want.
A list of guides is displayed.
4. Click Onscreen User Guide.
Button Disable Utility
To prevent buttons from being accidentally pushed, you can use the Button Disable Utility
to disable the buttons. You can use the same utility to re-enable the buttons.
To use the Button Disable Utility, complete the following steps:
1. On your hard drive, navigate to C:\Program Files\Common Files\Hewlett-Packard
\Scanjet\G4000\.
2. Double-click hpbdu.exe.
The HP Button Disable Utility dialog box is displayed.
3. Select the scanner, and then click Enable Buttons or Disable Buttons.
How to use the HP Photosmart software
When you install the HP Photosmart software, two icons are added to your desktop.
These icons open programs for scanning and editing your scans.
HP Solution Center is the program that gets you started scanning
pictures and documents. Use the HP Solution Center for all of the
following:
● Perform scanning and copy functions
● Access help and troubleshooting information
● Access the HP Photosmart software to edit your scans
● Modify settings and preferences
The HP Photosmart software is the program to use for
manipulating, printing, archiving, and sharing your images after
they have been scanned. You can get to the HP Photosmart
software from the desktop icon or through HP Solution Center.
To start a scan:
Double-click the HP Solution Center icon on the desktop, click the tab for the scanner,
and then click the task you want to perform.
Note If the HP Solution Center icon is not available on the desktop, click
Start, point to Programs or All Programs, point to HP, and then click HP
Solution Center.
Front panel and accessories overview
This section presents an overview of the scanner front panel and the transparent
materials adapter (TMA).
● Front-panel buttons
● Transparent materials adapter (TMA)
User Guide 3

Front-panel buttons
Icon Feature name Description
Scan button Scans pictures, graphics, documents, or objects.
Scan Film
button
Scans transparent positives (such as 35 mm slides)
and negatives. Scanning film requires that you use the
transparent materials adapter (TMA) located on the
underside of the scanner lid.
Copy button Scans the item and sends it to the printer to make a
copy.
Scan to PDF
button
Scans one or more pages and saves them as a PDF
file for sharing or storing.
Transparent materials adapter (TMA)
You can use the transparent materials adapter (TMA) to scan 35 mm slides or negatives.
With the HP Scanjet G4050 TMA, you can also scan medium- and large-format film. For
more information about the TMA, see Scan film.
Scanning overview
Start scanning in one of these ways:
● Image quality (6-color scanning) vs. speed
● Scan from the scanner front-panel buttons
● Scan from the HP Solution Center
● Scan from other software programs
● Preview a scanned image
Image quality (6-color scanning) vs. speed
When scanning images using the HP Scanjet G4000 series scanners, you can configure
the scan settings for either fast scanning or higher-quality output. If you choose to take
advantage of this product's high quality output by using the optimum color accuracy
options, the scanning process will be slower.
The HP Scanjet G4000 series scanners include the 6-color scanning feature. This
technology makes it possible for a scanning device to detect a wider range of color. The
result is more realistic photo reproductions with greater color accuracy. The term 6-color
refers to amount of information collected for each pixel during the scanning process, not
the number of colors in the output.
Tip Try the higher-quality scan settings first on a small number of images,
especially when using the HP Scanjet G4050 TMA. This will give you an idea of
the scan speed so that you know what to expect when you scan a larger batch of
images.
Chapter 1
4 HP Scanjet G4000 series

You can reach the quality and speed settings by doing the following:
1. Open the HP Solution Center and select your device.
2. Click Settings.
3. Point to Scan Settings.
4. Click Scan Preferences.
5. Click Quality vs. Speed.
For more information about the speed and quality settings, click Help in the Quality vs.
Speed dialog box.
Scan from the scanner front-panel buttons
Use the front-panel buttons on the scanner for basic scanning functions, such as
scanning pictures and documents. Instructions for using the front-panel buttons are
located in this manual.
For more information about how to use the front-panel buttons, see the following topics:
● Front panel and accessories overview
● Scan film
● Scan pictures and documents
● Make copies
● Scan to a PDF file
Scan from the HP Solution Center
Scan from the HP Solution Center when you want more control during the scanning
process, such as when you want to preview the image before the final scan, use more
advanced features, or change scan settings.
To start the HP Solution Center:
1. Do one of the following:
a. On the Windows desktop, double-click the HP Solution Center icon.
b. On the taskbar, click Start, point to Programs or All Programs, point to HP,
and then click HP Solution Center.
2. If you have installed more than one HP device, click the tab for the scanner. The
HP Solution Center shows only the functions, settings, and support options that are
appropriate for the selected HP device.
Scan from other software programs
You can scan an image directly into one of your software programs if the program is
TWAIN compliant. Generally, the program is compliant if it has a menu option such as
Acquire, Scan, or Import New Object. If you are unsure whether the program is
compliant or what the option is, see the documentation for that program.
Preview a scanned image
If you want to preview the scanned image, either begin the scan from the HP Solution
Center, or click Show Preview in the What are you scanning? dialog box.
To change the button settings for the scanner so that the software always prompts you
with a preview of the picture or document, see Change scan settings.
User Guide 5

Scan pictures and documents
Use the Scan button to scan pictures or documents quickly.
● Select original type — document or picture
● Scan pictures
● Scan multiple pictures with one scan
● Scan documents
Select original type — document or picture
You have two choices for original type: Document or Picture. The scanner optimizes
settings based on your choice. Use the following guidelines to determine the best original
type for your needs.
If your original consists of
Select this original type
Text, or both text and graphics Document
A printed photograph or graphic Picture
Scan pictures
Use the Scan button ( ) to scan photos and graphics.
For scanning slides or negatives, see Scan film.
Note If you want to preview scans before they are sent to their destination,
select Show Preview in the What are you scanning? dialog box. Also see
Preview a scanned image.
1. Place the original face down on the scanner glass, as indicated by the reference
marks, and then close the lid.
2.
Press the Scan button (
).
The What are you scanning? dialog box appears.
3. Under the What are you scanning? heading, click Picture.
4. Select Scan originals from glass.
Chapter 1
6 HP Scanjet G4000 series

5. Click Scan.
6. When the scan is finished, place an item on the scanner glass and then click
Scan to scan another picture, or click Done. The software saves the scan to a
subfolder in the My Scans folder. The subfolder is named for the current year and
month. The scanned image is also sent to the HP Photosmart software by default.
Note If Show Preview was selected, you must click the Accept button in
the preview screen to initiate the scan. When prompted, click Yes to scan
additional pictures, or click No to send the scanned image(s) to the specified
location.
Tip The HP Scanning software can automatically correct your pictures or restore
faded colors in old pictures. To turn picture correction on or off, select Auto
Correct Photos from the Basic menu of the HP Scanning software, and then
choose the options you want. To use this feature, Show Preview must be
selected.
Scan multiple pictures with one scan
You can scan multiple pictures at the same time from the scanner glass.
Arrange the pictures that you want to scan on the HP scanning device glass. For the best
results, leave at least 0.25 inches (6 mm) of space between the edges of the pictures.
Then follow the steps for scanning a picture. For more information, see Scan pictures.
For more information, go to the Index tab in the onscreen Help. Type multiple in the
keyword field and click multiple items, scan in the list.
Scan documents
Use the Scan button ( ) to scan documents.
The scanner scans an original document to the destination that is selected in the
HP Scanning dialog box.
Note If you want to preview scans before they are sent to their destination,
select Show Preview in the What are you scanning? dialog box, or begin your
scan from the HP Solution Center. Also see Preview a scanned image.
1. Place the original face down on the scanner glass, as indicated by the reference
mark.
2.
Press the Scan button (
). The What are you scanning? dialog box appears.
User Guide 7

3. Under the What are you scanning? heading, click Document, and then select one
of the following options:
– Color – This is the default setting.
– Grayscale – This option converts any colored original to grayscale, and creates
a smaller file size than the Color option.
– Black & White – This is the best option for scanning a black and white graphic,
but it is not suitable for color or grayscale originals if you want to preserve detail.
4. Click Scan.
5. When you are finished with that page, place the next page on the glass and click
Scan to scan another document or page.
6. When you are finished with all pages, click Done. After you click Done, the software
sends the scanned file to the specified location.
Note If Show Preview was selected, you must click the Accept button in
the preview screen to initiate the scan. When prompted, click Yes to scan
additional pages, or click No to send the scanned page(s) to the specified
location.
Chapter 1
8 HP Scanjet G4000 series

Scan film
This section contains information about using the transparent materials adapter (TMA)
to scan positives, including 35 mm slides, and negatives.
This section describes two HP Scanjet G4000 series models. The procedures are not
the same for each model. Be careful to check that you are following the procedure for
your model.
How to tell which model you have? The model number appears on your scanner lid.
HP Scanjet G4010
HP Scanjet G4050
Scan positives (such as 35 mm slides) or
negatives — HP Scanjet G4010
Scan positives (such as 35 mm slides) or
negatives — HP Scanjet G4050
For tips about scanning film, see Tips for scanning transparent items.
Scan positives (such as 35 mm slides) or negatives — HP Scanjet G4010
The transparent materials adapter (TMA) in this model enables you to scan as many as
five 35 mm slides at one time, depending on orientation, or one strip of negatives.
User Guide 9

Note Check the model number on the scanner lid. The steps below are for the
HP Scanjet G4010. If you are using an HP Scanjet G4050, see Scan positives
(such as 35 mm slides) or negatives — HP Scanjet G4050.
1. Open the scanner lid and remove the TMA cover by pulling the cover up.
2. Remove the negative strip holder from the slide holder.
3. Do one of the following to load the slides or negatives:
– If you are scanning slides, place the slides into the slide holder. Insert the slides
with the top of the slides pointing up and with the front of the slides facing you.
Make sure that the slides are flat and do not overlap.
– If you are scanning negatives, do the following:
a. Slide a negative strip with up to six frames into the negative strip holder so that
the shiny side of the negative faces you. Negatives are easily damaged, so you
should touch them only on their edges.
Chapter 1
10 HP Scanjet G4000 series

If there is unused space in the negative strip holder, push the negatives all the
way to the bottom of the holder and slide the TMA cover in to fill in the empty
space.
b. Insert the negative strip holder back into the slide holder.
4. Close the scanner lid.
5.
Press the Scan Film (
) button on the scanner, or click Scan Film in HP Solution
Center.
6. In the What are you scanning? dialog box, select Picture.
7. If you are scanning slides, select Scan positives, including 35 mm slides, using
the TMA. If you are scanning negatives, select Scan negatives using the
Transparent Materials Adapter (TMA).
If you want to preview the scanned picture, select the Show Preview check box on
the screen, or begin the scan from HP Solution Center.
8. Click Scan.
9. Follow the instructions on the screen to finish scanning.
The scan is sent to the default destination.
10. When the scan is finished, remove the slides. Place the negative strip holder back
into the scanner lid for convenient storage, and then replace the TMA cover.
Scan positives (such as 35 mm slides) or negatives — HP Scanjet G4050
The transparent materials adapter (TMA) is built into the scanner lid. Slides, negatives,
and medium- and large-format film have their own unique media holders called
User Guide 11

“templates.” The templates are rectangular frames that you can use to optimally place
your media for scanning.
Note Check the model number on the scanner lid. The steps below are for the
HP Scanjet G4050. If you are using an HP Scanjet G4010, see Scan positives
(such as 35 mm slides) or negatives — HP Scanjet G4010.
1. Open the scanner lid and remove the TMA cover by releasing the latch and pulling
the cover up and toward you.
2. Place the slides or negatives in the appropriate template. Use the orientation
indicated by the icons on the template. If you are scanning slides, place the template
on the scanner glass first, then load the slides.
– Place the slide template on the scanner glass and then load slides into the
template. Start with the location numbered “1” and continue in order as indicated
by the numbers.
– Place medium-format or large-format film strips in the large-format template.
– Place 35 mm negative strips in the negatives template. Start at the top and fill
in rows with the negative strips. Negatives are easily damaged, so you should
touch them only on their edges.
If you are scanning fewer than the maximum number of negatives with the TMA,
cover the empty spaces with the light shield provided. This ensures that no extra
light leaks into the scan.
3. Snap shut any open doors on the template.
Chapter 1
12 HP Scanjet G4000 series

4. If you are scanning negatives, place the template containing the negatives onto the
scanner glass. Align the arrow on the template with the corner reference mark on
the scanner bed.
5. Close the scanner lid.
6.
Press the Scan Film (
) button on the scanner, or click Scan Film in HP Solution
Center.
7. In the What are you scanning? dialog box, select Picture.
8. If you are scanning slides, select Scan positives, including 35 mm slides, using
the TMA. If you are scanning negatives, select Scan negatives using the
Transparent Materials Adapter (TMA).
If you want to preview the scanned picture, select the Show Preview check box on
the screen, or begin the scan from HP Solution Center.
9. Click Scan.
10. Follow the instructions on the screen to finish scanning.
The scan is sent to the destination that you selected in the What are you
scanning? dialog box.
11. When the scan is finished, remove the template from the scanner glass. Remove
the media from the template.
12. Replace the TMA cover by inserting the hooks into the openings in the lid and then
locking the cover latch closed at the top.
User Guide 13

Tips for scanning transparent items
● To scan items larger than those that the transparent materials adapter (TMA) or
template accepts, place the transparency on the scanner glass, place a white sheet
of paper on top of the transparency, and then scan as described in Scan pictures.
● When scanning a 35 mm slide or negative, the scanner software automatically
enlarges the image to approximately 10 cm x 15 cm (4 x 6 inches). Medium and
large format negatives are also scaled to a larger final size. If you want the final
image to be larger or smaller, use the Resize tool in the scanner software to set the
scaling to the final size that you select. The scanner will scan the item to the size
that you select and adjust the scan resolution as appropriate.
● You can configure the scan settings for either fast scanning or higher-quality output.
If you choose to take advantage of this product's high-quality output using the
optimum color accuracy options, the scanning process will be considerably slower.
For more information, see Image quality (6-color scanning) vs. speed.
● When cropping images, completely remove the borders to reduce excess light
interference.
A cropped image from a slide
Make copies
Use the Copy button ( ) to scan an original and send it to a printer.
The front-panel Copy button is optimized to scan and print a duplicate of what is on the
scanner glass. If you want to change the image, such as to lighten or darken it, or to
adjust its size, click Cancel in the copy progress dialog box. Adjust the settings, and then
complete the scan. If you use the HP Solution Center, you can also click the Make
Copies button and adjust the settings in the preview screen.
1. Place the original face down on the scanner glass, as indicated by the reference
marks.
2.
Press the Copy button (
). The copy is printed on the default printer.
Note There is no preview image for the copy function.
Chapter 1
14 HP Scanjet G4000 series

Scan to a PDF file
Use the Scan to PDF button ( ) to scan a document or picture and save it as a PDF
file.
1. Place the original face down on the scanner glass, as indicated by the reference
mark.
2.
Press the Scan to PDF button (
). The What are you scanning? dialog box
appears.
3. Under the What are you scanning? heading, click Document, and then select one
of the following options:
– Color – This is the default setting.
– Grayscale – This option converts any colored original to grayscale, and creates
a smaller file size than the Color option.
– Black & White – This is the best option for scanning a black and white graphic,
but it is not suitable for color or grayscale originals if you want to preserve detail.
4. In the Scan to drop-down box, select Save to file or select a different option such
as E-mail. Verify that PDF is selected in the File Type drop-down box. To select a
location for the saved file, click the Save to file Save Options button.
5. Click Scan.
6. When you are finished with that page, place the next page on the glass and click
Scan to scan another document or page.
7. When you are finished with all pages, click Done. After you click Done, the software
sends the scanned file to the specified location.
E-mail a document or picture
Follow these instructions to scan pictures or documents from the scanner glass and send
the scans to a supported e-mail program as an attachment.
1. Place the original face down on the scanner glass, as indicated by the reference
mark.
2.
Press the Scan button (
). The What are you scanning? dialog box appears.
User Guide 15

3. Under the What are you scanning? heading, click either Document or Picture,
and then select the appropriate options for the document or picture you are scanning.
4. In the Scan to area, select E-mail.
5. Click Scan.
6. When you are finished with the first document page or picture, place the next page
on the glass and click Scan to scan another document page or picture.
7. When you are finished with all pages, click Done. After you click Done, the software
sends the scanned file to your default e-mail program.
Note If Show Preview was selected, you must click the Accept button in
the preview screen to initiate the scan. When prompted, click Yes to scan
additional pages, or click No to send the scanned page(s) to the specified
location.
8. Use your default e-mail program to complete and send the e-mail with the scanned
image attached. To view the scanned image before you send the e-mail, double-
click the attachment.
Note To change the e-mail program, open the HP Solution Center software
from your desktop icon or from the Start menu, click the scanner tab, click
the Settings button, and then select E-mail Settings. The E-mail
Settings dialog box appears. Select the e-mail program that you want to use,
and then click OK.
Change scan settings
You can change many scan settings from the HP Solution Center, including:
● Button settings for the scanner front panel
● Settings for the HP Solution Center scan buttons
● Scan preferences, such as automatic exposure
To view or change the scan settings, open the HP Solution Center and select the device
tab. Click Settings, point to Scan Settings, and then select the type of settings you want
to view or change. To get help with settings, click Help.
Chapter 1
16 HP Scanjet G4000 series

2
Care and maintenance
This section presents information about how to care for and maintain the scanner.
● Clean the scanner glass
● Clean the transparent materials adapter (TMA)
● Order maintenance and scanner supplies
Occasional cleaning of your scanner helps ensure higher-quality scans. The amount of
care necessary depends upon several factors, including the amount of use and the
environment. You should perform routine cleaning as necessary.
For all care and maintenance procedures required for the scanner, please see the Care
and maintenance section for your scanner in the onscreen Help. In the HP Solution
Center, click Help, and then select the Help section for your scanner model.
Routine cleaning and maintenance should include cleaning the scanner glass and the
transparent materials adapter (TMA).
Caution Avoid placing items that have sharp edges in the scanner. Doing so
can damage the scanner. Before placing an item on the scanner glass, make sure
that the item does not contain wet glue, correction fluid, or other substances that
can be transferred to the glass.
Clean the scanner glass
1. Disconnect the USB cable and power cable from the scanner.
2. Clean the glass by using a soft, lint-free cloth that has been sprayed with a mild glass
cleaner, and dry the glass with a dry, soft, lint-free cloth.
Caution Use only glass cleaner. Avoid abrasives, acetone, benzene, and
carbon tetrachloride, all of which can damage the scanner glass. Avoid
isopropyl alcohol because it can leave streaks on the glass.
Do not spray the glass cleaner directly on the glass. If too much glass cleaner is
applied, the cleaner could run to the edges and damage the scanner.
3. When you have finished, reconnect the USB cable and power cable to the scanner.
Note For instructions about how to clean the underside of the scanner glass,
visit www.hp.com/support.
Clean the transparent materials adapter (TMA)
Clean the TMA with a dry, soft cloth. If necessary, lightly spray the cloth with glass cleaner
and wipe the TMA.
Order maintenance and scanner supplies
You can purchase maintenance parts online at the scanner support Web site
at www.hp.com/buy/parts or from your local HP dealer.
User Guide 17

3
Troubleshooting
This section contains solutions for common problems with the scanner and the
transparent materials adapter (TMA).
● Scanner initialization or hardware problems
● Scanner operation problems
● Slides, negatives, and TMA issues
Scanner initialization or hardware problems
This section contains solutions for initialization and hardware problems.
● Reset the scanner
● Test the scanner hardware
● Scanner has stopped working properly
● Additional troubleshooting information
Reset the scanner
If you receive an error message similar to “Scanner initialization failed” or “Scanner not
found” when trying to use the scanner, use the following procedure:
1. Close the HP Photosmart software, if it is open.
2. Disconnect the cable that connects the scanner to the computer.
3. Turn the computer off, wait 60 seconds, and then turn the computer on again.
4. Reconnect the cable that connects the computer and the scanner.
– Make sure that the USB cable is connected to the back of the scanner correctly.
The USB symbol on the end of the cable (the connector) should be facing up.
When connected correctly, the USB connector will feel slightly loose. When
connected incorrectly, the USB plug will feel overly tight.
– Try connecting the USB cable to a different USB port on your computer. If the
USB cable is connected to a port on the front of the computer, move it to a port
on the back of the computer.
Test the scanner hardware
If you think that the scanner has a hardware problem, verify that the cables are firmly
connected to the scanner, the computer, and the power source. If the cables are correctly
connected, verify that the scanner is turned on, and then test the scanner by using the
following procedure:
1. Disconnect the USB cable and power cable from the scanner.
2. Reconnect the USB cable and power cable to the scanner.
The carriage on the scanner will move forward and backward approximately 25 mm
(1 inch), and the lamp will turn on.
If the carriage does not move and the scanner lamp does not turn on, a problem might
exist with the scanner hardware. See Scanner has stopped working properly.
18 HP Scanjet G4000 series
Page is loading ...
Page is loading ...
Page is loading ...
Page is loading ...
Page is loading ...
Page is loading ...
Page is loading ...
Page is loading ...
-
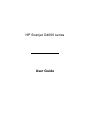 1
1
-
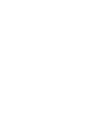 2
2
-
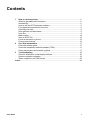 3
3
-
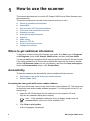 4
4
-
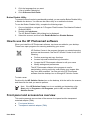 5
5
-
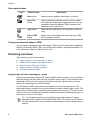 6
6
-
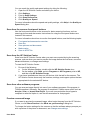 7
7
-
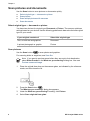 8
8
-
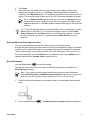 9
9
-
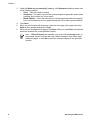 10
10
-
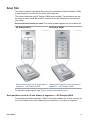 11
11
-
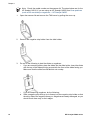 12
12
-
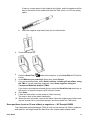 13
13
-
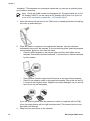 14
14
-
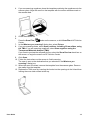 15
15
-
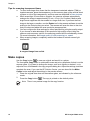 16
16
-
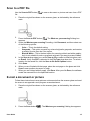 17
17
-
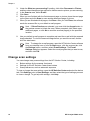 18
18
-
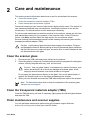 19
19
-
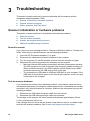 20
20
-
 21
21
-
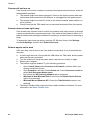 22
22
-
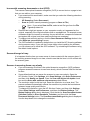 23
23
-
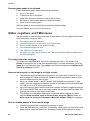 24
24
-
 25
25
-
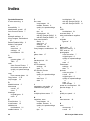 26
26
-
 27
27
-
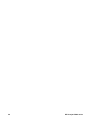 28
28
HP SCANJET G4050 PHOTO SCANNER User manual
- Category
- Print & Scan
- Type
- User manual
- This manual is also suitable for
Ask a question and I''ll find the answer in the document
Finding information in a document is now easier with AI
Related papers
-
HP Scanjet G2410 Flatbed Scanner Owner's manual
-
HP Scanjet G3110 Photo Scanner User manual
-
HP SCANJET 3800 PHOTO SCANNER User manual
-
HP HP scanjet User manual
-
HP G3010 User manual
-
Bushnell Scanner 4070 User manual
-
HP 4800 Series User manual
-
HP SCANJET PROFESSIONAL 3000 Owner's manual
-
HP SCANJET G4010 PHOTO SCANNER User manual
-
HP 4600 Series User manual
Other documents
-
3M Scanner G4000 Owner's manual
-
 Enabling Devices 2500B Template
Enabling Devices 2500B Template
-
Coopers 9366 Operating instructions
-
Sharper Image 208490 User guide
-
Sharper Image 208490 User guide
-
HP (Hewlett-Packard) 8200 Series User manual
-
iON PICS 2 SD User manual
-
Mustek 98-138-00010 Datasheet
-
 H-P Products PRO 8500 User manual
H-P Products PRO 8500 User manual
-
iON PICS 2 PC User manual