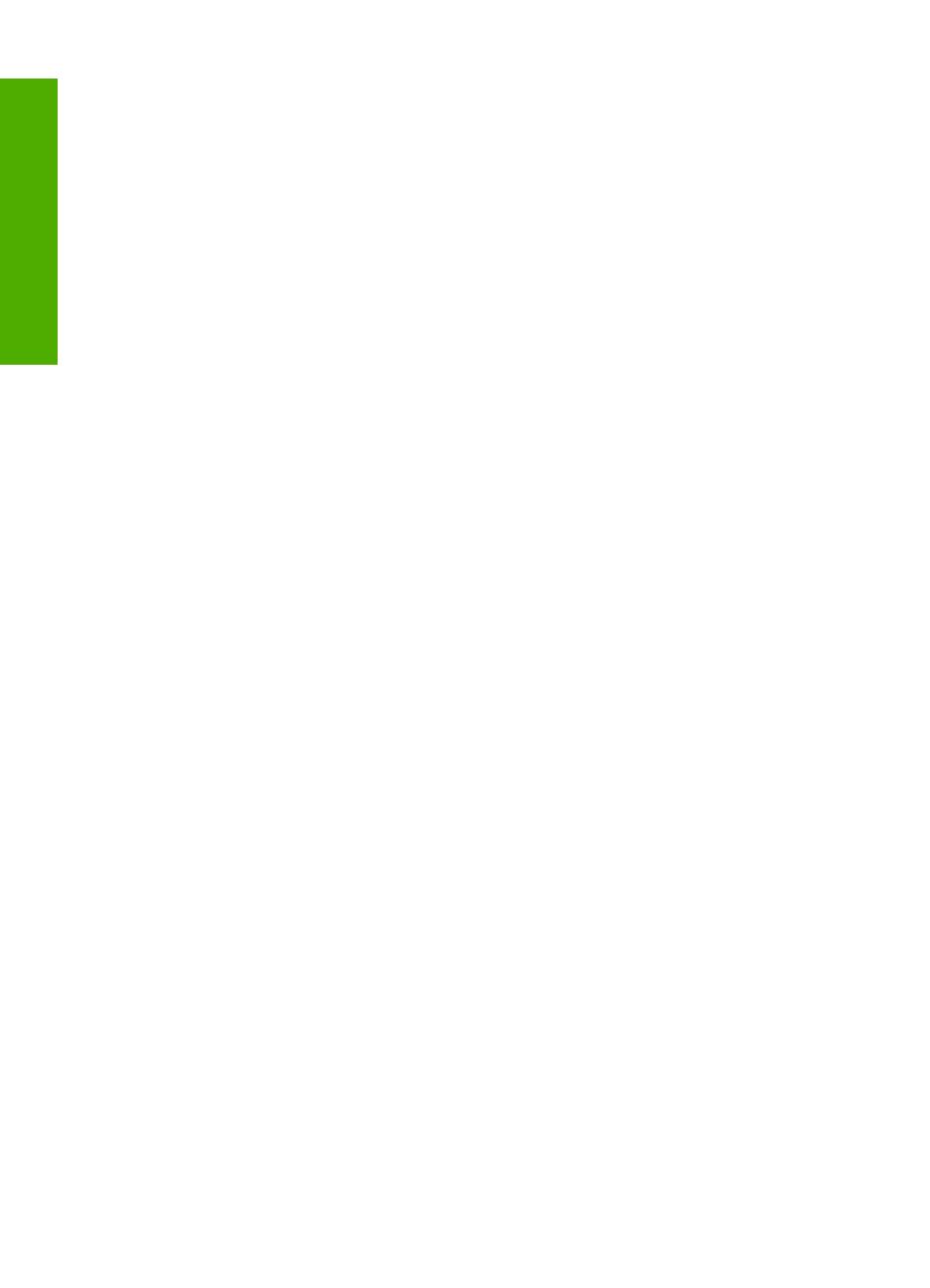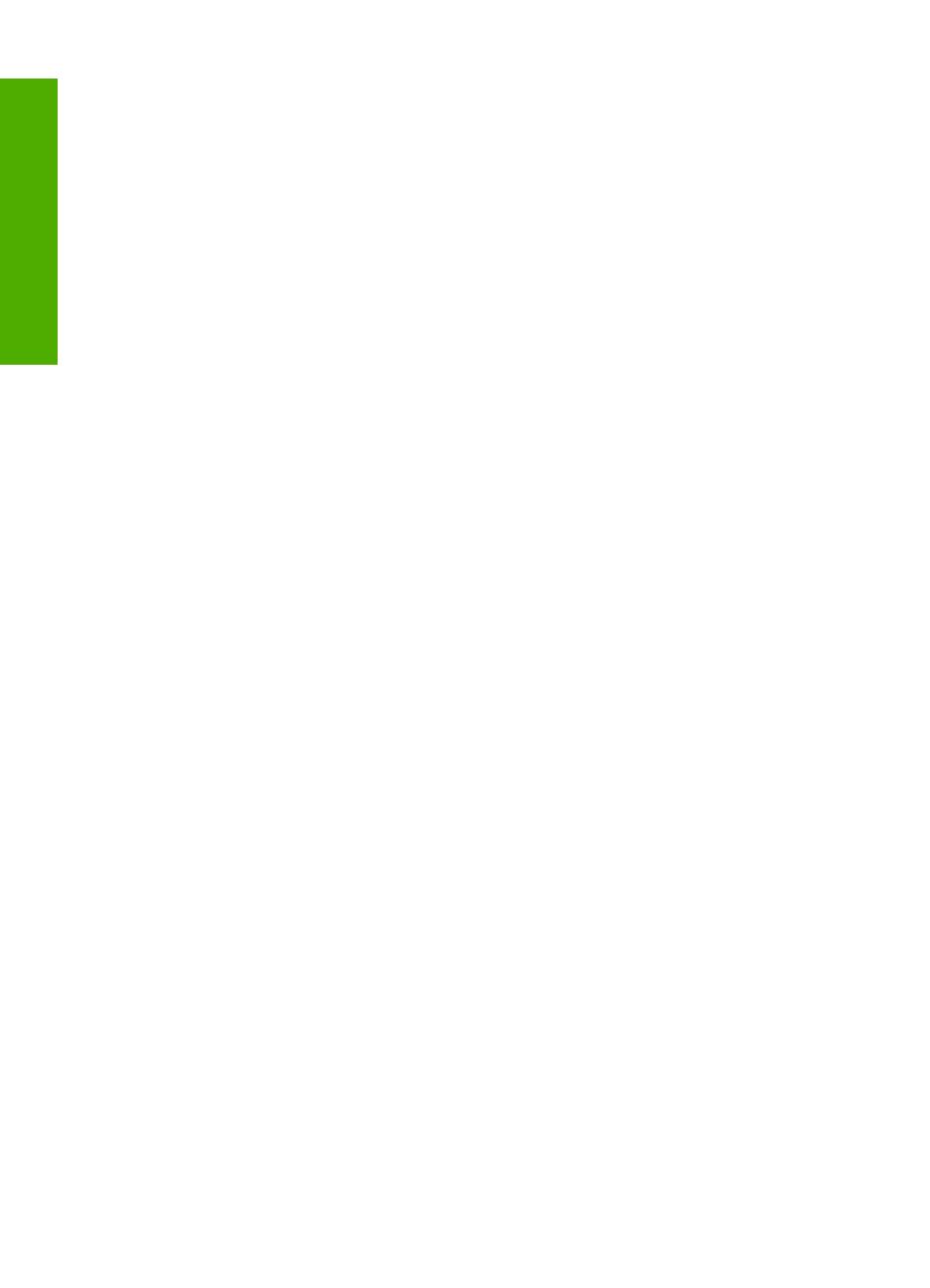
Load paper...............................................................................................................................63
Load full-size paper or small-size photo paper...................................................................63
Load postcards, Hagaki, or index cards.............................................................................66
Load envelopes..................................................................................................................68
Load other types of paper...................................................................................................69
Avoid paper jams......................................................................................................................70
7 Print from your computer
Print from a software application..............................................................................................73
Make the HP All-in-One the default printer...............................................................................74
Change the print settings for the current job............................................................................74
Set the paper size...............................................................................................................74
Set the paper type for printing............................................................................................75
View the print resolution.....................................................................................................75
Change the print speed or quality.......................................................................................76
Change the page orientation..............................................................................................76
Scale the document size....................................................................................................77
Change the saturation, brightness, or color tone................................................................77
Preview your print job.........................................................................................................77
Change the default print settings..............................................................................................78
Printing shortcuts......................................................................................................................78
Create printing shortcuts....................................................................................................79
Delete printing shortcuts.....................................................................................................79
Perform special print jobs.........................................................................................................80
Print a borderless image.....................................................................................................80
Print a photo on photo paper..............................................................................................81
Print using Maximum dpi....................................................................................................82
Print on both sides of the page...........................................................................................83
Print a multiple-page document as a booklet.....................................................................84
Print multiple pages on a single sheet................................................................................86
Print a multiple-page document in reverse order................................................................87
Reverse an image for iron-on transfers..............................................................................87
Print on transparencies.......................................................................................................88
Print a group of addresses on labels or envelopes............................................................88
Print a poster......................................................................................................................89
Print a Web page................................................................................................................90
Stop a print job.........................................................................................................................90
8 Use the photo features
Insert a memory card................................................................................................................93
Print photos..............................................................................................................................94
Create special projects from your photos.................................................................................96
Save photos to your computer..................................................................................................96
Edit photos using the control panel..........................................................................................97
Remove red-eye.................................................................................................................97
Rotate a photo....................................................................................................................98
Zoom and pan to crop a photo...........................................................................................98
Automatically enhance your photos....................................................................................99
Print a frame around your photo.........................................................................................99
Adjust the brightness of your photos................................................................................100
Apply special color effects to your photos........................................................................100
2
Contents