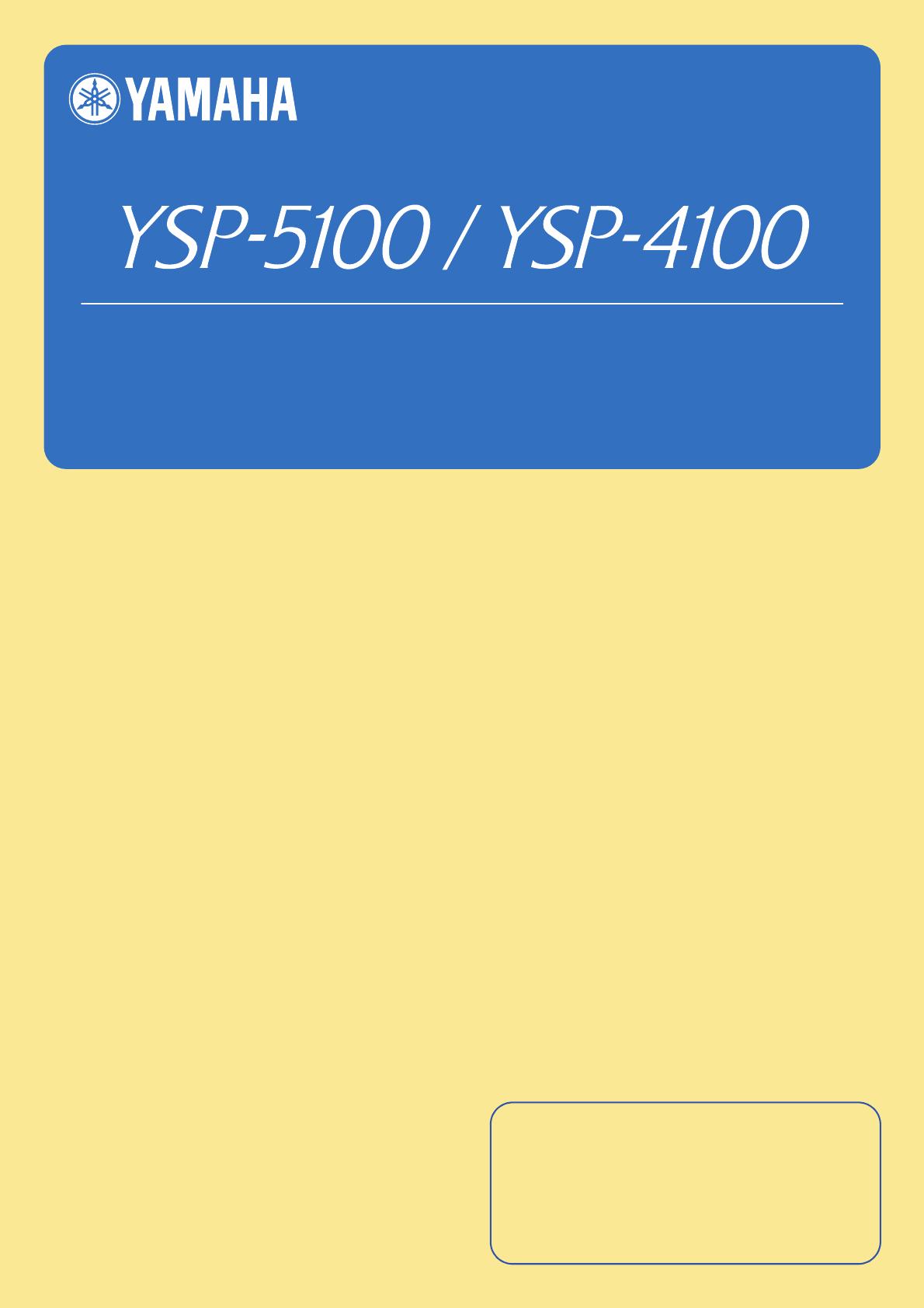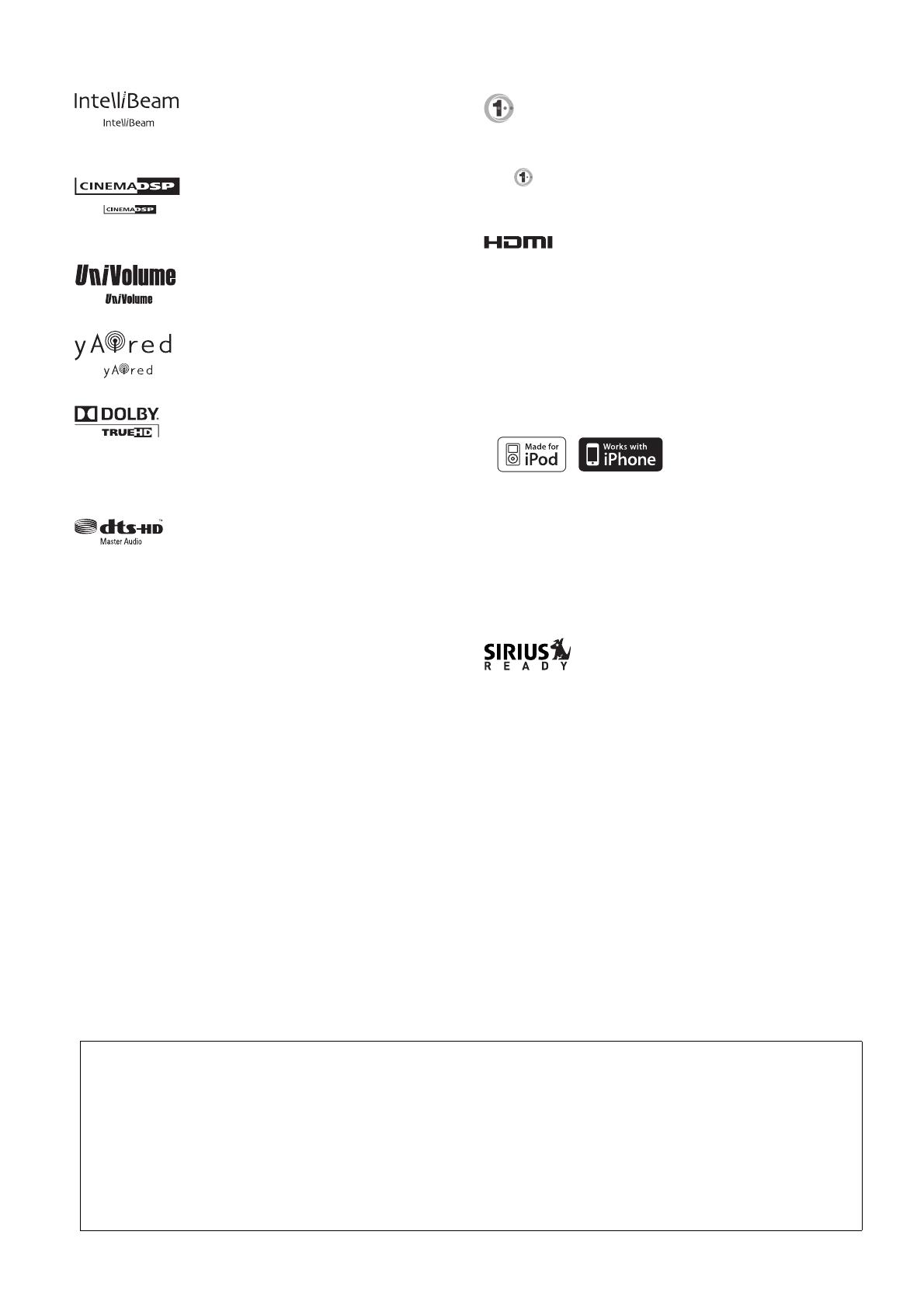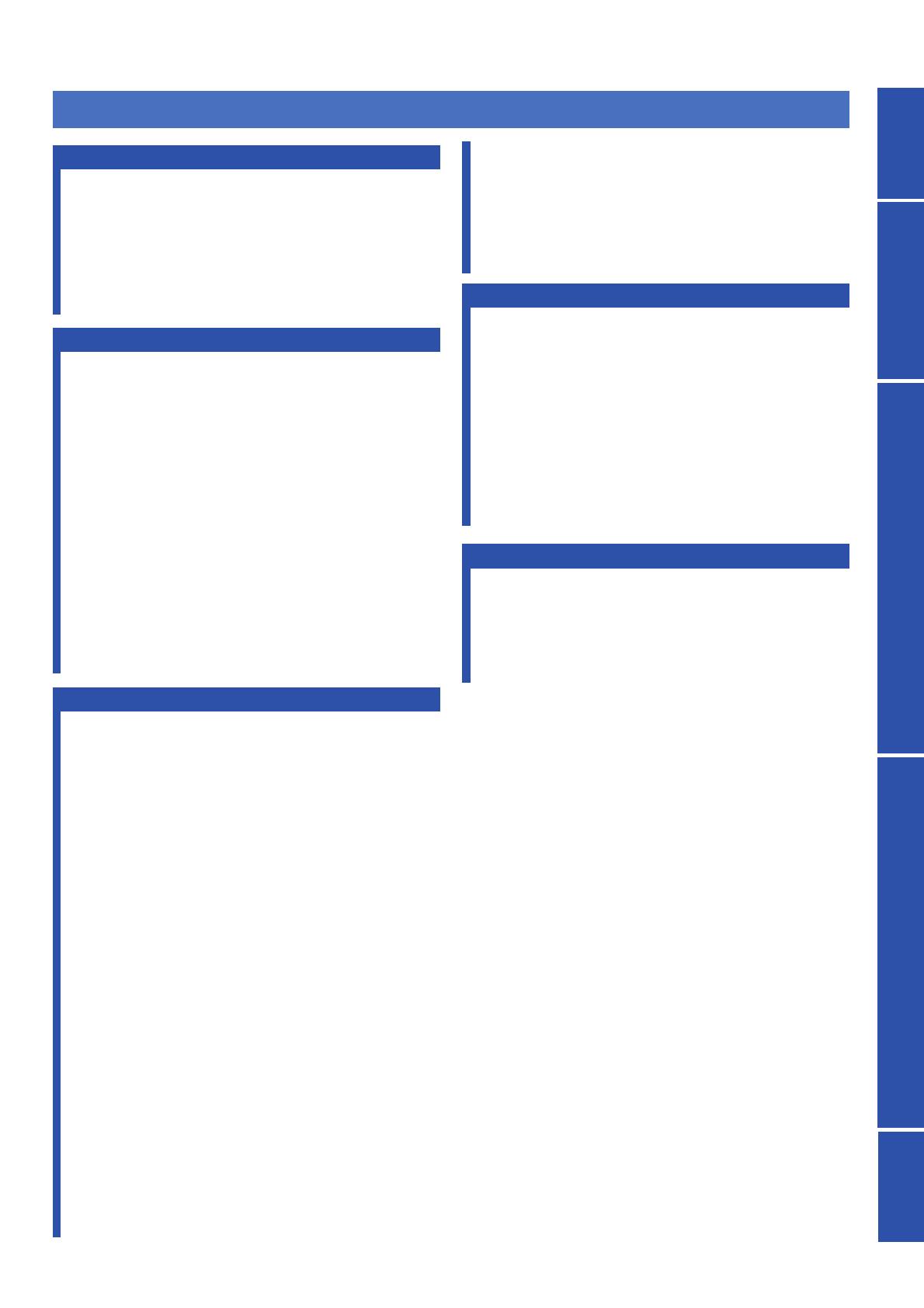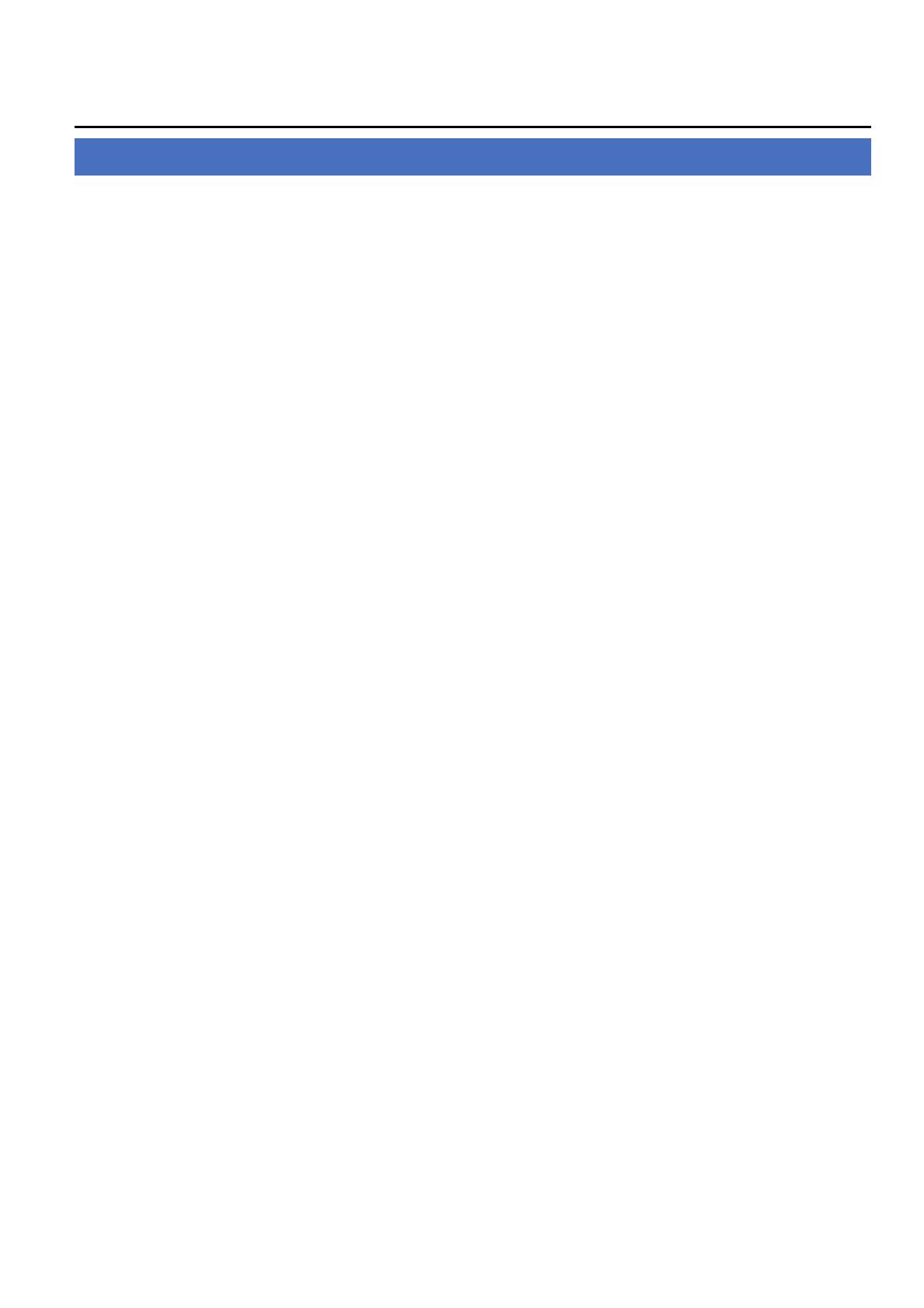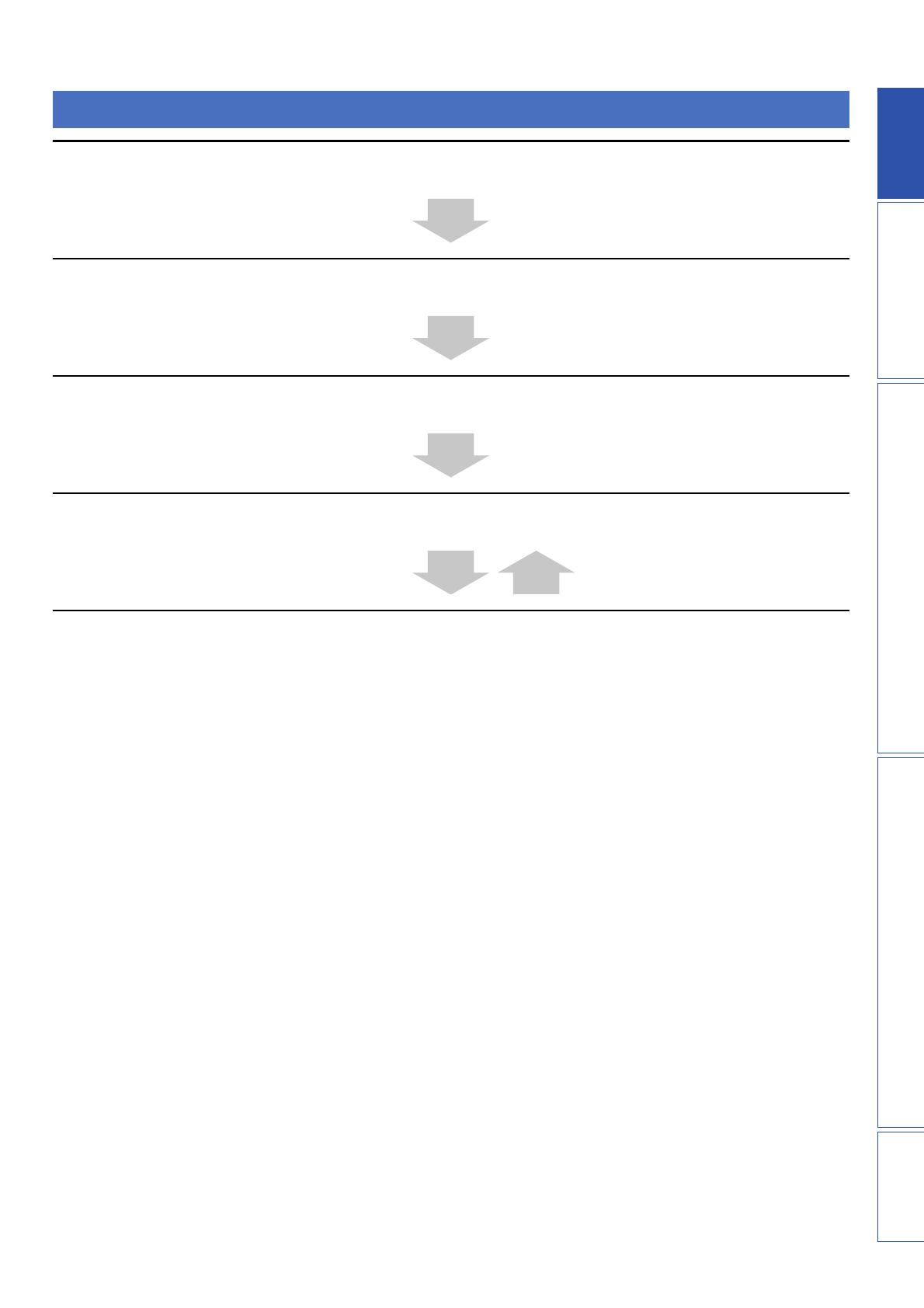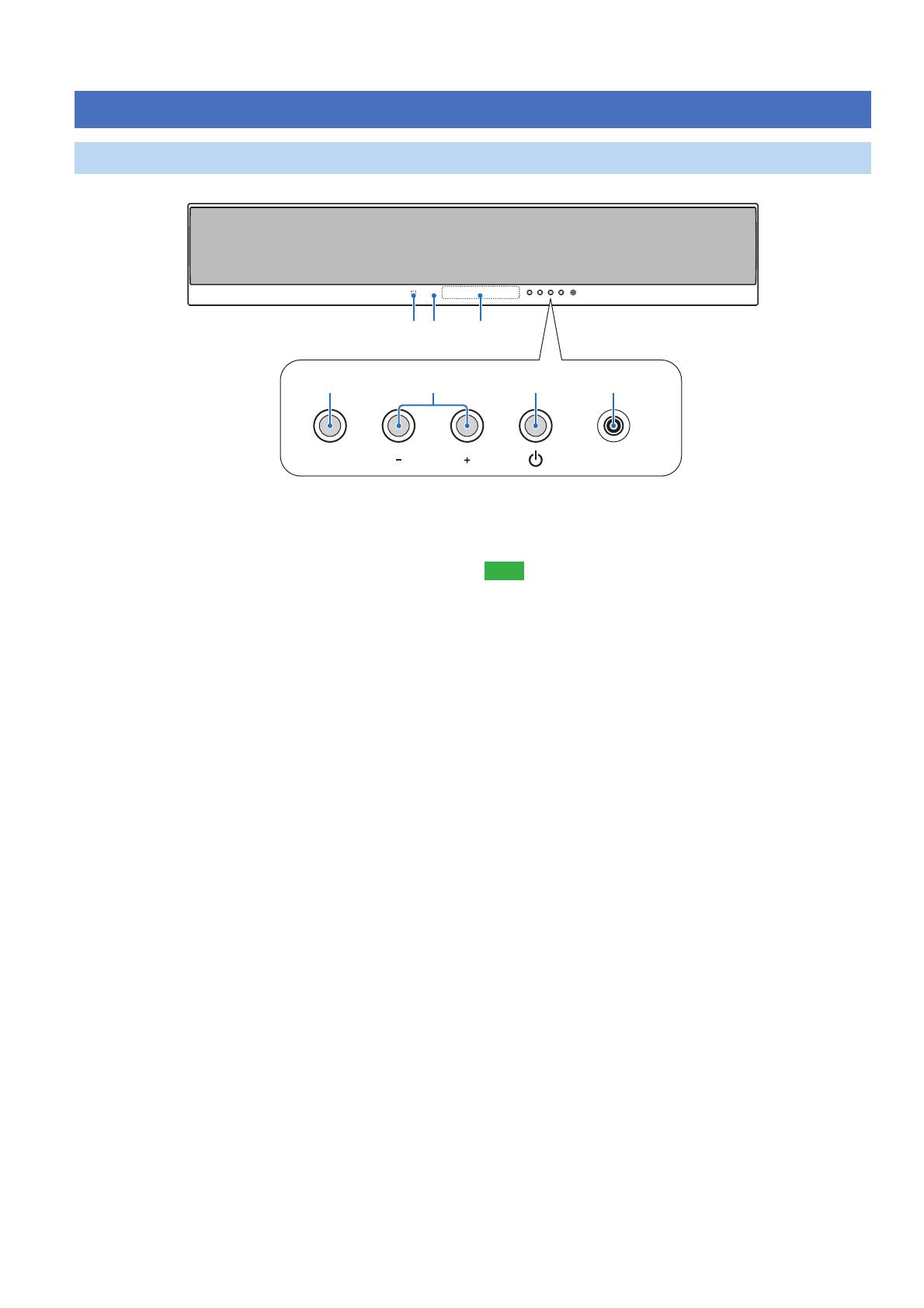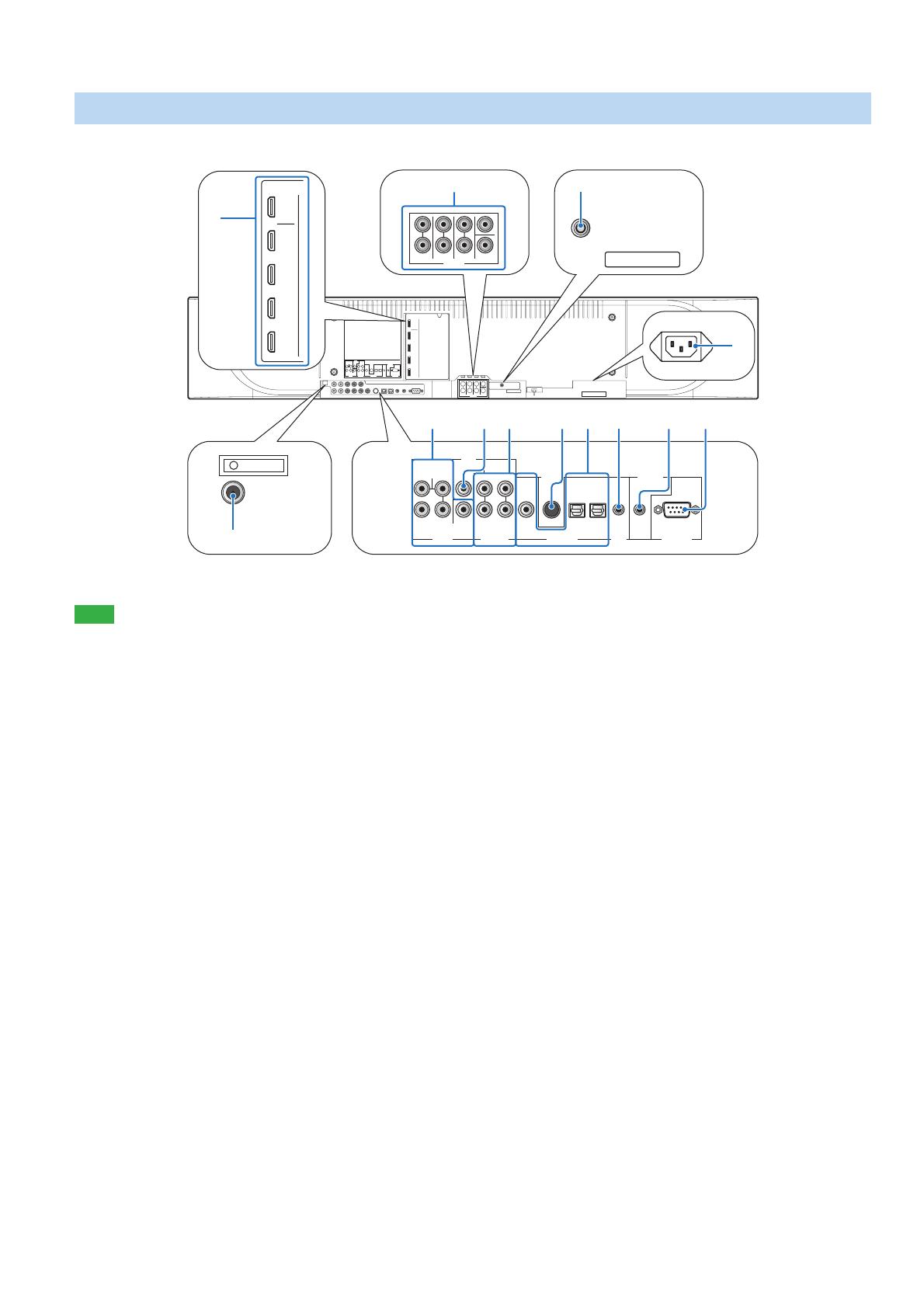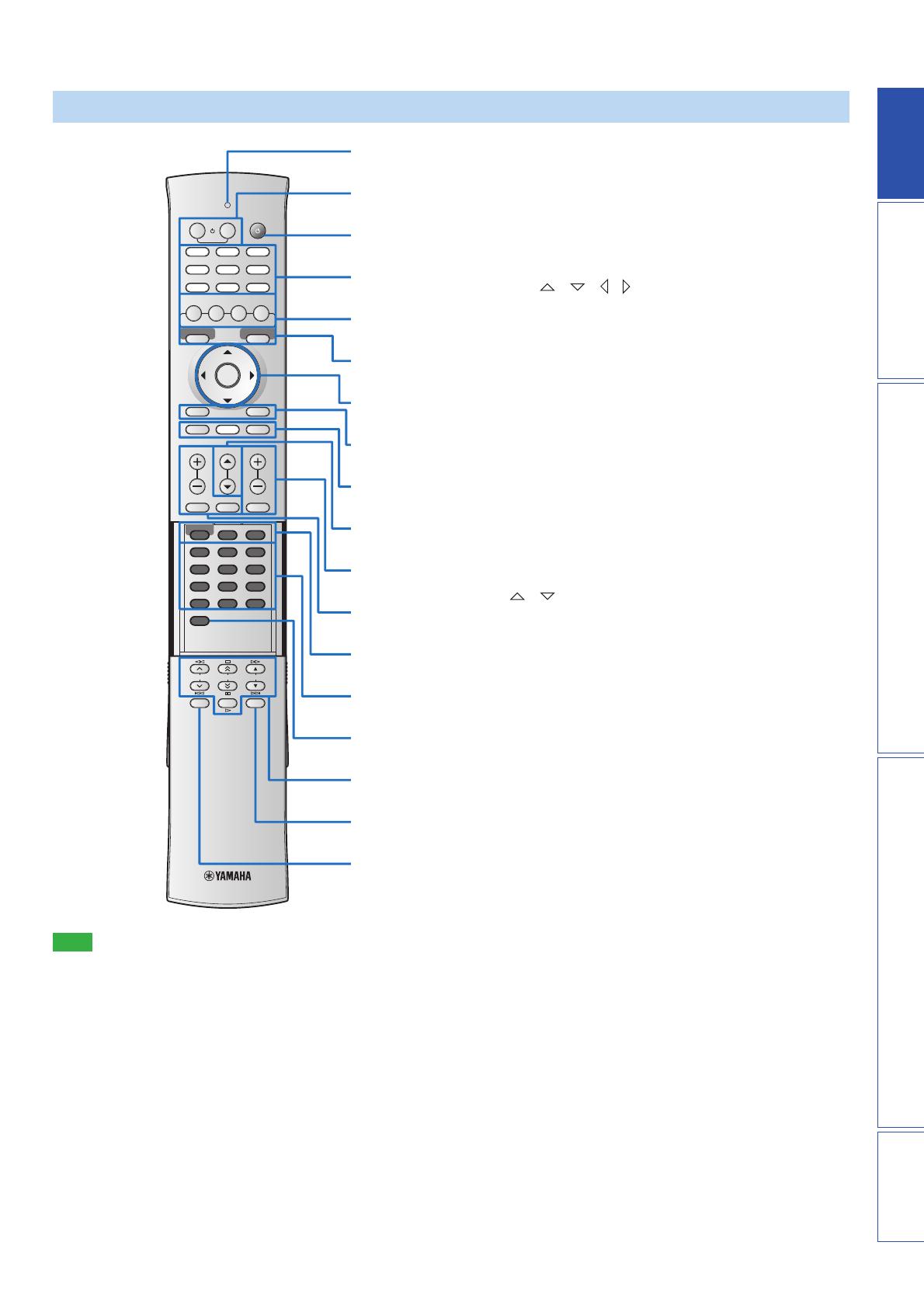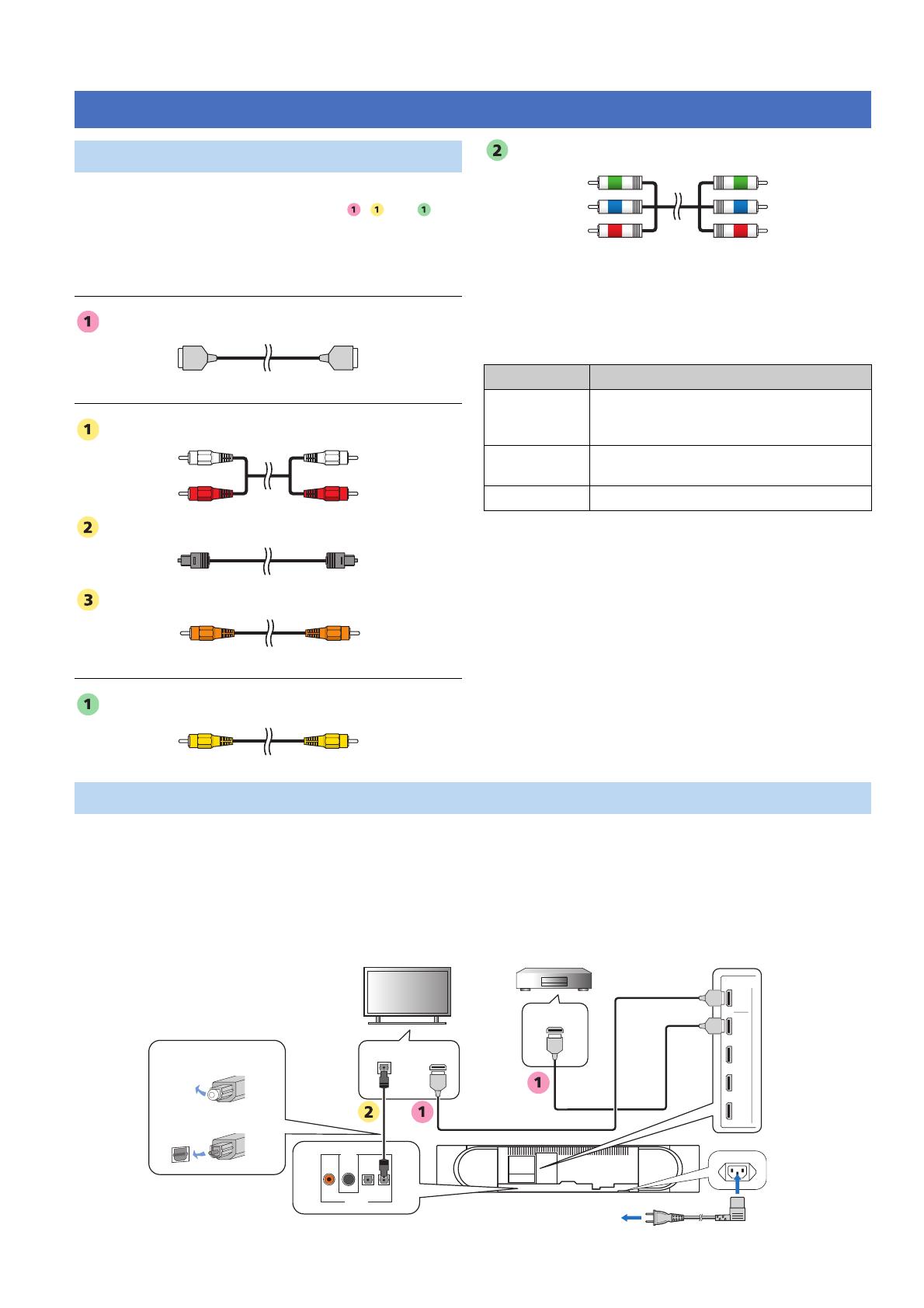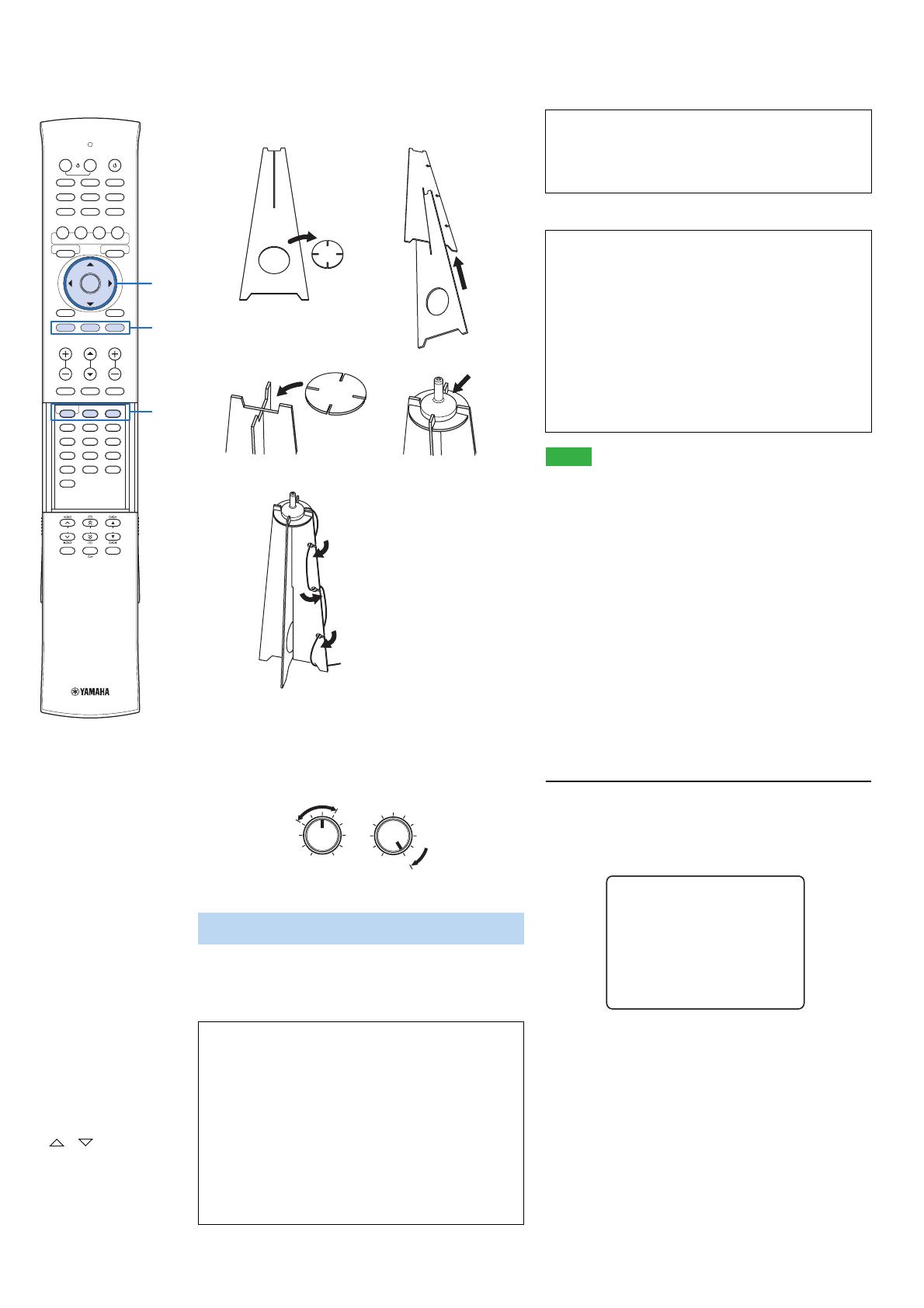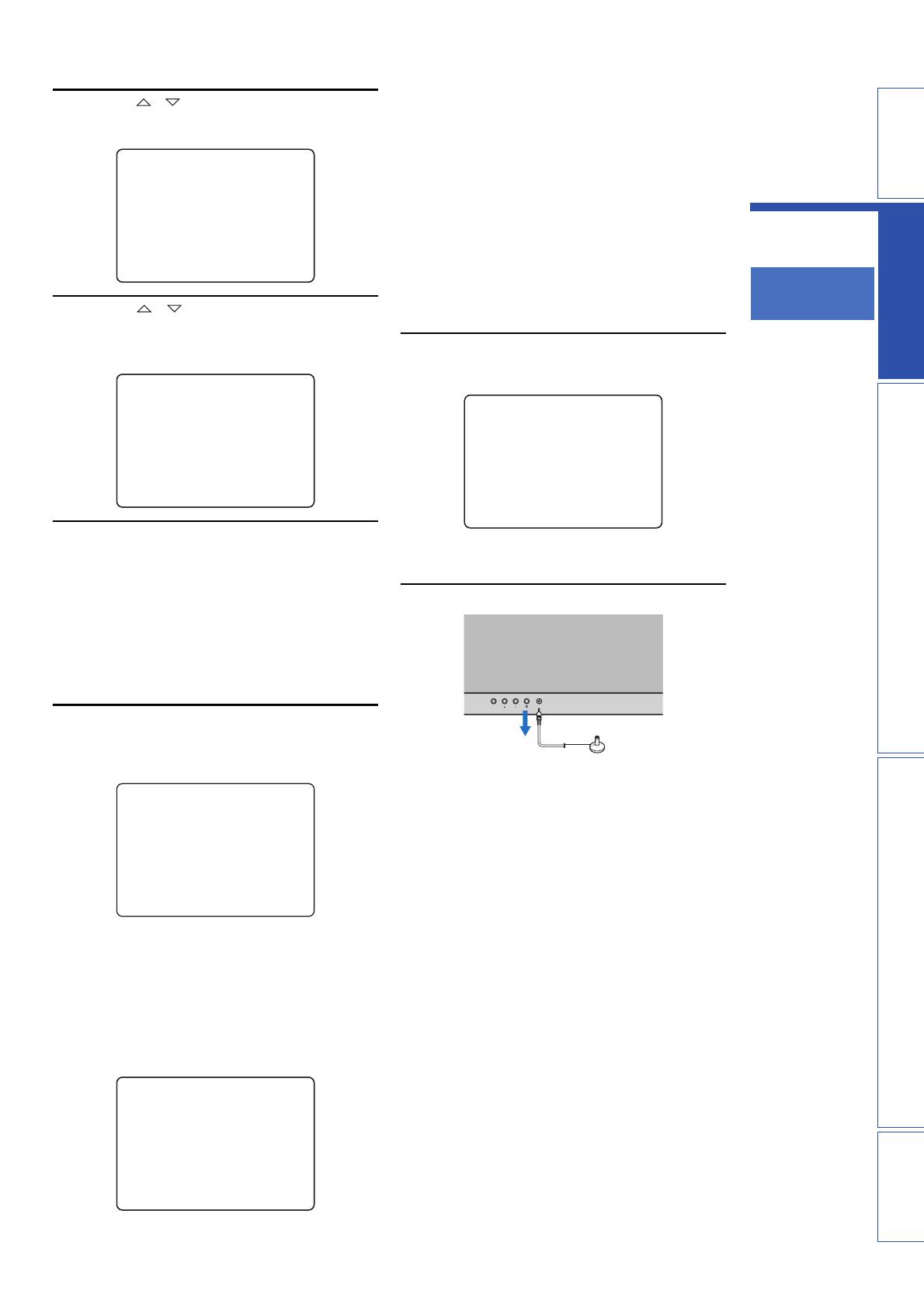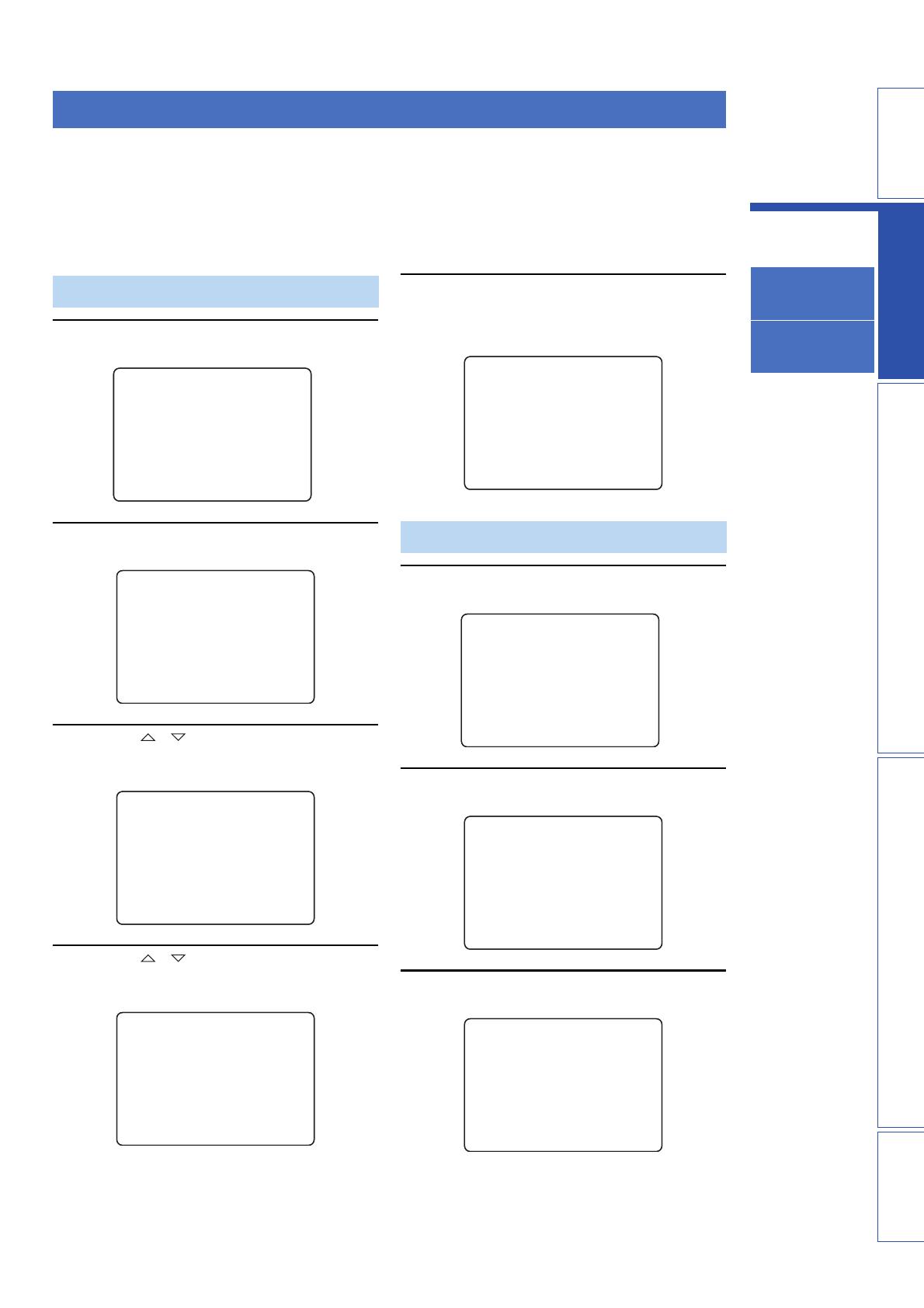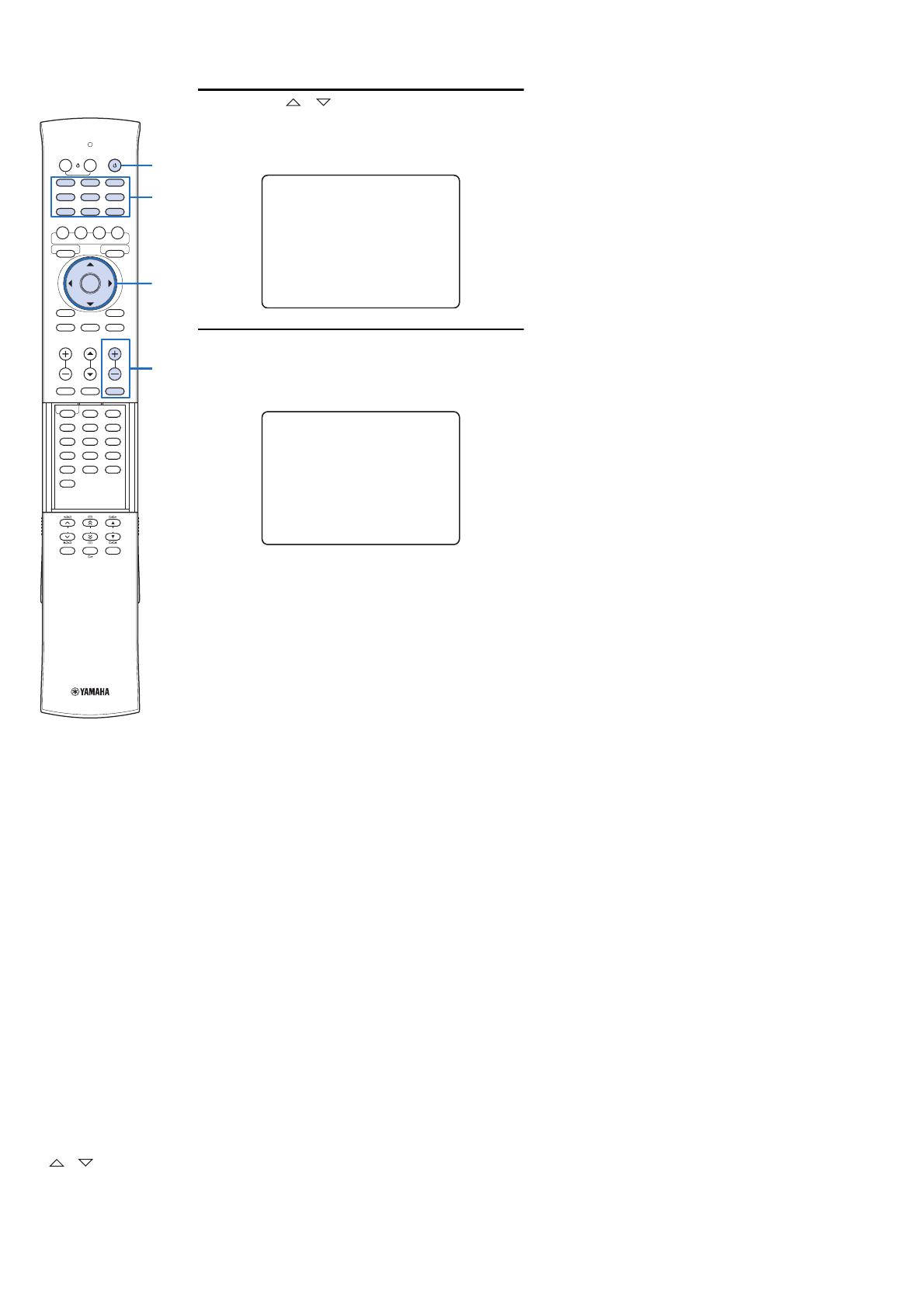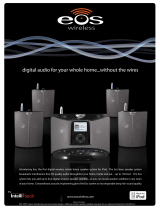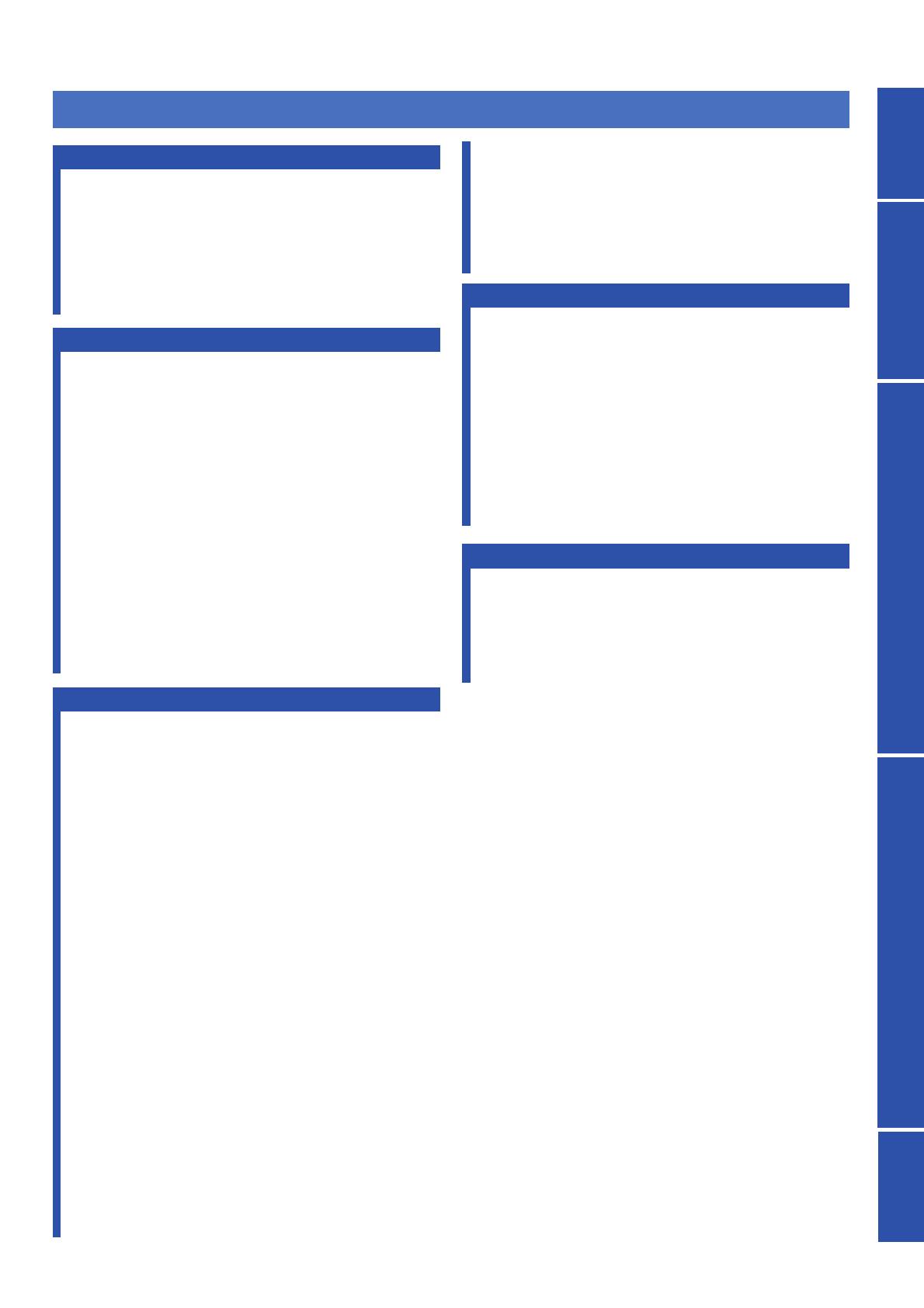
3 En
PREPARATIONINTRODUCTION APPENDIXPLAYBACK FEATURES SETTINGS
Features........................................................................... 4
General operation flow .................................................. 5
Controls and functions................................................... 6
Front panel .........................................................................6
Front panel display.............................................................7
Rear panel...........................................................................8
Remote control ...................................................................9
Installation .................................................................... 10
Connections................................................................... 12
Before connecting components........................................12
Connecting external components .....................................12
Connecting a subwoofer...................................................13
Connecting the FM antenna .............................................14
Preparing the remote control...................................... 14
Installing batteries in the remote control..........................14
Operation range of the remote control .............................14
Changing OSD language.............................................. 15
AUTO SETUP (IntelliBeam)....................................... 15
Installing the IntelliBeam microphone.............................15
Using AUTO SETUP (IntelliBeam) ................................16
Using the system memory............................................ 19
Saving settings .................................................................19
Loading settings ...............................................................19
Playback ........................................................................ 21
Playing back sources........................................................21
Playing back TV sounds...................................................21
Playing back a player .......................................................21
Muting audio output.........................................................21
Decoder and input channel indicators..............................21
Playback mode.............................................................. 22
Selecting surround or stereo playback .............................22
Enjoying CINEMA DSP programs..................................22
Changing the audio output method for surround
playback........................................................................23
Enjoying 2-channel sources
in surround sound.........................................................24
Playing back 5.1-channel sources in
7.1-channel surround....................................................24
FM tuning ..................................................................... 25
Tuning into the desired FM station
(Frequency tuning) .......................................................25
Registering FM stations and tuning in (Preset tuning).....25
SIRIUS Satellite Radio™ tuning ................................ 26
Listening to Satellite Radio..............................................26
Connecting the SiriusConnect™ tuner.............................26
Activating SIRIUS Satellite Radio™ subscription ..........27
SIRIUS Satellite Radio™ operations..............................27
Registering SIRIUS Satellite Radio™ channels ..............28
Setting the Parental Lock .................................................29
Displaying the SIRIUS Satellite Radio™ information ....30
Playing back iPod™/iPhone™ .................................... 30
Useful features .............................................................. 31
Adjusting volume level automatically (UniVolume)....... 31
Using the HDMI™ control function................................ 31
Using the sleep timer ....................................................... 31
Configuring settings for each input source
(Option menu).............................................................. 32
Displaying the input signal information .......................... 32
Customizing this unit (SET MENU)........................... 33
SET MENU items............................................................ 33
Basic SET MENU operation............................................ 34
MANUAL SETUP........................................................... 34
SOUND SET MENU....................................................... 36
SOUND OUT MENU...................................................... 37
INPUT MENU................................................................. 38
DISPLAY MENU............................................................ 39
System configurations (ADVANCED SETUP) ......... 40
Using an external amplifier......................................... 41
Controlling external components ............................... 42
Troubleshooting ........................................................... 43
Glossary......................................................................... 47
Specifications ................................................................ 48
List of remote control codes ........................................ 49
Index.............................................................................. 56
CONTENTS
INTRODUCTION
PREPARATION
PLAYBACK FEATURES
SETTINGS
APPENDIX