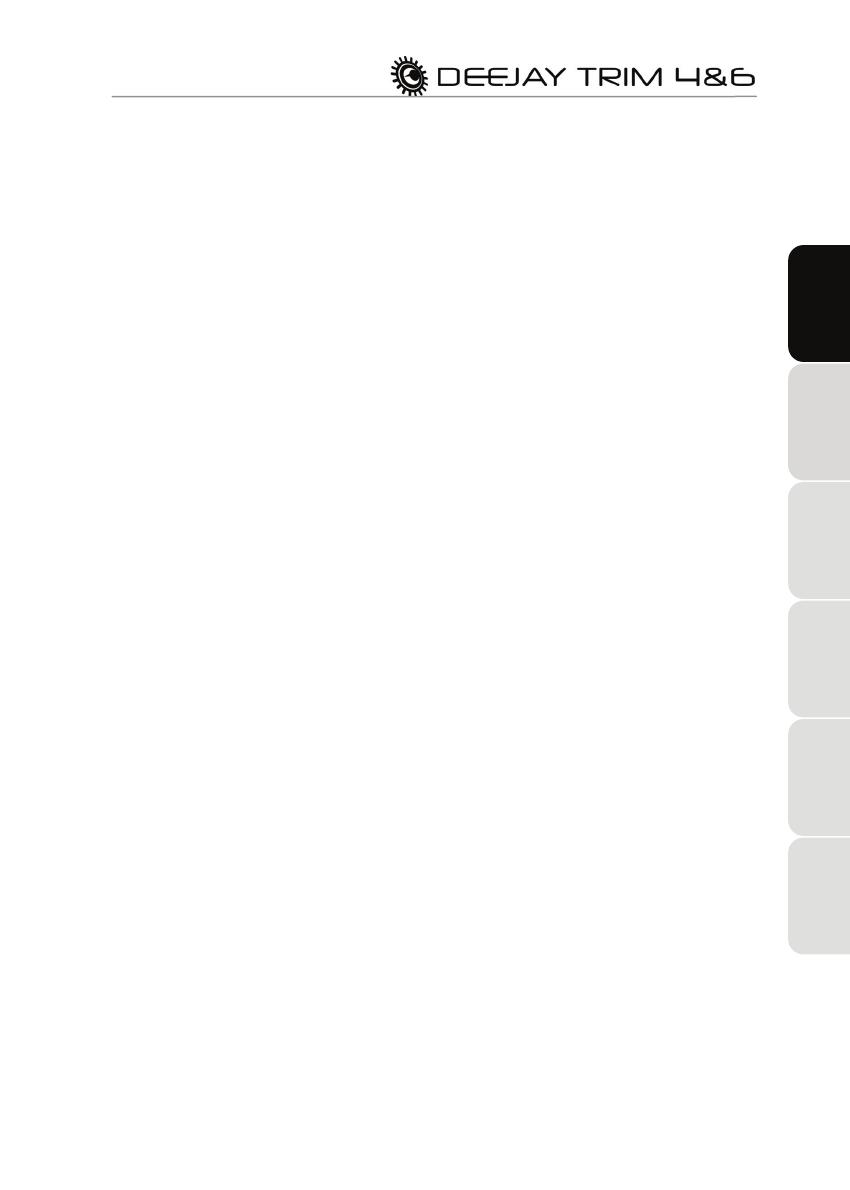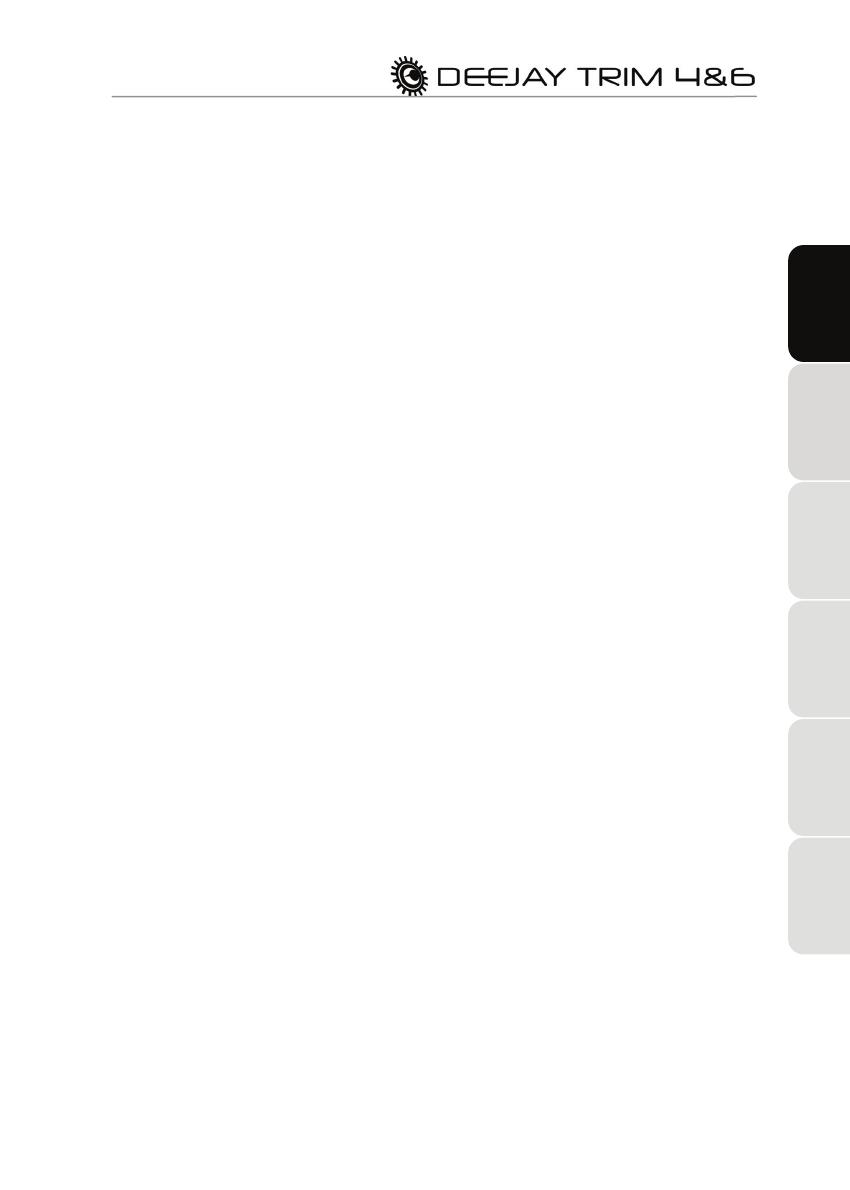
19/24
7. F.A.Q.
1) My computer has a built-in sound card, so why would I need a
DJ sound card?
Computers generally only provide stereo playback, allowing you to play your mix on the stereo
output, but without a DJ sound card you lack a second stereo output and a solid preamplifier to
preview your mixes on your headphones.
ENGLISH
2) Why is a DJ audio interface better than a standard good audio
interface?
A standard audio interface, if not made for DJing, lacks:
FRANÇAIS
− the talk-over function: mixing the microphone input over the background music
(allowing you to “talk over” the music),
− the phono input level: phono pre-amplifiers allow you to connect turntables with a
phono output level (i.e. a lower output level than the line output level),
− a pre-amplified headphone output for headphones on channels 3-4, for previewing
tracks on different channels than your main music output (which is generally outputs 1-
2) you use to play the mix.
DEUTSCH
3) Why are there analog pre-amplifiers on the inputs instead of
software gain?
NEDERLANDS
Analog pre-amplifiers trim or increase the input signal before its digitization, with 2 benefits:
- Gain: if the input signal is too weak, the analog to digital converter can’t use its full
resolution (in 16-bit, a weak signal may be coded on only 8 or 10 bits of the possible
16-bit resolution, and the software gain comes after the conversion, too late to restore
the resolution: a low-level source will lack brilliance). With its analog preamplifier,
Hercules lets you optimize the input level before the analog-to-digital conversion and
record the source at full-scale resolution, which no software gain can accomplish.
ITALIANO
- Attenuation: if the level of an input source saturates the input, the analog-to-digital
converter on the input will crash, and no software setting can save the signal quality
afterwards. Hercules’ analog preamplifiers let you trim the input signal before its digital
conversion, to avoid saturation and get the best audio quality.
ESPAÑOL
4) Why is a high-speed USB hub built into the DeeJay Trim 4&6?
A high-speed USB hub is built into the DeeJay Trim 4&6 in order to provide two benefits:
a) DJs need a hub to mix with their DJ control surface: DeeJay Trim 4&6 is built for use with a
control surface, and connecting both devices (USB audio interface + USB control surface)
requires 2 USB ports, so laptops with only 2 USB ports would then lack USB ports to connect
hard disks, USB keys or a USB mouse. By including the USB hub, Hercules has equipped the
audio interface with a necessary element.
b) The powered high-speed USB hub protects the music from power fluctuations in USB
bus power: as Windows XP and Vista by default authorize Windows to cut the power on the USB