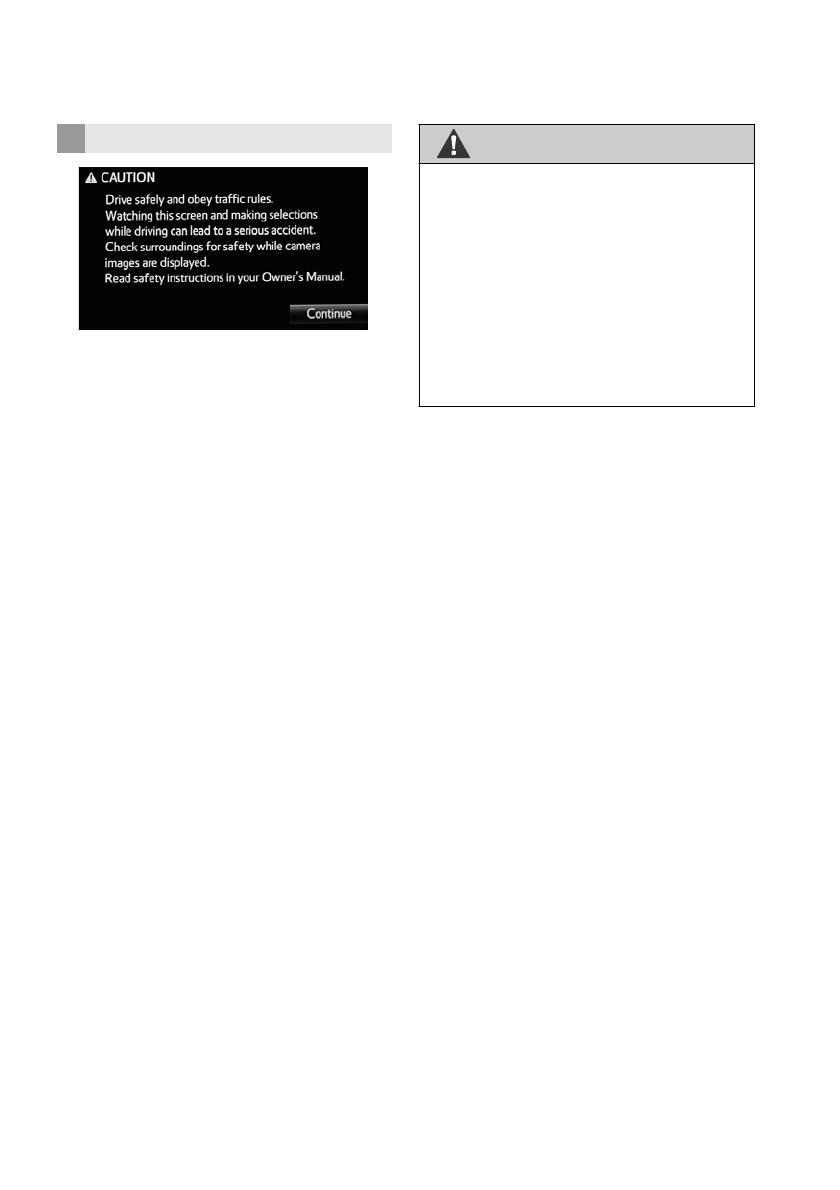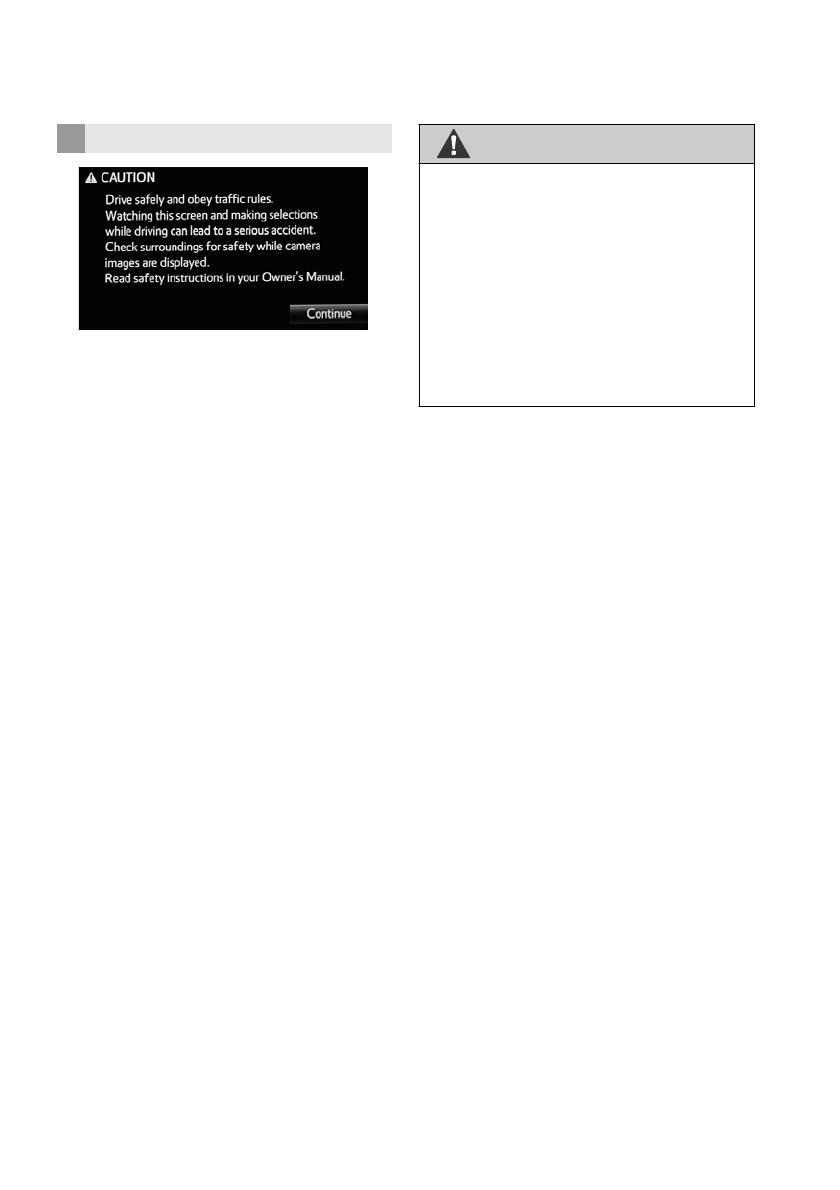
SAFETY INSTRUCTION
WARNING
To use this system in the safest possible
manner, follow all the safety tips shown
below.
This system is intended to assist in
reaching the destination and, if used
properly, can do so. The driver is solely
responsible for the safe operation of your
vehicle and the safety of your passengers.
Do not use any feature of this system to
the extent it becomes a distraction and
prevents safe driving. The first priority
while driving should always be the safe
operation of the vehicle. While driving, be
sure to observe all traffic regulations.
Prior to the actual use of this system, learn
how to use it and become thoroughly
familiar with it. Read the entire Premium
Audio system Owner’s manual to make
sure you understand the system. Do not
allow other people to use this system until
they have read and understood the
instructions in this manual.
For your safety, some functions may
become inoperable when driving.
Unavailable screen buttons are grayed
out.
For safety, the driver should not operate
the navigation system while he/she is
driving. Insufficient attention to the road
and traffic may cause an accident.
While driving, be sure to obey the traffic
regulations and maintain awareness of
the road conditions. If a traffic sign on
the road has been changed, route
guidance may not have the updated
information such as the direction of a
one way street.
While driving, listen to the voice
instructions as much as possible and
glance at the screen briefly and only when
it is safe. However, do not totally rely on
voice guidance. Use it just for reference. If
the system cannot determine the current
vehicle position correctly, there is a
possibility of incorrect, late, or missing
voice guidance.
The data in the system may occasionally
be incomplete. Road conditions, including
driving restrictions (no left turns, street
closures, etc.) frequently change.
Therefore, before following any instruction
from the system, look to see whether the
instruction can be done safely and legally.
This system cannot warn about such
things as the safety of an area, condition of
streets, and availability of emergency
services. If unsure about the safety of an
area, do not drive into it. Under no
circumstances is this system a substitute
for the driver’s personal judgment.
Use this system only in locations where it
is legal to do so.
6