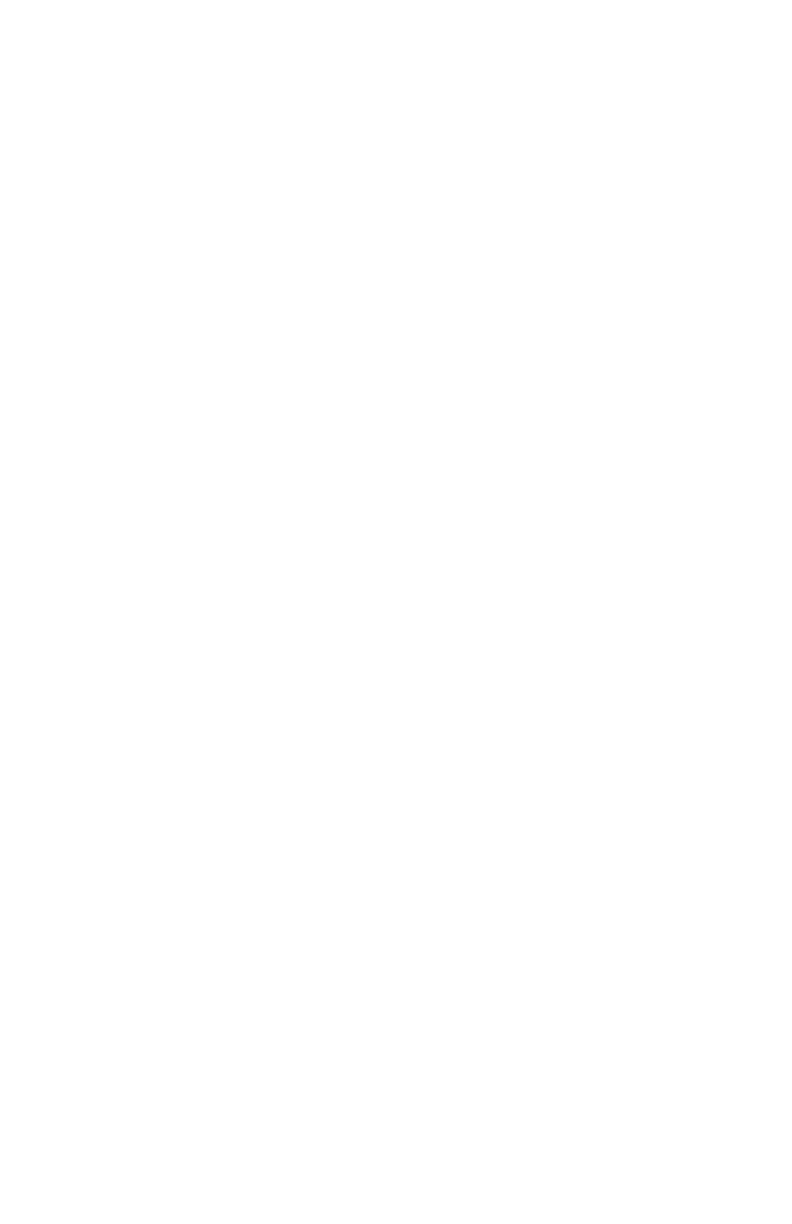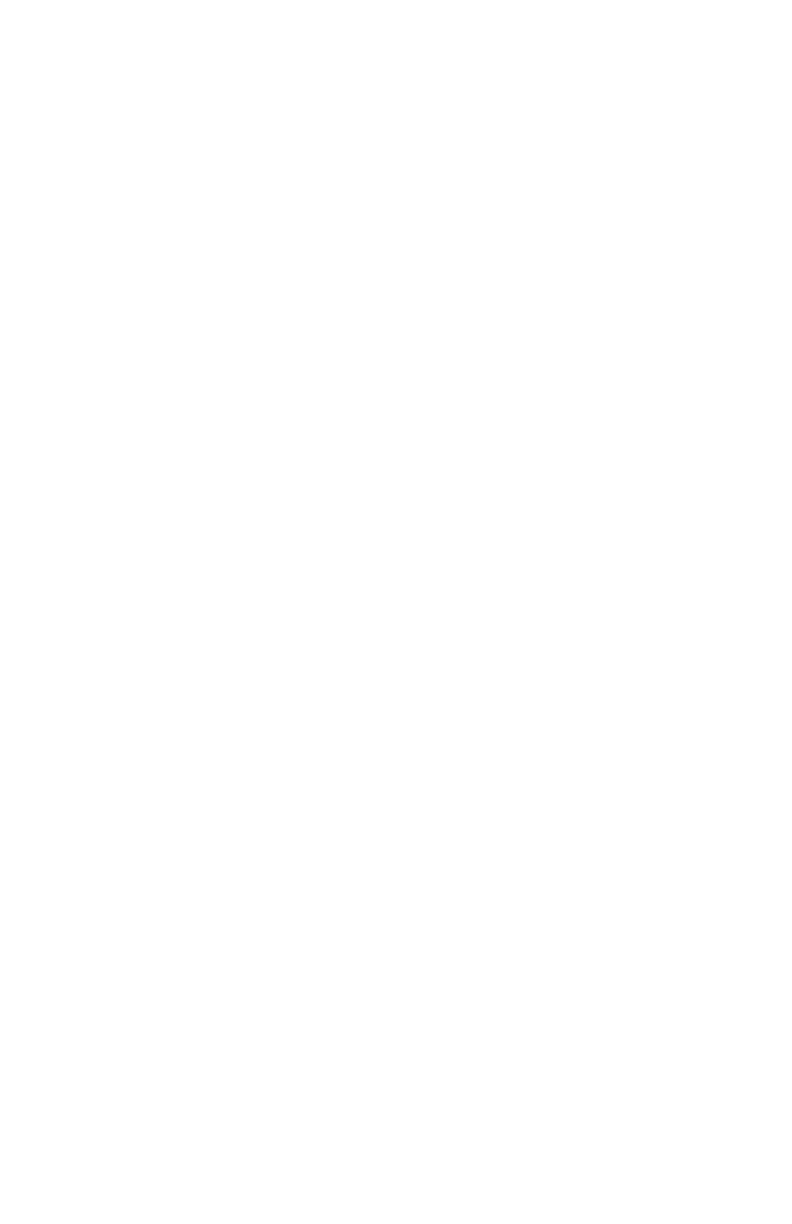
Table of Contents iii
Table of Contents
Setting Up Your Computer........................................................................... 1
Checking the Computer Installation .............................................................................. 1
Connecting Speakers or Microphones .......................................................................... 4
Connecting to a Network............................................................................................ 6
Connecting a Modem ................................................................................................ 7
Connecting the Television Signal and Video Cables....................................................... 7
Preparing to Use Your Computer ............................................................... 13
Turning Off the Computer ......................................................................................... 14
Restarting the Computer............................................................................................ 14
Connecting to the Internet ......................................................................................... 14
Adjusting the Speaker Volume................................................................................... 16
Selecting the Microphone ......................................................................................... 16
Protecting Your Computer ......................................................................................... 17
Configuring the Computer for Automatic Microsoft Software Updates............................. 18
Setting Up User Accounts.......................................................................................... 19
Guidelines for Installing Software and Hardware Devices ............................................. 19
Transferring Files and Settings from an Old Computer to Your New Computer ................ 20
Special Features of Your Computer............................................................ 21
Using the Memory Card Reader ................................................................................ 21
Using a Vertical CD/DVD Drive................................................................................. 23
Using LightScribe Technology.................................................................................... 23
Using the Remote Control.......................................................................................... 24
Getting More Information ......................................................................... 25
Using the Help and Support Center............................................................................ 25
Accessing Support on the Web ................................................................................. 25
Finding Guides on the Web...................................................................................... 25
Finding Onscreen Guides ......................................................................................... 26
Using the PC Help & Tools Folder .............................................................................. 26
Using HP Advisor Software ....................................................................................... 26
Using the Computer with Safety and Comfort .............................................................. 27
Troubleshooting and Maintenance............................................................. 29
Troubleshooting Computer Problems........................................................................... 29
Software Troubleshooting ......................................................................................... 45
Maintenance........................................................................................................... 48
Keeping the Computer Free of Dust, Dirt, and Heat...................................................... 49
System Recovery...................................................................................................... 50
Performing the Post-Recovery Procedure...................................................................... 54
Additional Troubleshooting ....................................................................................... 54
Index........................................................................................................ 55