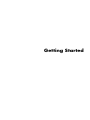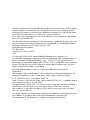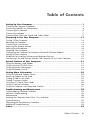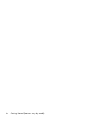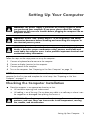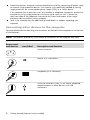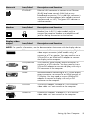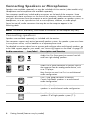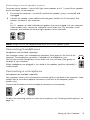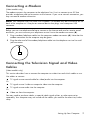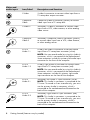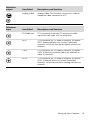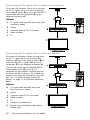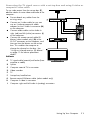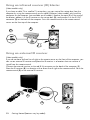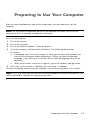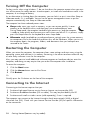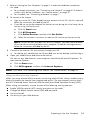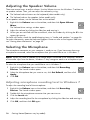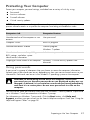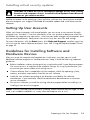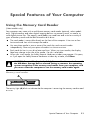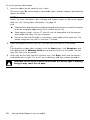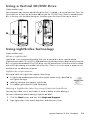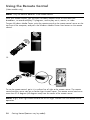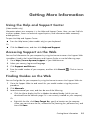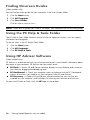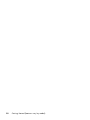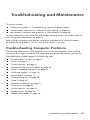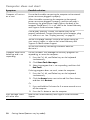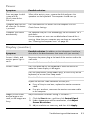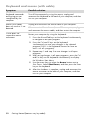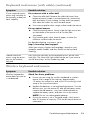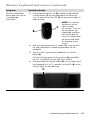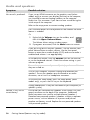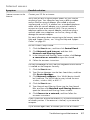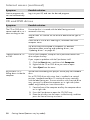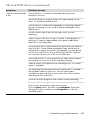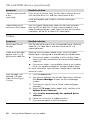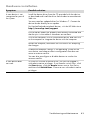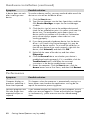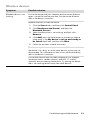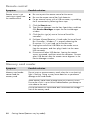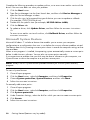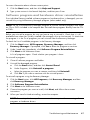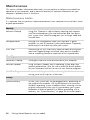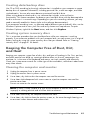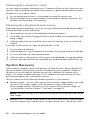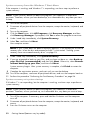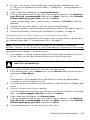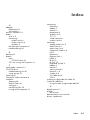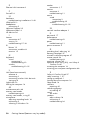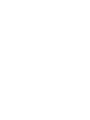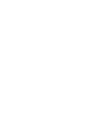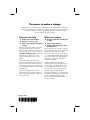HP Compaq CQ1200 Desktop PC series User manual
- Category
- All-in-One workstations
- Type
- User manual

Getting Started

The only warranties for Hewlett-Packard products and services are set forth in the
express statements accompanying such products and services. Nothing herein
should be construed as constituting an additional warranty. HP shall not be liable
for technical or editorial errors or omissions contained herein.
HP assumes no responsibility for the use or reliability of its software on equipment
that is not furnished by HP.
This document contains proprietary information that is protected by copyright. No
part of this document may be photocopied, reproduced, or translated to another
language without the prior written consent of HP.
Hewlett-Packard Company
P.O. Box 4010
Cupertino, CA 95015-4010
USA
© Copyright 2000–2009 Hewlett-Packard Development Company, L.P.
This product incorporates copyright protection technology that is protected by U.S.
patents and other intellectual property rights. Use of this copyright protection
technology must be authorized by Macrovision, and is intended for home and other
limited viewing uses only unless otherwise authorized by Macrovision. Reverse
engineering or disassembly is prohibited.
Microsoft and Windows 7 are U.S. registered trademarks of Microsoft
Corporation.
The Windows logo and Windows 7 are trademarks or registered trademarks of
Microsoft Corporation in the United States and/or other countries/regions.
Wi-Fi CERTIFIED 802.11n based on Draft 2.0
Draft 2.0 refers to the version of the not-yet-ratified IEEE 802.11n standard used in
Wi-Fi Alliance testing as of June 2007.
The specifications of the 802.11n WLAN (wireless local area network) are draft
specifications and not final. If the final specifications differ from the draft
specifications, it may affect the ability of this device to communicate with other
802.11n WLAN devices.
HP supports lawful use of technology and does not endorse or encourage the use of
our products for purposes other than those permitted by copyright law.
The information in this document is subject to change without notice.
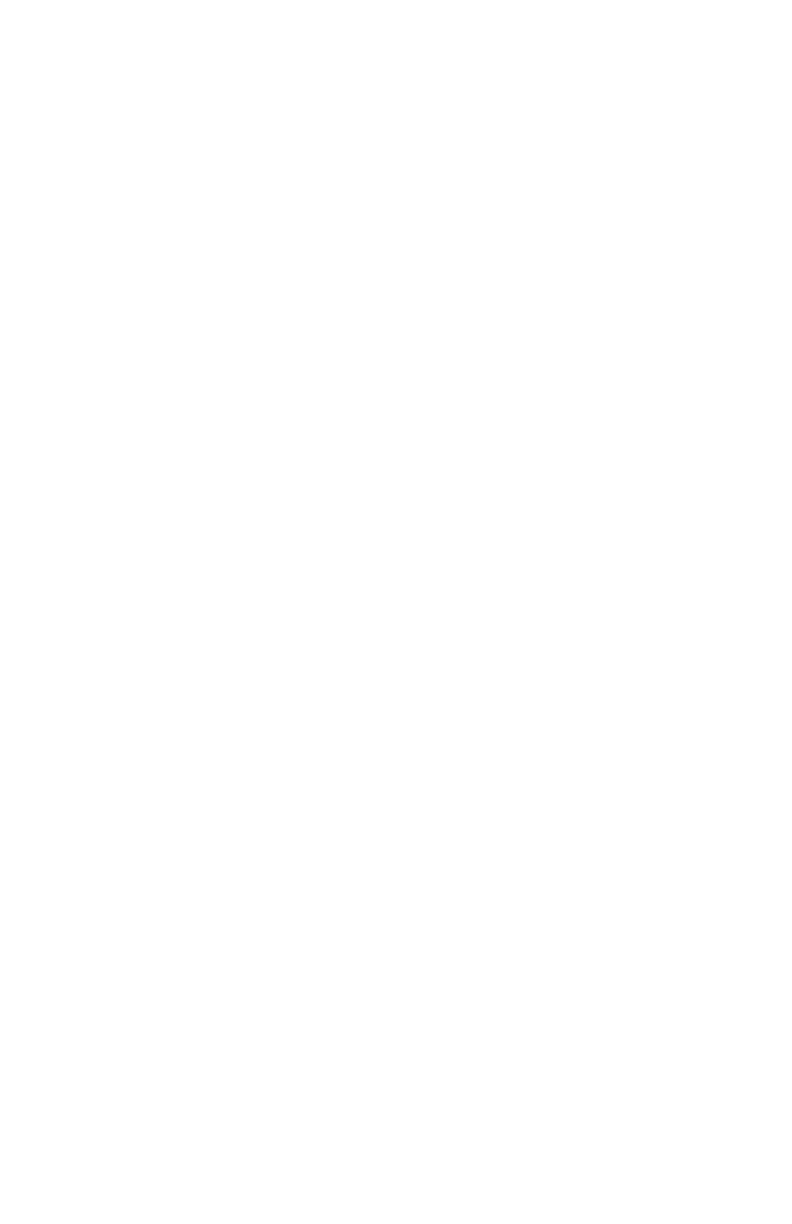
Table of Contents iii
Table of Contents
Setting Up Your Computer........................................................................... 1
Checking the Computer Installation .............................................................................. 1
Connecting Speakers or Microphones .......................................................................... 4
Connecting to a Network............................................................................................ 6
Connecting a Modem ................................................................................................ 7
Connecting the Television Signal and Video Cables....................................................... 7
Preparing to Use Your Computer ............................................................... 13
Turning Off the Computer ......................................................................................... 14
Restarting the Computer............................................................................................ 14
Connecting to the Internet ......................................................................................... 14
Adjusting the Speaker Volume................................................................................... 16
Selecting the Microphone ......................................................................................... 16
Protecting Your Computer ......................................................................................... 17
Configuring the Computer for Automatic Microsoft Software Updates............................. 18
Setting Up User Accounts.......................................................................................... 19
Guidelines for Installing Software and Hardware Devices ............................................. 19
Transferring Files and Settings from an Old Computer to Your New Computer ................ 20
Special Features of Your Computer............................................................ 21
Using the Memory Card Reader ................................................................................ 21
Using a Vertical CD/DVD Drive................................................................................. 23
Using LightScribe Technology.................................................................................... 23
Using the Remote Control.......................................................................................... 24
Getting More Information ......................................................................... 25
Using the Help and Support Center............................................................................ 25
Accessing Support on the Web ................................................................................. 25
Finding Guides on the Web...................................................................................... 25
Finding Onscreen Guides ......................................................................................... 26
Using the PC Help & Tools Folder .............................................................................. 26
Using HP Advisor Software ....................................................................................... 26
Using the Computer with Safety and Comfort .............................................................. 27
Troubleshooting and Maintenance............................................................. 29
Troubleshooting Computer Problems........................................................................... 29
Software Troubleshooting ......................................................................................... 45
Maintenance........................................................................................................... 48
Keeping the Computer Free of Dust, Dirt, and Heat...................................................... 49
System Recovery...................................................................................................... 50
Performing the Post-Recovery Procedure...................................................................... 54
Additional Troubleshooting ....................................................................................... 54
Index........................................................................................................ 55

iv Getting Started (features vary by model)

Setting Up Your Computer 1
Setting Up Your Computer
Follow the steps on the setup poster to set up the computer:
1 Connect a keyboard and a mouse to the computer.
2 Connect a display (monitor) to the computer.
3 Connect power to the computer.
4 Turn on the computer. See “Preparing to Use Your Computer” on page 13.
Checking the Computer Installation
Place the computer in an appropriate location so that:
All ventilation openings are unobstructed.
All cabling is out of the way. Do not place any cable in a walkway or where it can
be stepped on or damaged from placing furniture on it.
WARNING: The power supply is preset for the country/region in which
you purchased your computer. If you move, please check the voltage
requirements for your new location before plugging the computer into an
AC power outlet.
WARNING: Please read “Safety Notices” in the Regulatory and Safety
Information document before installing and connecting the computer to
the electrical power system.
WARNING: To reduce the risk of serious injury, read the Safety & Comfort
Guide. It describes proper workstation setup, posture, and health and
work habits for computer users. It also provides important electrical and
mechanical safety information.
NOTE: Do not connect or add other devices to the computer until after you turn on the
computer for the first time and complete the initial setup. See “Preparing to Use Your
Computer” on page 13.
WARNING: Place the computer in a location away from water, dust,
moisture, and soot. These can increase the inside temperature, causing
fire, trouble, and electrification.

2 Getting Started (features vary by model)
Protect the monitor, computer, and connected accessories by connecting all power cords
to a power surge protection device. Use a power strip specifically labeled as having
surge protection, an uninterruptible power supply (UPS), or a similar device.
If the computer has a television tuner, or a modem or telephone connection, protect the
computer by using surge protection with these signal inputs as well. Connect the
television cable or the telephone line cord to the inputs and outputs of the surge
protection device and then to the computer.
Look in the computer box for additional printed details or updates regarding your
computer.
Connecting other devices to the computer
Some peripheral devices can plug into connectors on the back of the computer or on the front
of the computer.
NOTE: The location, availability, and number of connectors on the computer may vary.
Power cord
and devices
Icon/label Description and function
Power connector.
Mouse (PS/2 connector).
Keyboard (PS/2 connector).
Universal Serial Bus (USB) 2.0 for mouse, keyboard,
digital cameras, or other devices with USB
connectors.

Setting Up Your Computer 3
Network Icon/label Description and function
ETHERNET Ethernet LAN connector to connect to an Ethernet
(RJ-45) local area network (LAN) hub or any
broadband connection. This wired LAN connector is
a network interface adapter (also called a network
interface card, or NIC). The green LED indicates a
valid connection.
Modem Icon/label Description and function
Modem (Line In RJ-11) (select models only) to
connect the computer modem to a telephone wall
jack for dial-up connections to the Internet.
Display video
output
Icon/label Description and function
NOTE: For specific information, see the documentation that came with the display device.
DVI Recommended for connecting to a monitor. Digital
video output connector (select models only), to
connect to a TV or monitor. You may need to use a
VGA-to-DVI or an HDMI-to-DVI adapter to connect
the display to the computer.
VGA/Monitor VGA/Monitor (blue) display output connector, to
connect to a VGA monitor. You may need to use a
VGA-to-DVI adapter to connect a display with only a
DVI connector to the computer.
HDMI Recommended for connecting to a TV. HDMI display
output connector, to connect to an HDMI monitor or
TV display. You may need to use an HDMI-to-DVI
adapter to connect a display with only a DVI
connector to the computer.
VGA-DVI VGA-to-DVI adapter, to adapt a TV or a monitor
video cable so it can connect to the computer.
HDMI-DVI HDMI-to-DVI adapter, to adapt a TV or a monitor
video cable so it can connect to the computer.

4 Getting Started (features vary by model)
Connecting Speakers or Microphones
Speakers are available separately, or may be included with the monitor (select models only).
Headphones and microphones are available separately.
Your computer model may include audio connectors on the back of the computer. Some
computers also have connectors on the front of the computer. Audio connectors are stereo
mini-jacks that connect from the computer to active (powered) speakers or speaker systems, to
headphones, or to an input device such as a microphone, webcam, or audio player.
Some, but not all, audio connectors that may be on the computer appear in the
following table.
Connecting speakers
Speakers are available separately, or included with the monitor.
Your computer supports only active (powered) speaker systems; the speaker system must have
its own power source, such as batteries or a separate power cord.
For detailed instructions about how to connect and configure other multichannel speakers, go
to the Web support page for your model; see “Accessing Support on the Web” on page 25.
NOTE: The location, availability, and number of connectors on the computer may vary.
Audio connectors Icon/label Description and function
Audio Line Out (lime green) to connect front left
and front right analog speakers.
Audio Line In (blue) connector to connect input to
the computer from an analog audio device, such
as a CD player.
May function as rear Line Out in a multichannel
audio configuration.
Center Line C/Sub (gold) connector to connect
Center/Subwoofer speakers in a multichannel
audio configuration.
Rear Line Rear (black) connector to connect rear
speakers in a multichannel audio configuration.
Side Line Side (gray) connector to connect side
speakers in an eight-speaker system (7.1).

Setting Up Your Computer 5
Connecting a stereo speaker system
To connect active speakers, such as left/right stereo speakers or a 2.1 system of two speakers
and a subwoofer, to the computer:
1 Ensure that the computer is turned off, and that the speaker system is turned off and
unplugged.
2 Connect the speaker system cable to the lime green Audio Line Out connector that
matches the back of your computer.
Or
For 2.1 speakers or other multichannel speakers that were shipped with your computer
(select models only), connect the subwoofer to the Audio Line Out connector on the
computer, and connect the left and right speakers to the subwoofer.
Connecting headphones
Headphones are available separately.
Your computer comes with a headphones connector (lime green) on the front of the
computer. The headphones connector is labeled with a headphones icon.
You can also connect headphones to the Audio Line Out connector (lime green) on
the back of your computer.
When headphones are plugged in, the sound to the speakers (and the subwoofer) is
usually muted.
Connecting a microphone
Microphones are available separately.
Your computer comes with a microphone connector (pink) on the back of the computer. Some
models have a second microphone connector on the front of the computer (select
models only).
Connect the microphone to the microphone connector on the computer.
To adjust the recording volume or select the microphone, see “Selecting the Microphone” on
page 16.
NOTE: Always turn on the computer before you turn on the speaker system.

6 Getting Started (features vary by model)
Connecting to a Network
This section describes connecting to a network through a wired or wireless connection.
Setting up a wired Ethernet network connection
The Ethernet (RJ-45) connector on the back of the computer provides a high-speed or
broadband connection to a network. After you connect this interface to a network, such as a
Local Area Network (LAN), you can connect to the Internet through the network.
1 Connect an Ethernet cable to the Ethernet (RJ-45) connector (A) on the back of the
computer, and to the network router or LAN device.
2 With the computer turned on, check the indicator lights (B) next to the Ethernet connector
for the status:
ACTIVITY — Lit yellow during network data transfer activity
LINK — Lit green when there is a valid network connection
Setting up a wireless network connection
(Select models only)
You can connect the computer to a wireless network supporting IEEE 802.11b, 802.11g, or
802.11n by using the antenna that is included with the computer. If provided, connect the
external antenna to the wireless antenna connector on the network card to increase the range
and sensitivity of the wireless radio signal.
You need an existing wireless LAN with an Internet connection. Consult your Internet Service
Provider (ISP) for further information.
To verify that the integrated WLAN device is installed on the computer correctly, see “Internet
access” on page 37.
For more information about setting up a wireless network: Click the Windows Start
button , click Help and Support, and then type setting up a wireless network into the
Search Help box and press Enter.
NOTE: Your Ethernet connector may have only one indicator light.
NOTE: For the best wireless performance, place the antenna on the top of the computer or in
an elevated and open area.

Setting Up Your Computer 7
Connecting a Modem
(Select models only)
The modem connects the computer to the telephone line. Use it to connect to an ISP that
provides a telephone dial-up connection to the Internet. If you use a network connection, you
may not need a modem connection.
Before you can use telephone dial-up to connect to the Internet and send or receive e-mail
and faxes, you must connect your telephone service line to the modem connector (A).
1 Plug a modem/telephone cable into the computer modem connector (A). Note that the
modem connector on the computer may be green.
2 Plug the other end of the modem/telephone cable into the telephone service line wall
jack connector.
Connecting the Television Signal and Video
Cables
(Select models only)
This section describes how to connect the computer to a television and which cables to use.
Use cables to connect:
TV signal source coaxial cable for video/audio into the computer.
Or
TV signal source S-video or composite video into the computer.
TV signal source audio into the computer.
Or
Video out from the computer.
You may need to purchase cables, a coaxial cable signal splitter, or other accessories
separately. Your computer may not include all the cables you need for the television/video
setup.
NOTE: Your computer may not come with a modem. The modem may be a connector on the
back of the computer or it may be an external device that plugs into a computer USB
connector.

8 Getting Started (features vary by model)
Video and
audio input
Icon/label Description and function
S-Video S-video In connector to connect video input from a
TV set-top box output connector.
Composite
Video
Composite Video In connector (yellow) to connect
video input from a TV set-top box.
S-Video 2 Secondary S-video In connector to connect video
input from a VCR, video camera, or other analog
video source.
Composite
Video 2
Secondary Composite Video In connector (yellow)
to connect video input from a VCR, video camera,
or other analog source.
A/V In
Audio 1 L
Primary left Audio In connector to connect audio
input from a TV set-top box connector (white).
NOTE: You can record audio by using this Audio In
connector, which is connected to the motherboard.
Some computers include this primary left audio input
connector on the front of the computer.
A/V In
Audio 1 R
Primary right Audio In connector to connect audio
input from a TV set-top box connector (red).
NOTE: You can record audio by using this Audio In
connector, which is connected to the motherboard.
Some computers include this primary right audio
input connector on the front of the computer.
A/V In
Audio 2 L
Secondary left Audio In input connector (white).
NOTE: This Audio In connector is connected to the
TV tuner. To record or listen to audio only, you must
use the primary Audio In connector, which is
connected to the motherboard and located on the
back of the computer.
A/V In
Audio 2 R
Secondary right Audio In input connector (red).
NOTE: This Audio In connector is connected to the
TV tuner. To record or listen to audio only, you must
use the primary Audio In connector, which is
connected to the motherboard and located on the
back of the computer.

Setting Up Your Computer 9
Television
output
Icon/label Description and function
Analog Video Analog Video Out connector to connect S-video or
composite video connector to a TV.
Television
input
Icon/label Description and function
TV/Cable Ant TV In connector to connect TV antenna or cable
input from wall outlet with no set-top box.
ATSC TV In connector for TV cable or antenna, to receive
ATSC (Advanced Television System Committee)
channels, which are over-the-air digital transmission
channels.
CATV TV In connector for TV cable or antenna, to receive
CATV (Community Antenna Television) channels or
cable TV channels.
NTSC TV In connector for TV cable or antenna, to receive
NTSC (National Television System Committee)
channels, which are over-the-air analog transmission
channels.

10 Getting Started (features vary by model)
Connecting the TV signal source without a set-top box
To connect the computer into an existing setup
for the TV signal source without a set-top box,
insert (add) a splitter (B) to route the coaxial TV
signal cable from the wall outlet (A) to the
computer connector (C).
Callouts
A TV signal cable (coaxial) wall outlet (from
antenna or cable)
B Splitter
C Computer coaxial TV In connector
D Video recorder
E TV
Connecting the TV signal source with a set-top box
To connect the computer into an existing setup
for the TV signal source with a set-top box
(cable or satellite), insert (add) a splitter (B) to
route the coaxial TV signal cable from the
set-top box (F) to the computer connector (C).
Connect the remote control cable/IR blaster
(select models only) (G) to the IR OUT
connector on the computer, and then position
the blaster on the set-top box. This enables the
computer to change the channel on the set-top
box. See “Using an infrared receiver (IR)
blaster” on page 12 for IR blaster placement
details.
Callouts
A TV signal cable (coaxial) wall outlet
(from antenna or cable)
B Splitter
C Computer coaxial TV In connector
D Video recorder
E TV
F Set-top box/satellite box
G Remote control IR blaster cable (select
models only)

Setting Up Your Computer 11
Connecting the TV signal source with a set-top box and using S-video or
composite video cable
To use video output from the set-top box (F),
add the cables to route video and audio to the
computer:
Do not detach any cables from the
existing setup.
Connect an S-video cable (or you can
use an S-video-to-composite cable
adapter) to the S-Video In connector (H)
on the computer.
Connect audio cables to the Audio In
right (red) and left (white) connectors (J)
on the computer.
Connect the remote control cable/IR
blaster (select models only) (G) to the
IR OUT connector on the computer, and
then position the blaster on the set-top
box. This enables the computer to
change the channel on the box. See
“Using an infrared receiver (IR) blaster”
on page 12 for blaster placement
details.
Callouts
A TV signal cable (coaxial) wall outlet (from
antenna or cable)
B Splitter
C Computer coaxial TV In connector
D Video recorder
E TV
F Set-top box/satellite box
G Remote control IR blaster cable (select models only)
H Computer S-video In connector
J Computer right and left Audio In (analog) connectors

12 Getting Started (features vary by model)
Using an infrared receiver (IR) blaster
(Select models only)
If you have a cable TV or satellite TV set-top box, you can control the set-top box from the
computer by using the remote control sensor cable/IR blaster (select models only) and the
connector on the computer (not available on all models). Remove the tape (1) on the end of
the blaster, adhere it to the IR receiver on the set-top box (2), and connect it to the IR OUT
connector (3) on the back of the computer. Point the remote control at the remote control
sensor on the front top of the computer.
Using an external IR receiver
(Select models only)
If you do not have a direct line of sight to the remote sensor on the front of the computer, you
can use an external IR receiver and place the IR receiver in a location that can receive a
signal from the remote control.
Connect the external receiver to the red IR IN connector on the back of the computer (1).
Place the IR receiver (2) in a location with a direct line of sight to the remote control. Point the
remote control (3) at the external IR receiver.
2
1
3
IR IN
IR OUT
12
1
2
3

Preparing to Use Your Computer 13
Preparing to Use Your Computer
After you have completed the steps on the setup poster, you are ready to turn on the
computer.
To turn on the computer:
1 Turn on the monitor.
2 Turn on the computer.
3 Turn on the external speakers, if they are present.
4 Set up the computer and Microsoft
®
Windows
®
7 by following the onscreen
instructions:
If prompted, select the country/region in which you are physically located, and
wait while the computer makes preparations. (When you select an alternate
language, it may take up to 30 minutes for this one-time language setup on the
computer.)
Follow the onscreen instructions to register, sign up for updates, and get online.
5 When you see the
Windows 7 desktop, the initial setup is complete.
For help with getting started using your computer, see the remaining topics in this section.
NOTE: Do not connect or add other devices to the computer until after you turn on the
computer for the first time and complete the initial setup.
NOTE: If you skip some steps during the initial setup procedure or decline some options, you
will be reminded to complete the setup at a later time.

14 Getting Started (features vary by model)
Turning Off the Computer
For best results when using Windows 7, do not shut down the computer except when you must
turn off the power for safety reasons: to make repairs, to install new hardware or cards in the
computer, or to change a battery.
As an alternative to shutting down the computer, you can lock it or put it into either Sleep or
Hibernate mode, if it is available. You can set the power management timers to put the
computer automatically into Sleep or Hibernate mode.
The computer has these reduced power states:
Sleep mode saves your work to memory, so you can resume quickly. It saves
memory to the hard disk drive, and then goes into a reduced-power state.
During Sleep mode, the computer hardware light remains on, and the computer
is ready to wake quickly and resume your work where you left off. If it is present, simply
press the Sleep button on the keyboard to enter sleep mode.
Hibernate mode (available as an advanced power setting) saves the system memory
to a temporary file on the hard disk and then turns off the hardware. When you turn on
the computer again, the programs, folders, and documents that you had open are
restored to the screen.
Restarting the Computer
When you restart the computer, the computer clears some settings and starts over using the
operating system and software in its memory. Restarting is the easiest and most effective way
to solve many software issues for the computer.
Also, you may want to install additional software programs or hardware devices onto the
computer, and doing so may require that you restart the computer after installation.
To restart the computer:
1 Click the Start button.
2 Click the Arrow button next to Shut Down.
3 Click Restart.
Or
Quickly press the On button on the front of the computer.
Connecting to the Internet
Connecting to the Internet requires that you:
1 Purchase high-speed Internet service from an Internet service provider (ISP).
2 Purchase a broadband modem (DSL or cable). This may be provided by the ISP.
3 Purchase and install a wireless router (sold separately), if one is required.
The computer can connect to the Internet through a local area network (LAN) or digital
subscriber line (DSL). Check with your Internet Service Provider (ISP) for specific information
on the connection.

Preparing to Use Your Computer 15
1 Refer to “Setting Up Your Computer” on page 1 to make the hardware connections.
You need:
For a network connection, see “Connecting to a Network” on page 6. To check a
wireless LAN device installation, see “Internet access” on page 37.
For a modem, see “Connecting a Modem” on page 7.
2 To connect to the Internet:
Sign up with an ISP. If you already have an account with an ISP, skip this step and
follow the instructions provided by the ISP.
If you did not set up the computer for Internet service during the initial setup, do so
now by using Online Services:
a Click the Start button.
b Click All Programs.
c Click Online Services, and then click Get Online.
d Follow the onscreen instructions to select an ISP and set up Internet service.
3 Connect to the Internet. You must connect through your ISP.
For dial-up only, double-click the ISP-provided icon on the desktop, and then log in.
4 Open your Web browser and browse the Internet.
You can use any Web browser; most computers have Microsoft Internet Explorer
®
. To
open Internet Explorer:
a Click the Start button.
b Click All Programs, and then click Internet Explorer.
Using wireless security features
When you set up a home WLAN or access an existing public WLAN, always enable security
features to protect the network from unauthorized access. The most common security levels
are Wi-Fi Protected Access Personal (WPA-Personal) and Wired Equivalent Privacy (WEP).
When setting up a network, use one or more of the following security measures:
Enable WPA-Personal or WEP security encryption on the router.
Change the default network name (SSID) and password.
Set up a firewall.
Set security on your Web browser.
NOTE: Online Services provides a list of ISPs; however, you may choose another
ISP or transfer an existing account to this computer. To transfer existing accounts,
follow the instructions provided by the ISP.
NOTE: If you have issues connecting to the Internet, see “Internet access” on page 37.

16 Getting Started (features vary by model)
Adjusting the Speaker Volume
There are several ways to adjust volume. Use the Volume icon on the Windows 7 taskbar to
set speaker volume. Then, you can adjust the volume by using:
The Volume knob or buttons on the keyboard (select models only).
The Volume knob on the speakers (select models only).
To set speaker volume, use the Volume icon on the taskbar:
1 Right-click the Volume icon on the taskbar, and then click Open Volume
Mixer.
The Volume Mixer settings window opens.
2 Adjust the volume by clicking the slider bar and moving it.
3 When you are satisfied with the sound level, close the window by clicking the X in the
upper-right corner.
For help with audio, check the troubleshooting items in “Audio and speakers” on page 36.
For more information, open the Help and Support Center or refer to the Support Web site;
see “Getting More Information” on page 25.
Selecting the Microphone
The microphone connector on your computer is ready to use. If you have more than one
microphone connected, select the microphone that you would like to use in Windows 7.
To select the microphone that you would like to use in Windows 7:
1 Right-click the Volume icon on the taskbar, and then click Recording
Devices. The Sound window opens.
2 Select the Microphone that you want to use, click Set Default, and then click
Apply.
3 Click OK.
Adjusting microphone recording level in Windows 7
To adjust the recording level of the microphone:
1 Right-click the Volume icon on the taskbar, and then click Recording
Devices. The Sound window opens.
2 Double-click the microphone connector that you want to use.
3 Click the Levels tab.
4 Adjust the recording level for the microphone by clicking the slider bar and moving it.
5 Click OK, and then click OK again.
NOTE: When you have a webcam or an audio player connected to the computer, because
of the audio input from the device, Windows 7 may recognize each as a microphone input.
Page is loading ...
Page is loading ...
Page is loading ...
Page is loading ...
Page is loading ...
Page is loading ...
Page is loading ...
Page is loading ...
Page is loading ...
Page is loading ...
Page is loading ...
Page is loading ...
Page is loading ...
Page is loading ...
Page is loading ...
Page is loading ...
Page is loading ...
Page is loading ...
Page is loading ...
Page is loading ...
Page is loading ...
Page is loading ...
Page is loading ...
Page is loading ...
Page is loading ...
Page is loading ...
Page is loading ...
Page is loading ...
Page is loading ...
Page is loading ...
Page is loading ...
Page is loading ...
Page is loading ...
Page is loading ...
Page is loading ...
Page is loading ...
Page is loading ...
Page is loading ...
Page is loading ...
Page is loading ...
Page is loading ...
Page is loading ...
Page is loading ...
Page is loading ...
-
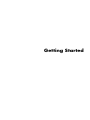 1
1
-
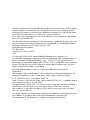 2
2
-
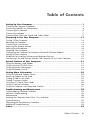 3
3
-
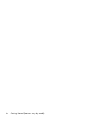 4
4
-
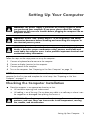 5
5
-
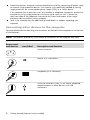 6
6
-
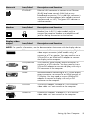 7
7
-
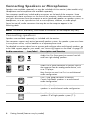 8
8
-
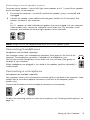 9
9
-
 10
10
-
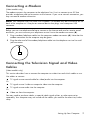 11
11
-
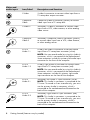 12
12
-
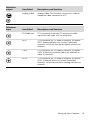 13
13
-
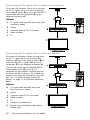 14
14
-
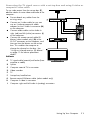 15
15
-
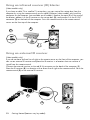 16
16
-
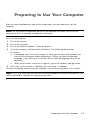 17
17
-
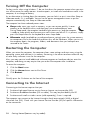 18
18
-
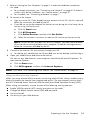 19
19
-
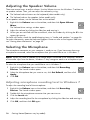 20
20
-
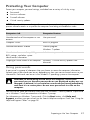 21
21
-
 22
22
-
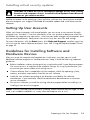 23
23
-
 24
24
-
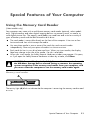 25
25
-
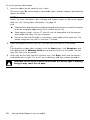 26
26
-
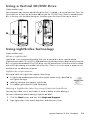 27
27
-
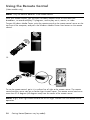 28
28
-
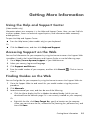 29
29
-
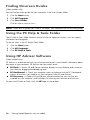 30
30
-
 31
31
-
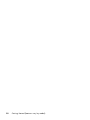 32
32
-
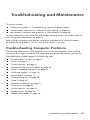 33
33
-
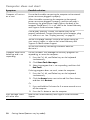 34
34
-
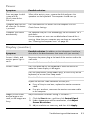 35
35
-
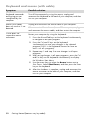 36
36
-
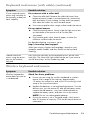 37
37
-
 38
38
-
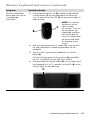 39
39
-
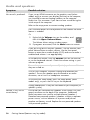 40
40
-
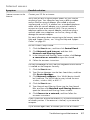 41
41
-
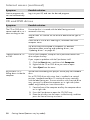 42
42
-
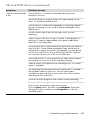 43
43
-
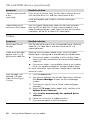 44
44
-
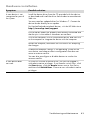 45
45
-
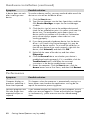 46
46
-
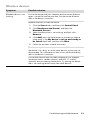 47
47
-
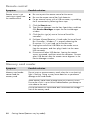 48
48
-
 49
49
-
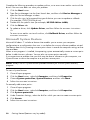 50
50
-
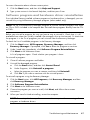 51
51
-
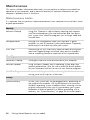 52
52
-
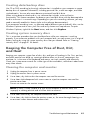 53
53
-
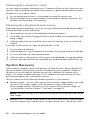 54
54
-
 55
55
-
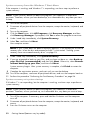 56
56
-
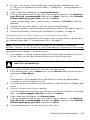 57
57
-
 58
58
-
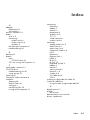 59
59
-
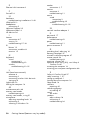 60
60
-
 61
61
-
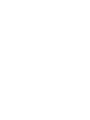 62
62
-
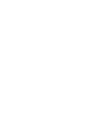 63
63
-
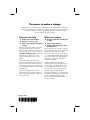 64
64
HP Compaq CQ1200 Desktop PC series User manual
- Category
- All-in-One workstations
- Type
- User manual
Ask a question and I''ll find the answer in the document
Finding information in a document is now easier with AI
Related papers
-
HP EN 5000 Digital Media Receiver Installation guide
-
HP (Hewlett-Packard) Pavilion 20-b400 All-in-One Desktop PC series User manual
-
HP Media Center PC User manual
-
HP Omni 120-1026la Desktop PC User manual
-
HP Compaq nx9420 Notebook PC Getting Started
-
HP Compaq nx9420 Notebook PC Getting Started
-
HP Pavilion Elite HPE-178d Desktop PC Installation guide
-
HP Pavilion a6600 Desktop PC series Getting Started
-
HP Pavilion a6600 Desktop PC series User manual
-
HP 002-01A Troubleshooting guide
Other documents
-
Hannspree SN22A1 User manual
-
Compaq Presario CQ4000 - Desktop PC Getting Started Manual
-
Compaq Compaq Presario,Presario 8080 User manual
-
Compaq Desktop Troubleshooting Manual
-
Sony PCV-RS431X User guide
-
HP (Hewlett-Packard) Home Theater System 2307890A User manual
-
Sony PCV-RZ49G Quick start guide
-
Toshiba F25-AV205 User guide
-
Philips MCP9350I/22 User manual
-
Sony PCV-RS520 User guide