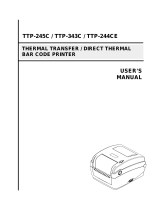USER’S
MANUAL
TTP-384M
THERMAL TRANSFER / DIRECT THERMAL
BAR CODE PRINTER

i
Contents
1. Introduction ............................................. 1
1.1 Product Introduction .................................................................................... 1
1.2 Compliances .................................................................................................. 1
2. Operations Overview ...................................... 4
2.1 Unpacking and Inspection .......................................................................... 4
2.2 Printer Overview ........................................................................................... 5
2.2.1 Front View ........................................................................................... 5
2.2.2 Interior view ........................................................................................ 6
2.2.3 Rear View ............................................................................................ 7
2.3 Operator Controls ......................................................................................... 9
2.3.1 Front Panel Display ........................................................................... 9
2.3.2 LED Indicators .................................................................................... 9
2.3.3 Front Panel Keys ..............................................................................10
2.4 Setting Up the Printer ................................................................................10
2.5 Loading Ribbon .......................................................................................... 11
2.6 Loading Media .............................................................................................14
3. Menu Function .......................................... 18
3.1 Setup Menu Overview ................................................................................19
3.1.1 Printer Setup .....................................................................................20
3.1.2 Sensor ................................................................................................27
3.1.3 Serial Comm. ....................................................................................35
3.1.4 Ethernet .............................................................................................39
3.2 File Manager ................................................................................................42
3.2.1 File List ..............................................................................................42
3.2.2 Avail. Memory ...................................................................................42
3.2.3 Del. All Files ......................................................................................43
3.3 Diagnostics ..................................................................................................44
3.3.1 Print Config. ......................................................................................44
3.3.2 Dump Mode .......................................................................................47
3.3.3 Rotate Cutter .....................................................................................48
3.4 Language .....................................................................................................48
3.5 Service ..........................................................................................................49
3.5.1 Initialization .......................................................................................49
3.5.2 Mileage Info.......................................................................................50
4. Diagnostic Tool ......................................... 51

ii
4.1 Start the Diagnostic Tool ...........................................................................51
4.2 Printer Function (Calibrate sensor, Ethernet setup, RTC setup………)
.............................................................................................................................52
5 Setting Ethernet by Diagnostic Utility ......................... 53
5.1 Using USB interface to setup Ethernet interface ..................................53
5.2 Using RS-232 interface to setup Ethernet interface .............................54
5.3 Using Ethernet interface to setup Ethernet interface ...........................55
6. Troubleshooting ......................................... 57
6.1 Common Problems.....................................................................................57
6.2 Mechanism Fine Adjustment to Avoid Ribbon Wrinkles ......................61
7. Maintenance ............................................ 63
Revise History ............................................ 65

1. Introduction
1.1 Product Introduction
Thank you very much for purchasing TSC bar code printer.
This printer is designed with die-casting aluminum chassis and print mechanism, metal
cover with large clear media view window, which ensuring to work for the extreme and
heavy duty industrial environment and applications.
With back-lit graphic LCD display, printer status can be managed easier and operated
more user friendly. The moveable sensor design can accept wide range of label media.
All of the most frequently used bar code formats are included. Fonts and bar codes can
be printed in any one of the four directions. This printer is built-in the high quality, high
performance MONOTYPE IMAGING®
True Type font engine and one CG Triumvirate
Bold Condensed smooth font. With flexible firmware design, user can also download the
True Type Font from PC into printer memory for printing labels. Besides the scalable
font, it also provides a choice of five different sizes of alphanumeric bitmap font, OCR-A
and OCR-B fonts. By integrating rich features, it is the most cost-effective and high
performance printer in its class!
Specifications, accessories, parts and programs are subject to change without notice.
1.2 Compliances
CE Class A:
EN55022:1998+A1:2000+A2:2003:
EN55024:1998+A1:2001+A2:2003:
EN 61000-4 SERIES REQULATIONS
ETSI EN 301 489-17:V1.2.1(2002-08)
FCC:
CFR 47, Part 15/CISPR 22 3RD EDITION:1997, Class A
CCC
UL, CUL
UL 60950-1 1st
TÜ V/Safety:

2
IEC60950-1: 2001
EN 60950-1/A11:2004
Wichtige Sicherheits-Hinweise
1. Bitte lesen Sie diese Hinweis sorgfältig durch.
2. Heben Sie diese Anleitung fűr den späteren Gebrauch auf.
3. Vor jedem Reinigen ist das Gerät vom Stromentz zu trennen. Verwenden Sie keine
Flüssig-oder Aerosolreiniger. Am besten eignet sich ein angefeuchtetes Tuch zur
Reinigung.
4. Die Netzanschluß-Steckdose soll nahe dem Gerät angebracht und leicht zugänglich
sein.
5. Das Gerät ist vor Feuchtigkeit zu schűtzen.
6. Bei der Aufstellung des Gerätes ist auf sicheren Stand zu achten. Ein Kippen oder
Fallen könnte Beschädigungen hervorrufen.
7. Beachten Sie beim Anschluß ans Stromnetz die Anschlußwerte.
8. Dieses Gerät kann bis zu einer Außentemperatur von maximal 40℃ betrieben
werden.
CAUTION
1. HAZARDOUS MOVING PARTS IN CUTTER MODULE. KEEP FINGER AND OTHER BODY
PARTS AWAY.
2. THE MAIN BOARD INCLUDES REAL TIME CLOCK FEATURE HAS LITHIUM BATTERY
CR2032 INSTALLED. RISK OF EXPLOSION IF BATTERY IS REPLACED BY AN
INCORRECT TYPE.
3. DISPOSE OF USED BATTERIES ACCORDING TO THE MANUFACTURER INSTRUCTIONS.
在产品的使用手册上有以下声明:此为 A 级产品,在生活环境中,该产品可能会造成无
线电干扰。在这种情况下,可能需要用户对干扰采取切实可行的措施。
A 급기기
(업무용 정보통신기기)
이 기기는 업무용으로 전자파 적합등록을 한 기기이오니, 판매자 또는 사용자는 이 점을 주위하시기

3
바라며, 만약 잘못 판매 또는 구입하였을 때에는 가정용으로 교환하시기 바랍니다.

4
2. Operations Overview
2.1 Unpacking and Inspection
This printer has been specially packaged to withstand damage during shipping.
Please carefully inspect the packaging and printer upon receiving the bar code printer.
Please retain the packaging materials in case you need to reship the printer.
Unpacking the printer, the following items are included in the carton.
One printer unit
One Windows labeling software/Windows driver CD disk
One quick installation guide
One power cord
One USB interface cable
One ribbon take up paper core
If any parts are missing, please contact the Customer Service Department of your
purchased reseller or distributor.

5
2.2 Printer Overview
2.2.1 Front View
1. LED indicators
2. LCD display
3. Front panel buttons
4. Paper exit chute
5. Printer cover
6. Cutter module (Optional)
1
2
3
4
6
5

6
2.2.2 Interior view
1. Ribbon rewind spindle
2. Print head
3. Ribbon sensor
4. Media sensor
5. Platen roller
6. Print head release lever
7. Ribbon supply spindle
8. Label roll guard
9. Label supply spindle
10. Media guide bar
11. Label guide
5
9
7
8
6
2
10
1
4
3
11

7
2.2.3 Rear View
1. Fan-fold paper entrance chute
2. Centronics interface
3. USB interface
4. RS-232C interface
5. Power jack socket
*6. SD card slot
7. Ethernet interface
8. PS/2 interface
9. Power switch
* Recommended SD card specification.
SD card spec
SD card capacity
Approved SD card manufacturer
V1.0, V1.1
128 MB
SanDisk, Transcend
V1.0, V1.1
256 MB
SanDisk, Transcend, Panasonic
V1.0, V1.1
512 MB
SanDisk, Transcend, Panasonic
V1.0, V1.1
1 GB
SanDisk, Transcend, Panasonic
V2.0 SDHC CLASS 4
4 GB
V2.0 SDHC CLASS 6
4 GB
SanDisk, Transcend, Panasonic
V1.0, V1.1
microSD 128 MB
Transcend, Panasonic
1
3
5
4
2
9
6
7
8

8
V1.0, V1.1
microSD 256 MB
Transcend, Panasonic
V1.0, V1.1
microSD 512 MB
Panasonic
V1.0, V1.1
microSD 1 GB
Transcend, Panasonic
V2.0 SDHC CLASS 4
microSD 4 GB
Panasonic
V2.0 SDHC CLASS 6
microSD 4 GB
Transcend
V1.0, V1.1
miniSD 128 MB
Transcend, Panasonic
V1.0, V1.1
miniSD 256 MB
Transcend, Panasonic
V1.0, V1.1
miniSD 512 MB
Transcend, Panasonic
V1.0, V1.1
miniSD 1 GB
Transcend, Panasonic
V2.0 SDHC CLASS 4
miniSD 4 GB
Transcend
V2.0 SDHC CLASS 6
miniSD 4 GB
- The DOS FAT file system is supported for the SD card.
- Folders/files stored in the SD card should be in the 8.3 filename format
- The miniSD/microSD card to SD card slot adapter is required.
Note:
The interface picture here is for reference only. Please refer to the product specification for
the interfaces availability.

9
2.3 Operator Controls
2.3.1 Front Panel Display
2.3.2 LED Indicators
LED
Status
Indication
Off
Printer power off
On
Printer power on
On
Printer is ready
Blinking
Printer is paused
Printer is downloading data
Off
Printer is ready
On
Carriage open OR Cutter error
Blinking
No paper, Paper jam OR "No ribbon
LCD display
LED indicators
Front panel buttons

10
2.3.3 Front Panel Keys
Keys
Function
1. Enter the menu system
2. Once in the menu system, return to previous menu. If at menu root,
exits the menu system.
Pauses or resumes printing
Advance one label
Scroll up the menu options
Scroll down the menu options
Select the currently highlighted option
2.4 Setting Up the Printer
1. Place the printer on a flat, secure surface.
2. Make sure the power switch is off.
3. Connect the printer to the computer with the provided USB cable.
4. Plug the power cord into the AC power cord socket at the rear of the printer, and
then plug the power cord into a properly grounded power outlet.
Note:
Please switch OFF printer power switch prior to plug in the power cord to printer power jack.

11
2.5 Loading Ribbon
1. Lift printer cover open.
2. Push the print head release lever to open the print head mechanism.
3. Install the ribbon onto the ribbon supply spindle.
Note: Make sure the ribbon is set at the center of the spindle.
4. Install the paper core onto the ribbon rewind spindle.
Note: Make sure the paper core is set at the center of the spindle.
Print head
release lever

12
5. Thread the ribbon through the ribbon sensor slot and print head.
5. Stick ribbon onto ribbon rewind paper core, keeping the ribbon flat and wrinkle-free.
6. Wind the ribbon rewind spindle clockwise roughly 3~5 circles until ribbon is smooth,
properly stretched and wrinkle-free.
7. Close the printhead mechanism, making sure the latches are engaged properly.
Ribbon
sensor
Ribbon

14
2.6 Loading Media
1. Lift printer cover open.
2. Push the print head release lever to open the print head mechanism.
3. Remove ONE label roll guard.
4. Place media roll on label supply spindle.
5. Replace label roll guide.
6. Pull the leading edge of the label forward through the media guide bar past media
sensor, and place the leading edge onto the platen roller.
Print head
release lever
Label roll
guides

15
Note: Make sure the media is set at the center of spindle.
Follow these steps:
Make sure the width of the label.
The space is
reserved for
the pairs of
label roll
guards.

16
Install the label and make sure the label roll guard position of each sides are
the same as the length of the label.
Please check the outside edge scales are both close to the label width.
7. Adjust the label guide to fit label width.
8. Close print head mechanism, making sure the latches are engaged properly.
Media guide bar
Label guide
Media sensor
Each of the
sides must
face to the
label.
Cutter module
(Option)

17
9. Using the front display panel, set media sensor type and calibrate the selected
sensor.
Note:
* Re-calibrate the gap/black-mark sensors when changing media.
* Please refer to videos on TSC YouTube or driver CD.
* Cutter module specification:
Max. paper width: 215.9mm (8.5”), Life of cuts: 500,000 cuts (paper weight
200g/m2)
* Except for the linerless cutter, all regular/heavy duty/care label cutters DO NOT
cut on media with glue.
Loading path for roll labels
Page is loading ...
Page is loading ...
Page is loading ...
Page is loading ...
Page is loading ...
Page is loading ...
Page is loading ...
Page is loading ...
Page is loading ...
Page is loading ...
Page is loading ...
Page is loading ...
Page is loading ...
Page is loading ...
Page is loading ...
Page is loading ...
Page is loading ...
Page is loading ...
Page is loading ...
Page is loading ...
Page is loading ...
Page is loading ...
Page is loading ...
Page is loading ...
Page is loading ...
Page is loading ...
Page is loading ...
Page is loading ...
Page is loading ...
Page is loading ...
Page is loading ...
Page is loading ...
Page is loading ...
Page is loading ...
Page is loading ...
Page is loading ...
Page is loading ...
Page is loading ...
Page is loading ...
Page is loading ...
Page is loading ...
Page is loading ...
Page is loading ...
Page is loading ...
Page is loading ...
Page is loading ...
Page is loading ...
Page is loading ...
Page is loading ...
/