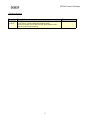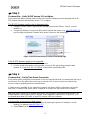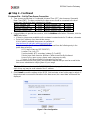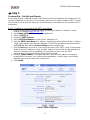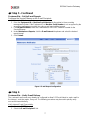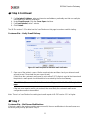KM-Net ServiceGateway
Quick Start Guide
Version #1.0.1118
November 2004

KM-Net Service Gateway
2
Revision History:
No. Description Date
Version
1.0.1118
Changed the brand name from Kyocera Mita to Kyocera.
In the “Step 6” section, added the following quote:
The IB-21e version 1.33 or later has the “send” button on this
page to send a email for testing.
11-2004

KM-Net Service Gateway
3
What does the ServiceGateway do?
The ServiceGateway is a mail client that receives the total page count via e-mail from Kyocera
printers/copiers/MFP. The total page count is then formatted and uploaded to the accounting
management system.
For dealers not using an accounting management system, the ServiceGateway may be used to export
the total page count data into standard Comma Separated Value (CSV) format for use in the dealer's
spreadsheet or accounting applications.
What is needed to make it work?
At the dealer site:
• Step 1: Create a POP3 mail account to be used by the ServiceGateway to receive the e-mail
reports from the printers.
• Step 2: Install the ServiceGateway on a machine with Windows 2000 or XP.
• If the dealer is not using an accounting management system, then the ServiceGateway will be
used to receive the e-mail reports and export to CSV format for use in spreadsheet or
database applications. See Exporting Meter Counts for use with Other Applications in the
ServiceGateway User Guide.
At the customer site:
• Step 3: Each Kyocera printer must have an IB-21E network interface card with firmware
version 1.2.0 or later.
• Step 4: Each printer must be configured to connect to a network time server.
• Step 5: Each printer must be configured to send e-mail reports to the ServiceGateway running
at the dealer site.
• Step 6: Verify successful delivery of e-mail reports to an Internet e-mail address. The customer
must have a mail server that allows a POP3 mail client (the printer) to send e-mail to the
Internet.
• Step 7: Modify the mail server to support POP3 if necessary.
• Step 8: Easily configure multiple printers.
)
Step 1
Dealer Site – Set Up a POP3 Account for the ServiceGateway
1. The mail server at the dealer site must support access by a POP3 mail client (virtually all
leading mail servers can support POP3).
2. Set up a POP3 mail account for use by the ServiceGateway. Mail account means a
mailbox and a user account that can access the mailbox.
)
Step 2
Dealer Site – Install the ServiceGateway
1. Run the ServiceGateway Setup.exe to start the Installation Wizard. An essential part of the
installation is establishing a connection to the mail server. If you have trouble connecting,
select the Help button on the Connection Settings screen for additional information.
2. Once the ServiceGateway is installed, it runs as a background process in the Taskbar
sysTray. It retrieves the meter count e-mail sent by the printers and automatically converts and
uploads the count information to the accounting management system. To change any of the
ServiceGateway settings, double click the sysTray icon to open the application window. Click
the minimize button to return the application to the sysTray.

KM-Net Service Gateway
4
)
Step 3
Customer Site – Verify IB-21E Version 1.2.0 or Higher.
Each printer that will be sending meter counts to the ServiceGateway must be equipped with an IB-
21E network interface with firmware version 1.2.0 or higher.
The IB-21E firmware version can be determined by:
• Printing a Service Status Page from the Operator Panel (under Others, Service, on most
models), or
• Using a web browser to connect to the printer's internal web server, (e.g. http://192.168.1.27
)
and checking the Network Firmware entry under General on the Home page.
Figure 1. IB-21E Firmware Version on the Printer Home Page
If the IB-21E firmware needs to be upgraded:
1. Obtain the latest IB-21E firmware from Kyocera.
2. On each printer that needs to be upgraded, connect to the upload page using the web
browser, e.g. http://192.168.1.27/upload
, and send the new firmware file.
)
Step 4
Customer Site – Set Up Time Server Connection
Each printer will be configured to send meter counts at a specified interval, for example the first day of
each month. Since the printer does not have an internal clock, it must connect to a network time
server in order to properly perform scheduled tasks.
If a time server is available on the customer's network, the printer will be configured to receive the
time from it. Otherwise the printer will be configured to connect to a time server on the Internet.
TIP: Note that to connect to an Internet time server, the customer's firewall must allow access. The
Simple Network Time Protocol (SNTP) uses the User Datagram Protocol (UDP) on port 123. Thus,
the firewall must allow UDP traffic on port 123 from the LAN to the Internet.
Set the printer to connect to a time server:
1. Connect to the printer's internal web server by entering the printer's IP address in a web
browser, for example http://192.168.1.27
)
2. Select Time from the left navigation bar.

KM-Net Service Gateway
5
)
Step 4 - Continued
Customer Site – Set Up Time Server Connection
3. Time servers provide time in Coordinated Universal Time (UTC) also known as Greenwich
Mean Time (GMT). The time provided by the time server should be converted to the local
printer time. Set the local time adjustment as follows:
Pacific Standard Time - 8 hours Central Standard Time - 6 hours
Pacific Daylight Time - 7 hours Central Daylight Time - 5 hours
Mountain Standard Time - 7 hours Eastern Standard Time - 5 hours
Mountain Daylight Time - 6 hours Eastern Daylight Time - 4 hours
4. If using NetWare to provide time services, click the NetWare radio button. Otherwise, click the
SNTP radio button.
• If there is a time server available on the customer's network enter its IP address, otherwise
• Enter the IP address of an Internet time server.
A list of publicly available time servers is available at:
http://www.eecis.udel.edu/~mills/ntp/clock2a.html
.
For our example, the IP address 207.126.97.57 is used from the following entry in the
public time server list:
US CA ntp1.sf-bay.org (207.126.97.57)
Location: San Jose, CA
Synchronization: NTP secondary (stratum 2), FreeBSD
Service Area: North America: Northern California and Pacific Northwest
Access Policy: open access, please send a message to notify
Contact: Scott Hazen Mueller ([email protected])
Note the time server access policy. Most providers request that you send an e-mail to the
time server administrator notifying them of your usage.
TIP: If the DNS server is set on the IB-21E TCP/IP Protocol page, then the time server name
(ntp1.sf-bay.org) may be used instead of the IP address.
5. Click Submit to send the settings to the IB-21E. Wait a minute or two for the page to refresh. If
the printer made a successful connection to the time server, the current date and time will be
displayed.
Figure 2. Time Configuration

KM-Net Service Gateway
6
)
Step 5
Customer Site – Set Up E-mail Reports
Each printer must be configured to send e-mail reports to the ServiceGateway at the dealer site. This
involves establishing a connection to the customer's mail server for sending outbound SMTP (Simple
Mail Transfer Protocol) mail and setting the ServiceGateway e-mail address as the recipient of the e-
mail reports.
Part 1 - Establish a connection to the SMTP mail server:
1. Connect to the printer's internal web server by entering the printer's IP address in a web
browser, for example http://192.168.1.27
)
2. Select Mgmt / Notification from the left navigation bar.
3. Select the SMTP tab.
4. Enable the SMTP Protocol.
5. Set the SMTP Port Number or use the SMTP default port 25.
6. Enter the SMTP Server Name or IP address. If entering the name, rather than the IP address,
a DNS server address must also be configured. The DNS Server address may be entered on
the TCP/IP tab after selecting Protocol Setup from the navigation bar.
7. Click the Test button to check for a successful connection to the SMTP server. If the test fails,
double check the IP address or name and DNS settings. If the test fails and the mail server is
not at the customer's site, for example an ISP mail server is used, then see SMTP
Authentication in the ServiceGateway Setup Guide for details.
8. Enter the Sender Address. The sender address is often set to the address of the person
responsible for the printer, such as the printer administrator, so that a reply or non-delivery
report will go to a person rather than to the printer.
9. Click Submit.
Figure 3. SMTP Configuration

KM-Net Service Gateway
7
)
Step 5 - Continued
Customer Site – Set Up E-mail Reports
Configure the ServiceGateway as the E-mail Recipient:
1. Select the Maintenance tab.
2. Enter the Equipment ID or Machine Serial Number for the printer in the accounting
management system. If the Equipment ID or Machine Serial Number is not recognized by the
accounting management system, the entire e-mail report will be ignored.
3. For Recipient Address, enter the e-mail address of the POP3 mailbox created for the
ServiceGateway.
4. Under Maintenance Reports, click the E-mail Interval drop down and select the desired
report interval.
5. Click Submit.
Figure 4. E-mail Report Configuration
)
Step 6
Customer Site – Verify E-mail Delivery
The customer's mail server may already be configured to allow POP3 mail clients to send e-mail to
the Internet – and then again, it may not. The following procedure may be used to quickly verify
successful Internet delivery.
Verify Internet E-mail Connectivity:
1. Select the SMTP tab.
2. Select the E-mail Recipient 1 link.

KM-Net Service Gateway
8
)
Step 6 Continued
3. For Recipient 1 Address, enter an Internet e-mail address; preferably one that can easily be
connected to for delivery verification.
4. Under Event Reports, click the Cover Open checkbox.
5. For E-mail Interval, enter 1 minute.
6. Click Submit.
The IB-21e version 1.33 or later has the “send” button on this page to send an email for testing.
Customer Site – Verify E-mail Delivery
Figure 5. E-mail Recipient for Internet E-mail Verification
7. Open one of the printer's covers. Wait a couple minutes and then check your Internet e-mail
account to see if it received the error report e-mail.
If it did, then the customer's mail server is set to allow POP3 clients to send to the Internet and
the printer's e-mail reports should be able to be received by the ServiceGateway.
When finished, be sure to eliminate these test settings made to the E-mail Recipient 1
page.
If the test error report e-mail is not received, then most likely the customer's mail server
configuration needs to be modified.
Note: There is a “send” button for sending test e-mail reports in IB-21E version 1.3.0 or higher.
)
Step 7
Customer Site – Mail Server Modifications
If the test e-mail in the previous section was successful, then no modifications to the mail server are
necessary and you may proceed to Step 8.

KM-Net Service Gateway
9
)
Step 7 (Continued)
If the e-mail delivery verification failed in Step 6, then modifications may need to be made to the
customer's mail server. Following are initial suggested steps for troubleshooting the non-delivery:
Perform Step 6 - Verify E-mail Delivery again, but for E-mail Recipient 1 use a customer e-mail
address that will be delivered locally rather than going through the Internet.
• Failure: If a local address fails, then the mail server is most likely not correctly configured to
support POP3. Ask the customer's mail administrator to enable POP3 support on their mail
server. Another possibility is that the mail server may require authentication for all POP3
connections. See SMTP Authentication in the ServiceGateway Setup Guide for details???
• Success: If a local address is successful, then the mail server allows POP3 connections, but
does not route POP3 mail to the Internet. See Configuring the Customer's Mail Server in the
ServiceGateway Setup Guide for additional configuration instructions.
)
Step 8
Customer Site – Configuring Multiple Printers
If you have made it this far without problems, congratulations! You have successfully set up one
printer at the customer site, and it is sending e-mail reports that are received by the ServiceGateway
at the dealer site.
There is a method to "clone" the settings from one printer to another, avoiding the tedious and error
prone manual set up of each printer. Please see Cloning the Printer Settings in the ServiceGateway
Setup Guide.
-
 1
1
-
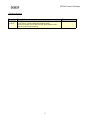 2
2
-
 3
3
-
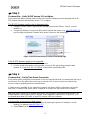 4
4
-
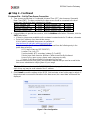 5
5
-
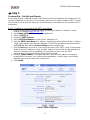 6
6
-
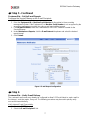 7
7
-
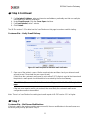 8
8
-
 9
9
Ask a question and I''ll find the answer in the document
Finding information in a document is now easier with AI
Related papers
-
KYOCERA CS 3051ci Installation guide
-
KYOCERA M3655idn/M3660idn User guide
-
KYOCERA TASKalfa 620 Operating instructions
-
Copystar ECOSYS M6635cidn Operating instructions
-
KYOCERA ECOSYS M6635cidn User guide
-
KYOCERA Tiered Color Monitor Installation guide
-
KYOCERA KM-1650 User manual
-
Copystar FS-1800N Quick Configuration Manual
-
KYOCERA CS 4003i User guide
-
KYOCERA CS 3500i User guide
Other documents
-
Brother NC-100h User manual
-
Avision @V2500 User manual
-
 GFI Network Server Monitor, Add, 100-249IP, 1Y, ENG User manual
GFI Network Server Monitor, Add, 100-249IP, 1Y, ENG User manual
-
Visioneer 4000 User manual
-
 GFI Network Server Monitor, UPG, 5-24u User manual
GFI Network Server Monitor, UPG, 5-24u User manual
-
 GFI Network Server Monitor, 50-99 IP, 2 Years SMA User manual
GFI Network Server Monitor, 50-99 IP, 2 Years SMA User manual
-
Brother FAX-1920CN User guide
-
Brother DCP-8025D User guide
-
Brother DCP-8065DN User guide
-
KYOCERA FS-C5030N User manual