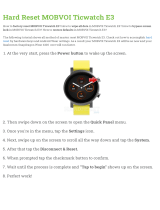Contacts
Your contacts list 111
Adding a new contact 112
Editing a contact’s information 113
Getting in touch with a contact 113
Importing or copying contacts 114
Merging contact information 114
Sending contact information 115
Contact groups 116
Private contacts 117
Activity Reader
Want to hear voice notifications on your headset? 119
Turning Activity Reader on 121
When are notifications not read out by Activity Reader? 121
Battery
Tips for extending battery life 123
Using power saver mode 125
Extreme power saving mode 125
Displaying the battery percentage 126
Checking battery usage 126
Checking battery history 126
Battery optimization for apps 126
Enabling background restriction in apps 127
Storage
Freeing up storage space 128
Types of storage 129
Should I use the storage card as removable or internal storage? 129
Setting up your storage card as internal storage 130
Moving apps and data between the built-in storage and storage card 131
Moving an app to or from the storage card 132
Copying or moving files between the built-in storage and storage card 132
Copying files between HTC U12+ and your computer 133
Unmounting the storage card 133
Transfer
Ways of getting content from your previous phone 134
Transferring content from an Android phone 135
Other ways of getting contacts and other content 135
Transferring photos, videos, and music between your phone and computer 136
Backup and reset
Backing up HTC U12+ 137
Backing up contacts and messages 138
Resetting network settings 140
Resetting HTC U12+ (Hard reset) 140
5 Contents