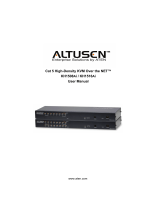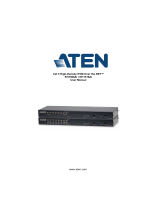4. When Check Firmware Version is enabled, the current
firmware level will be compared with that of the updated
firmware upgrade.
Note: If the current firmware version is equal to or higher than the upgrade
version, a message will appear to inform of the situation and stops the
upgrade procedure. If Check Firmware Version is not enabled, the firmware
upgrade file will be installed without checking its version compared to the
current firmware file
5. Browse and select Firmware Upgrade package and
Click Upgrade
6.
Remote desktop window will close once upgrade is complete.
Compliance Information
CE Compliance
This device has been tested and found to comply with the
following European Union directives: Electromagnetic
Capability (2004/108/EC), Low Voltage (2006/95/EC) and
R&TTED (1999/5/EC).
Limited Warranty
Warranty Information
This product carries a 1 Year Limited Warranty. For the
terms and conditions of this warranty, please go to
http://www.iogear.com/support/warranty
Register online at http://www.iogear.com/register
Important Product Information
Product Model
Serial Number