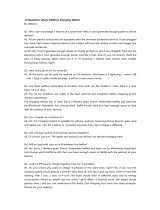Page is loading ...

2
nN
Contents
Before Use.......................................................................... 4
Finding More about Your VAIO Computer .................... 5
Ergonomic Considerations ............................................ 8
Getting Started.................................................................. 10
Locating Controls and Ports........................................ 11
About the Indicator Lights ........................................... 18
Connecting a Power Source ....................................... 19
Using the Battery Pack................................................ 21
Shutting Down Your Computer Safely ........................ 29
Using the Power Saving Modes .................................. 30
Keeping Your Computer in Optimum Condition .......... 33
Using Your VAIO Computer.............................................. 36
Using the Keyboard..................................................... 37
Using the Touch Pad................................................... 40
Using Special-function Buttons ................................... 43
Using the Quick Web Access Function ....................... 44
Using the Built-in Camera ........................................... 46
Using the Optical Disc Drive ....................................... 47
Using "Memory Stick".................................................. 55
Using Other Modules / Memory Cards........................ 62
Using the Internet........................................................ 66
Using the Network (LAN) ............................................ 67
Using the Wireless LAN...............................................68
Using the Wireless WAN .............................................73
Using the BLUETOOTH Function................................78
Using Fingerprint Authentication .................................84
Using the TPM.............................................................89
Using Peripheral Devices ..................................................96
Using the Noise Canceling Headphones .....................97
Connecting a Docking Station ...................................104
Connecting External Speakers or Headphones ........112
Connecting an External Display ................................113
Selecting Display Modes ...........................................120
Using the Multiple Monitors Function ........................121
Connecting a USB Device .........................................123
Customizing Your VAIO Computer..................................125
Setting the Password.................................................126
Using the VAIO Control Center .................................133
Using the VAIO Power Management.........................134
Selecting Graphics Modes.........................................135
Protecting Data from Unauthorized Use ....................138

3
nN
Precautions..................................................................... 140
Safety Information ..................................................... 141
Care and Maintenance Information........................... 143
Handling Your Computer........................................... 144
Handling the LCD Screen ......................................... 146
Using the Power Source ........................................... 147
Handling the Built-in Camera .................................... 148
Handling Discs .......................................................... 149
Using the Battery Pack.............................................. 150
Handling "Memory Stick"........................................... 151
Handling the Built-in Storage Device ........................ 152
Using Fingerprint Authentication ............................... 153
Using the TPM .......................................................... 154
Troubleshooting .............................................................. 155
Computer Operations................................................ 157
System Update / Security.......................................... 164
Recovery / Recovery Media ...................................... 165
Partition ..................................................................... 168
Battery Pack.............................................................. 169
Built-in Camera ......................................................... 171
Networking (LAN/Wireless LAN) ............................... 173
Wireless WAN ........................................................... 177
BLUETOOTH Technology......................................... 178
Optical Discs ............................................................. 181
Display.......................................................................186
Printing ......................................................................192
Microphone................................................................193
Speakers ...................................................................194
Touch Pad .................................................................196
Keyboard ...................................................................197
Floppy Disks ..............................................................198
Audio/Video ...............................................................199
"Memory Stick" ..........................................................201
Peripherals ................................................................202
Docking Station .........................................................203
About the International ENERGY STAR(R) Program......204
Trademarks .....................................................................205
Notice ..............................................................................207

4
nN
Before Use >
Before Use
Congratulations on your purchase of this VAIO
®
computer and welcome to the on-screen User Guide. Sony has combined
leading-edge technology in audio, video, computing, and communications to provide you with a state-of-the-art computing
experience.
!
External views illustrated in this manual may look slightly different from those of your computer.
How to find specifications
Some features, options, and supplied items may not be available on your computer.
To find out about the configuration of your computer, visit the web site at http://www.sony-asia.com/
.

5
nN
Before Use >
Finding More about Your VAIO Computer
Finding More about Your VAIO Computer
This section provides support information about your VAIO computer.
1. Printed Documentation
❑ Quick Start Guide — An overview of components connection, set-up information, etc.
❑ Recovery, Backup and Troubleshooting Guide
❑ Safety Regulations, etc.
✍
Before activating the wireless functions such as the wireless LAN and BLUETOOTH technology, read the Safety Regulations carefully.

6
nN
Before Use >
Finding More about Your VAIO Computer
2. On-screen Documentation
❑ VAIO User Guide — General information of your VAIO computer including support and troubleshooting information.
To access VAIO User Guide, click Start , All Programs, and VAIO Manual.
❑ Windows Help and Support — A comprehensive resource for practical advice, tutorials, and demonstrations to help you
learn to use your computer.
To access Windows Help and Support, click Start and Help and Support, or press and hold the Microsoft Windows
key and press the F1 key.

7
nN
Before Use >
Finding More about Your VAIO Computer
3. Support Web Sites
❑ Sony online support web site
The Sony online support web site provides instant access to information on commonly encountered problems:
http://www.sony-asia.com/support/vaio/onlinesupport
❑ Online registration
You can register your computer online at the following URL:
http://www.sony-asia.com/support/vaio/registration
❑ Contact information
You can contact us at the following URL:
http://www.sony-asia.com/support/vaio/contactus
❑ For other Sony products, visit the web site at http://www.sony-asia.com/
.

8
nN
Before Use >
Ergonomic Considerations
Ergonomic Considerations
You will be using your computer as a portable device in a variety of environments. Whenever possible, you should attempt
to take account of the following ergonomic considerations for both stationary and portable environments:
❑ Position of your computer – Place the computer directly in front of you. Keep your forearms horizontal, with your wrists
in a neutral, comfortable position while using the keyboard or the pointing device. Let your upper arms hang naturally at
your sides. Take frequent breaks while using your computer. Excessive use of the computer may strain eyes, muscles, or
tendons.
❑ Furniture and posture – Sit in a chair with good back support. Adjust the level of the chair so your feet are flat on the
floor. A footrest may make you more comfortable. Sit in a relaxed, upright posture and avoid slouching forward or leaning
far backwards.

9
nN
Before Use >
Ergonomic Considerations
❑ Viewing angle of the computer display – Use the display tilting feature to find the best position. You can reduce eye
strain and muscle fatigue by adjusting the tilt of the display to the proper position. Adjust the brightness level of the display
as well.
❑ Lighting – Choose a location where windows and lights do not cause glare and reflection on the display. Use indirect
lighting to avoid bright spots on the display. Proper lighting adds to your comfort and work efficiency.
❑ Positioning an external display – When using an external display, set the display at a comfortable viewing distance.
Make sure the display screen is at or slightly below eye level when you are sitting in front of the monitor.

10
nN
Getting Started >
Getting Started
This section describes how to get started using your VAIO computer.
!
Before starting your computer for the first time, do not connect any other hardware that did not originally come with your computer. Upon completion,
connect one device (for example, a printer, an external hard disk drive, a scanner, and so on) at a time, following the manufacturer's instructions.
❑ Locating Controls and Ports (page 11)
❑ About the Indicator Lights (page 18)
❑ Connecting a Power Source (page 19)
❑ Using the Battery Pack (page 21)
❑ Shutting Down Your Computer Safely (page 29)
❑ Using the Power Saving Modes (page 30)
❑ Keeping Your Computer in Optimum Condition (page 33)

11
nN
Getting Started >
Locating Controls and Ports
Locating Controls and Ports
Take a moment to identify the controls and ports shown on the following pages.
!
The appearance of your computer may be different from those illustrated in this manual due to variations in specifications.
Front
A Built-in camera (page 46)
B Built-in camera indicator (page 18)
C LCD screen (page 146)
D Power button/Power indicator (page 18)
E Keyboard (page 37)
F Touch pad (page 40)
G Charge indicator (page 18)
H Disc drive indicator (page 18)
I WIRELESS indicator (page 18)

12
nN
Getting Started >
Locating Controls and Ports
A WIRELESS switch (page 68), (page 73), (page 78)
B ASSIST button (page 43)
C WEB button (page 43)
D VAIO button (page 43)
E Ambient light sensor (page 39), (page 189)
Measures ambient light intensity for automatically adjusting the
LCD brightness to an optimum level.
F Built-in microphones (monaural)
G Num lock indicator (page 18)
H Caps lock indicator (page 18)
I Scroll lock indicator (page 18)
J Fingerprint sensor (page 84)
K "Memory Stick Duo" slot
*
(page 55)
L Media access indicator (page 18)
M SD memory card slot (page 62)
* Your computer supports only Duo-size "Memory Stick".

14
nN
Getting Started >
Locating Controls and Ports
Right
A Headphones jack (page 97), (page 112)
B LAN port (page 67)
Pull the port cover down before using the LAN port.
When the port cover disengages:
The port cover may disengage if you exert pressure on it when
opening it or disconnecting a LAN cable. To attach the port
cover, align the cover with the edge (1) of the port and push the
cover down until it clicks into place.
C HDMI output port (page 116)
D USB port
*1
(page 123)
E Docking station/USB port
*2
(page 106), (page 123)
F DC IN port (page 19)
*1
Supports USB 2.0 compatible devices.
*2
Blue colored port supports USB 2.0/3.0 compatible devices.

16
nN
Getting Started >
Locating Controls and Ports
Bottom (with the battery pack)
A Built-in speakers (stereo)
B Battery off button (page 24), (page 160), (page 170)
C Extended battery pack connector cover
*
D Air vents
* For detailed instructions on how to attach an extended battery pack, see the
manual that came with your extended battery pack.
While the extended battery pack is attached to your computer, be sure to
keep the removed connector cover for future use.

18
nN
Getting Started >
About the Indicator Lights
About the Indicator Lights
Your computer is equipped with the following indicator lights:
Indicator Functions
Power 1 Illuminates in green while the computer is in Normal mode, blinks slowly in orange while the computer is in Sleep
mode, and turns off when the computer is turned off or enters Hibernate mode.
Charge
Illuminates while the battery pack is charging. See Charging the Battery Pack (page 25) for more information.
Media access Illuminates while data access to a memory card, such as "Memory Stick" and an SD memory card, is in
progress. (Do not place the computer into Sleep mode or turn it off while this indicator light is lit.) When the
indicator light is unlit, the memory card is not in use.
Built-in camera Illuminates while the built-in camera is in use.
Disc drive
Illuminates while data access to the built-in storage device is in progress. Do not place the computer into Sleep
mode or turn it off while this indicator light is lit.
Num lock
Press the Fn+Num Lk keys to activate the numeric keypad. Press the keys a second time to deactivate the
numeric keypad. The numeric keypad is not active when the indicator light is unlit.
Caps lock
Press the Caps Lock key to type letters in uppercase. Letters appear in lowercase if you press the Shift key
while the indicator light is lit. Press the key a second time to turn off the indicator light. Normal typing resumes
when the Caps lock indicator light is turned off.
Scroll lock
Press the Fn+Scr Lk keys to change how you scroll the display. Normal scrolling resumes when the Scroll lock
indicator light is turned off. The Scr Lk key functions differently depending on the program you are using and
does not work with all programs.
WIRELESS Illuminates while one or more wireless options are enabled.

19
nN
Getting Started >
Connecting a Power Source
Connecting a Power Source
You can use either an AC adapter or a rechargeable battery pack for supplying power to your computer. Before using the
computer for the first time, you need to connect an AC adapter to your computer.
!
Do not use your computer without installing the battery pack as it may cause the computer to malfunction.
Using the AC Adapter
While your computer is directly connected to an AC power source and has a battery pack installed, it uses power from the
AC outlet.
✍
Use only the supplied AC adapter for your computer.
To use the AC adapter
1 Plug one end of the power cord (1) into the AC adapter (3).
2 Plug the other end of the power cord into an AC outlet (2).
3 Plug the cable from the AC adapter (3) into the DC IN port (4) on the computer.
!
The shape of the DC In plug varies depending on the AC adapter.

20
nN
Getting Started >
Connecting a Power Source
✍
To disconnect your computer completely from an AC power source, unplug the AC adapter from the AC outlet.
Make sure that an AC outlet is easily accessible.
If you do not intend to use your computer for an extended period of time, place the computer into Hibernate mode. See Using Hibernate Mode (page
32).
/