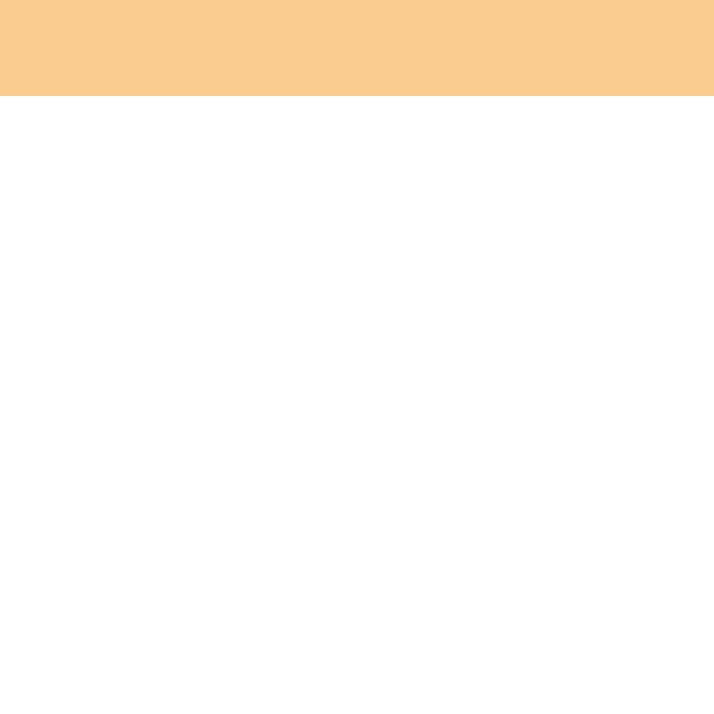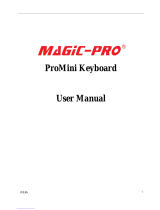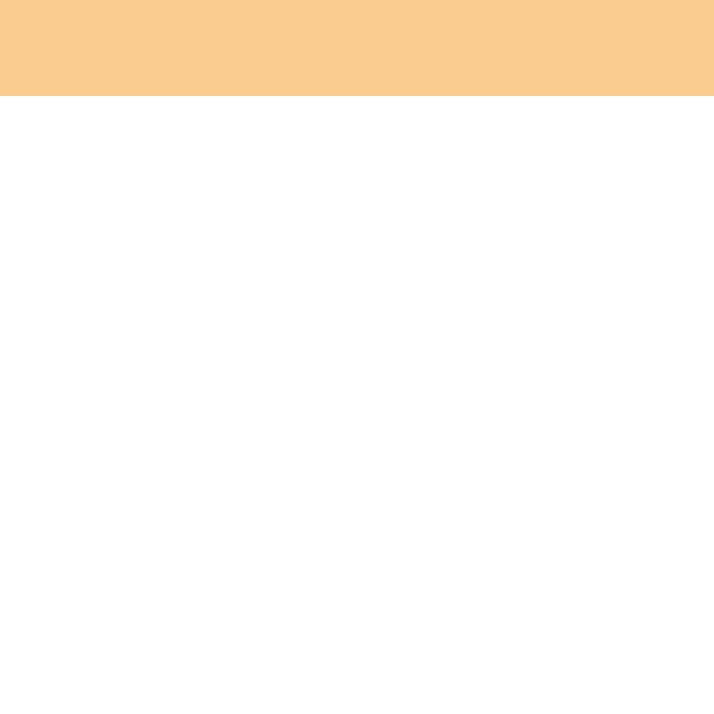
Explanation of hard disk capacity
Dear user,
While using your computer, you may discover that the nominal hard
disk capacity indicated is somewhat different from the disk capacity
displayed by the operating system. For example, a nominal 40GB hard
disk will appear as less than 40GB in the operating system. This
discrepancy is not an error in hard disk installation nor any other
problem, but a normal phenomenon of computers. This phenomenon is
primarily due to the following reasons:
I. Different standards used by the manufacturer and operating
system when calculating hard disk capacity
Hard disk manufacturers use a radix of 1000, i.e. 1GB = 1,000MB,
1MB = 1,000KB, 1KB = 1,000 bytes. However, when identifying hard disk
capacity, operating systems use a radix of 1024, i.e. 1GB = 1,024MB,
1MB = 1,024KB, 1KB = 1,024 bytes. The standard adopted by your
computer is that of the hard disk manufacturers. Since the standards
adopted by the hard disk manufacturer and operating system are different,
the hard disk capacity displayed by the operating system will be different
from the nominal hard disk capacity.
For example, if the hard disk is nominally X GB, even when it is completely
empty, the capacity displayed by the operating system will be:
X × 1000 × 1000 × 1000/ (1024 × 1024 × 1024) ≈ X × 0.931
Y450 UserGuide V1.0 EN.book Page 3 Tuesday, February 24, 2009 10:53 AM