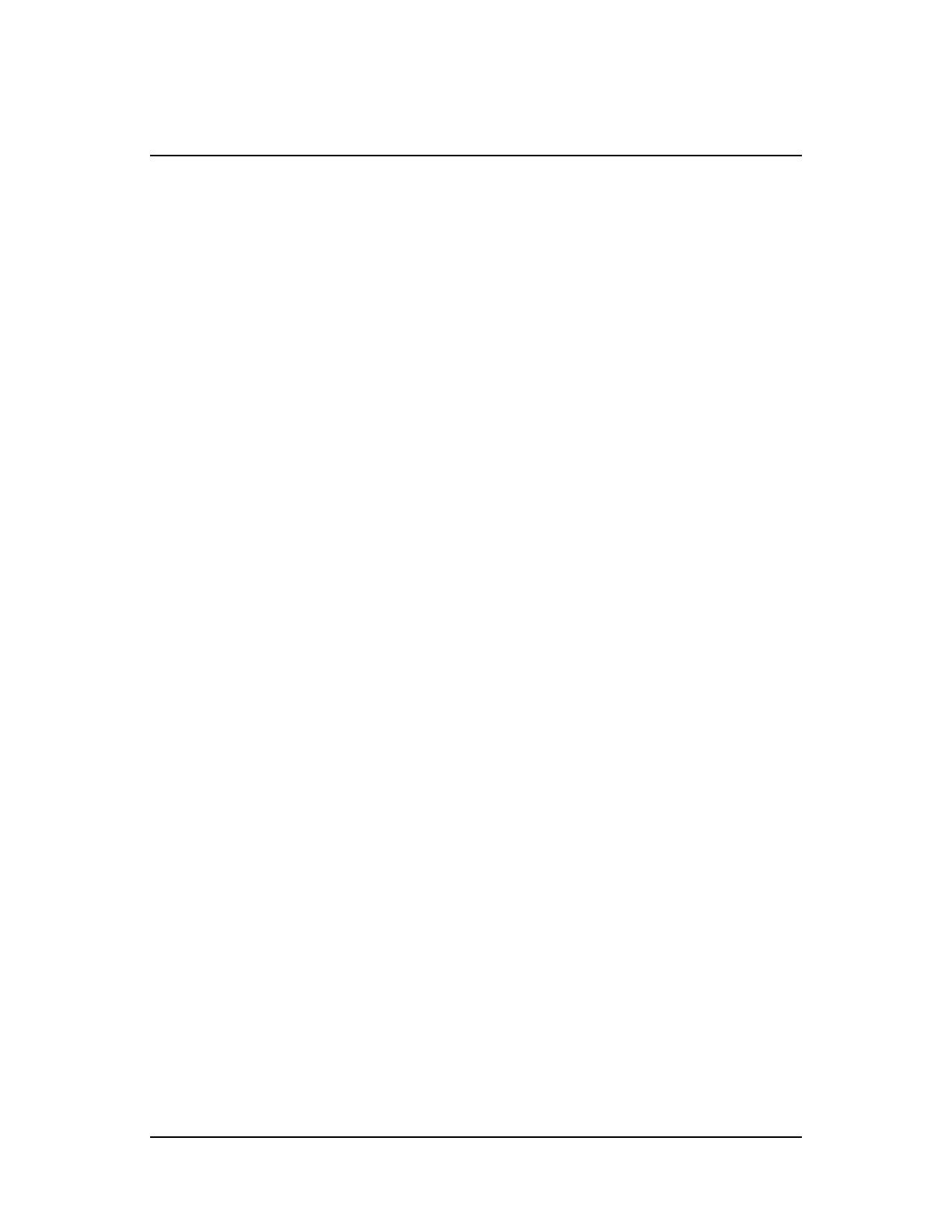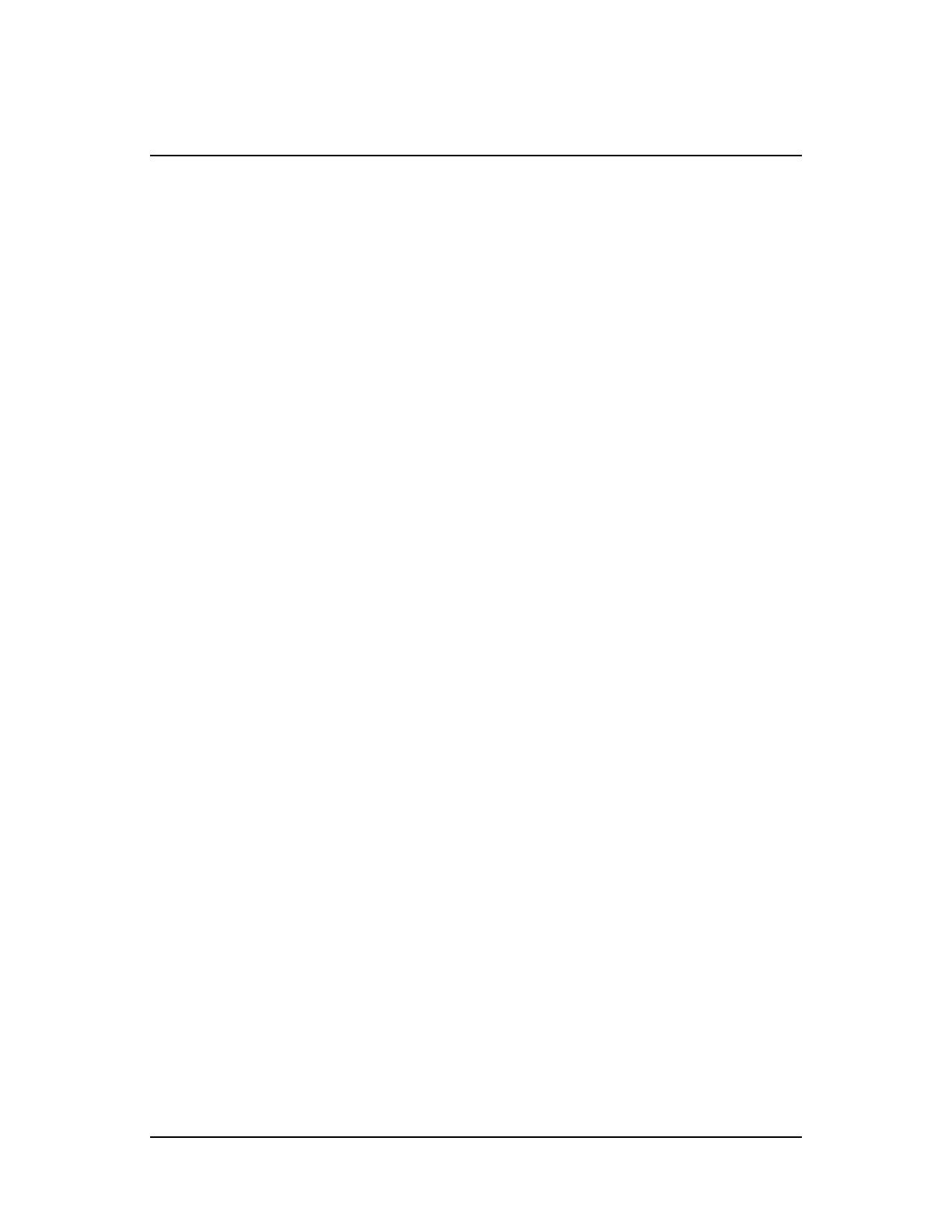
Table of Contents
1 Introduction ........................................................................... 5
Using this Document ............................................................... 5
Basic Requirements ................................................................ 6
2 Using Your Hosted PBX phone system ............................. 7
System Description ................................................................. 7
Getting Started ........................................................................ 7
Polycom VVX500 Touch Screen Phones ................................ 7
Introduction to your Polycom Desk Phone .............................. 7
Before You Use Your Phone .................................................... 7
Interacting with your Polycom VVX500 Touch
Screen Phone .......................................................................... 9
Information Screen ................................................................ 10
Main Menu Screen: ............................................................... 11
Adjusting the Volume ............................................................. 11
Cleaning your Touch Screen Display ..................................... 11
Placing Calls ...........................................................................12
To place a call using the handset: ......................................... 12
To place a call using Hands-Free
Speakerphone mode: ............................................................ 13
To place a call using the headset: ......................................... 13
Placing a second call .....................................................,,,,,... 14
Answering Calls .................................................................... 14
To answer a call using the handset: ................................,,,,.. 15
To answer a call using Hands-Free
Speakerphone mode: ............................................................ 15
To answer a call using the headset: ...................................... 15
Using Automatic Answer: ...................................................... 15
Inbound Caller ID .................................................................. 16
Ending Calls .......................................................................... 16
Forwarding Calls ................................................................... 16
Call Management Features ................................................... 19
Call Hold ................................................................................ 19
Conferencing Calls ................................................................ 20
3 Desk Phone– Basic Call Features .......................................12
2