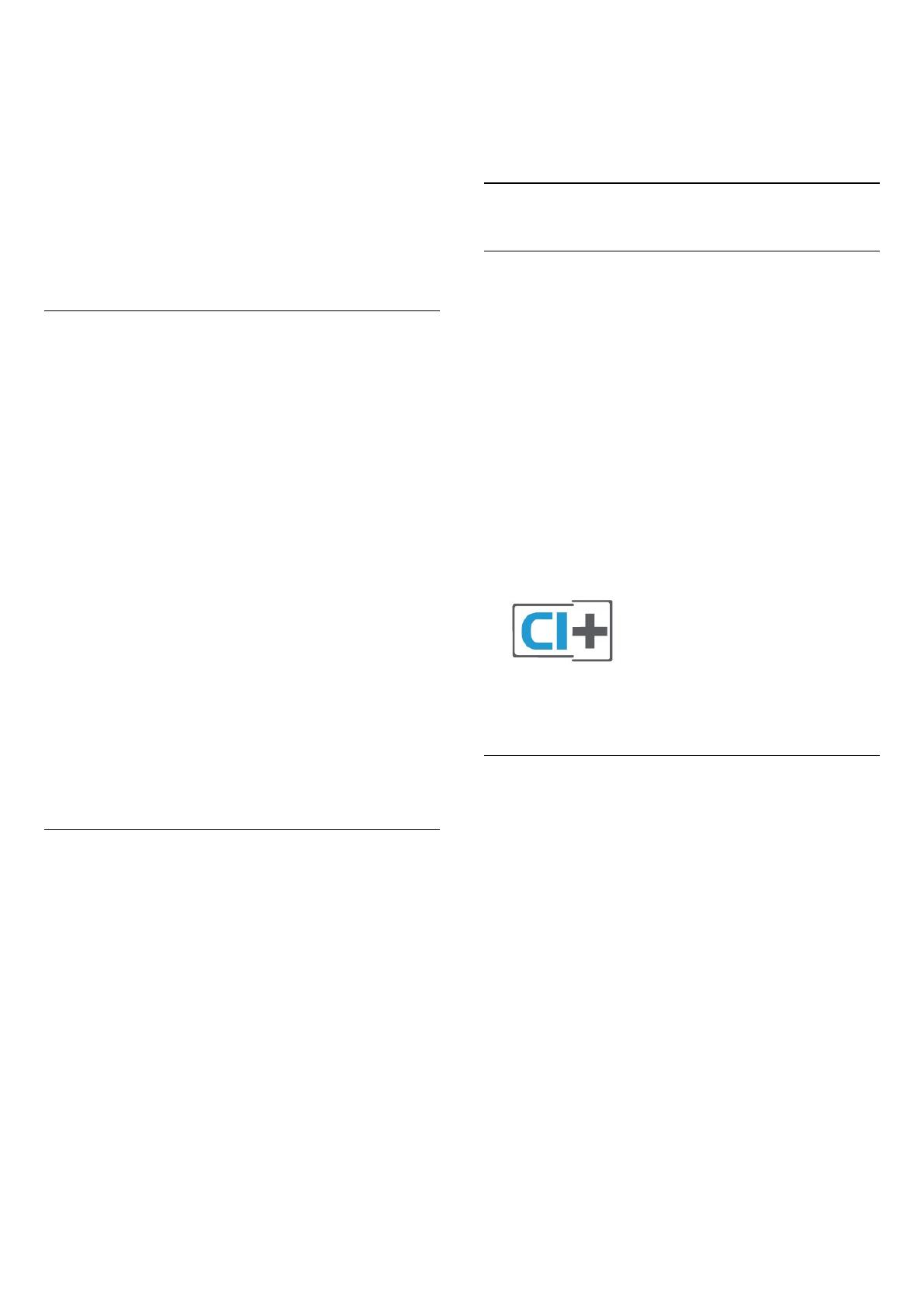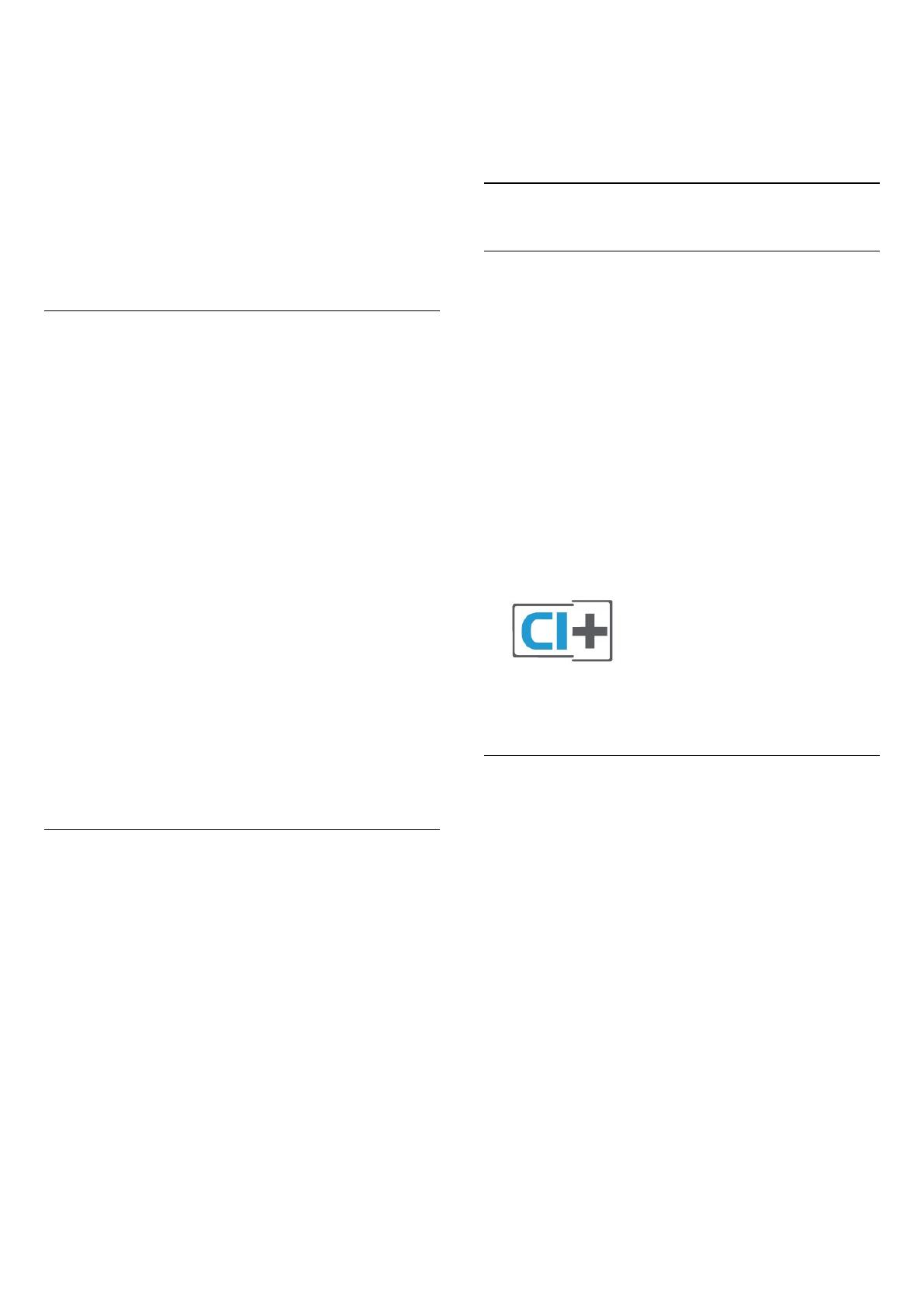
connectés. Il se peut qu'EasyLink ne fonctionne pas avec les
périphériques d'autres marques.
HDMI CEC et les marques tierces
Le nom donné à la fonctionnalité HDMI CEC peut varier en
fonction de la marque : Anynet, Aquos Link, Bravia Theatre Sync,
Kuro Link, Simplink, Viera Link, etc. Toutes les marques ne sont
pas pleinement compatibles avec EasyLink.
Les marques HDMI CEC données en exemple sont la propriété
de leur détenteur respectif.
Commande des périphériques
Pour commander un périphérique connecté via HDMI et
configuré avec EasyLink, sélectionnez le périphérique, ou son
activité, dans la liste des connexions TV. Appuyez sur
SOURCES
, sélectionnez un périphérique connecté via une prise
HDMI et appuyez sur
OK
.
Une fois le périphérique sélectionné, vous pouvez utiliser la
télécommande du téléviseur pour commander le périphérique.
Toutefois, les touches
et
OPTIONS
, ainsi que certaines
touches TV, comme
Ambilight
, ne sont pas reliées au
périphérique.
Si la touche dont vous avez besoin n'est pas sur la
télécommande du téléviseur, vous pouvez sélectionner la touche
dans le menu Options.
Appuyez sur
OPTIONS
et sélectionnez
Commandes
dans la
barre de menu. Sur l'écran, sélectionnez la touche de
périphérique souhaitée et appuyez sur
OK
.
Il se peut que certaines touches très spécifiques ne soient pas
disponibles dans le menu Commandes.
Seuls les périphériques prenant en charge la fonction de
télécommande EasyLink
répondront à la télécommande du
téléviseur.
Paramètres EasyLink
Les paramètres EasyLink sont activés par défaut sur votre
téléviseur.
EasyLink
Pour désactiver entièrement EasyLink…
1 - Appuyez sur
puis sur
(gauche) pour accéder à la
Configuration
.
2 - Cliquez sur
Paramètres généraux
>
EasyLink
puis à nouveau
sur
EasyLink
.
3 - Cliquez sur
Arrêt
.
4 - Appuyez sur
BACK
à plusieurs reprises si nécessaire
pour fermer le menu.
Télécommande EasyLink
Si vous voulez que des périphériques communiquent, mais ne
souhaitez pas les commander à l'aide de la télécommande du
téléviseur, vous pouvez désactiver la commande à distance
d'EasyLink séparément.
Dans le menu Paramètres EasyLink, sélectionnez
Télécommande
EasyLink
, puis
Arrêt
.
4.3
CI+ CAM avec carte à puce
CI+
Ce téléviseur prend en charge le module CI+.
Avec CI+, vous pouvez regarder des programmes HD de haute
qualité, tels que films et événements sportifs, proposés par les
opérateurs TV numériques de votre région. Ces programmes
sont cryptés par l'opérateur TV et décryptés au moyen d'un
module CI+ prépayé.
Les opérateurs TV numériques fournissent un module CI+
(Conditional Access Module - CAM), accompagné d'une carte à
puce, lorsque vous vous abonnez à leurs programmes premium.
Ceux-ci présentent un niveau élevé de protection contre la
copie.
Contactez un opérateur de chaînes TV numériques pour plus
d'informations sur les conditions générales.
Une carte à puce
Les opérateurs TV numériques fournissent un module CI+
(Conditional Access Module - CAM), accompagné d'une carte à
puce, lorsque vous vous abonnez à leurs programmes premium.
Insérez la carte à puce dans le module CAM. Reportez-vous aux
instructions fournies par l'opérateur.
Pour insérer le module CAM dans le téléviseur…
1 - Le mode d'insertion adéquat est indiqué sur le module CAM.
Une insertion incorrecte peut endommager le module CAM et
le téléviseur.
2 - Lorsque vous regardez l'arrière du téléviseur, la face avant du
module CAM face à vous, insérez délicatement le module CAM
dans la fente
COMMON INTERFACE 1
.
3 - Poussez le module CAM aussi loin que possible. Laissez-le
dans la fente en permanence.
Lorsque vous allumez le téléviseur, l'activation du module CAM
peut prendre quelques minutes. Si un module CAM est inséré et
l'abonnement payé (les méthodes d'abonnement peuvent
varier), vous pouvez regarder les chaînes cryptées prises en
13