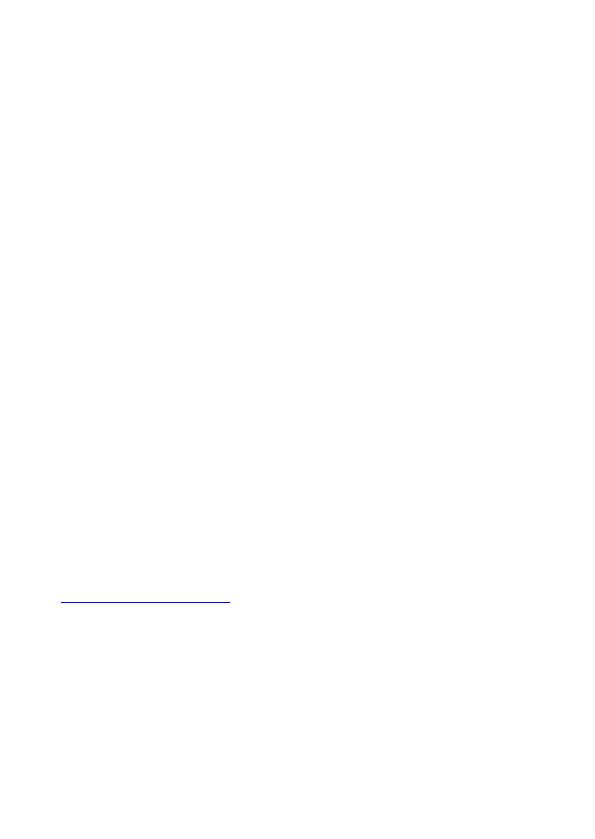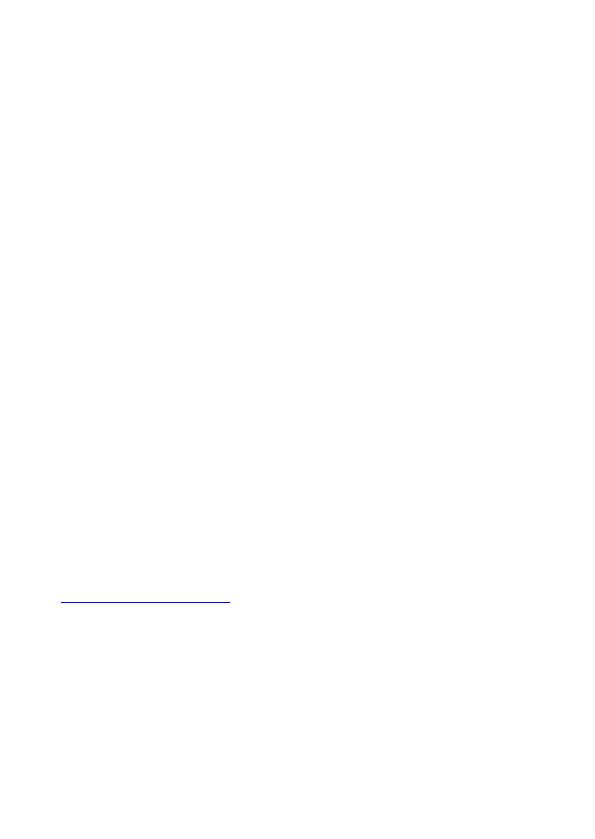
Datalogic S.r.l.
Via San Vitalino 13
40012 Calderara di Reno (BO)
Italy
Tel. +39 051 3147011
Fax +39 051 3147205
©2019 Datalogic S.p.A. and/or its affiliates
All rights reserved. Without limiting the rights under copyright, no part of this
documentation may be reproduced, stored in or introduced into a retrieval system, or
transmitted in any form or by any means, or for any purpose, without the express
written permission of Datalogic S.p.A. and/or its affiliates. Owners of Datalogic
products are hereby granted a non-exclusive, revocable license to reproduce and
transmit this documentation for the purchaser's own internal business purposes.
Purchaser shall not remove or alter any proprietary notices, including copyright
notices, contained in this documentation and shall ensure that all notices appear on
any reproductions of the documentation.
Should future revisions of this manual be published, you can acquire printed versions by
contacting your Datalogic representative. Electronic versions may either be downloadable
from the Datalogic website (www.datalogic.com) or provided on appropriate media. If you
visit our website and would like to make comments or suggestions about this or other
Datalogic publications, please let us know via the "Contact Datalogic" page
.
Disclaimer
Datalogic has taken reasonable measures to provide information in this manual that is
complete and accurate, however, Datalogic reserves the right to change any
specification at any time without prior notice. Datalogic and the Datalogic logo are
registered trademarks of Datalogic S.p.A. in many countries, including the U.S.A. and
the E.U.
Rhino is a trademark of Datalogic S.p.A. and/or its affiliates.
Google, Google Play and other marks are trademarks of Google LLC.
The Bluetooth® word mark and logos are owned by Bluetooth SIG, Inc. and any use of
such marks by Datalogic Mobile, Inc. is under license.
Wi-Fi is a registered certification mark of the Wi-Fi Alliance.
All other brand and product names may be trademarks of their respective owners.
Patents
See www.patents.datalogic.com
for patents list.