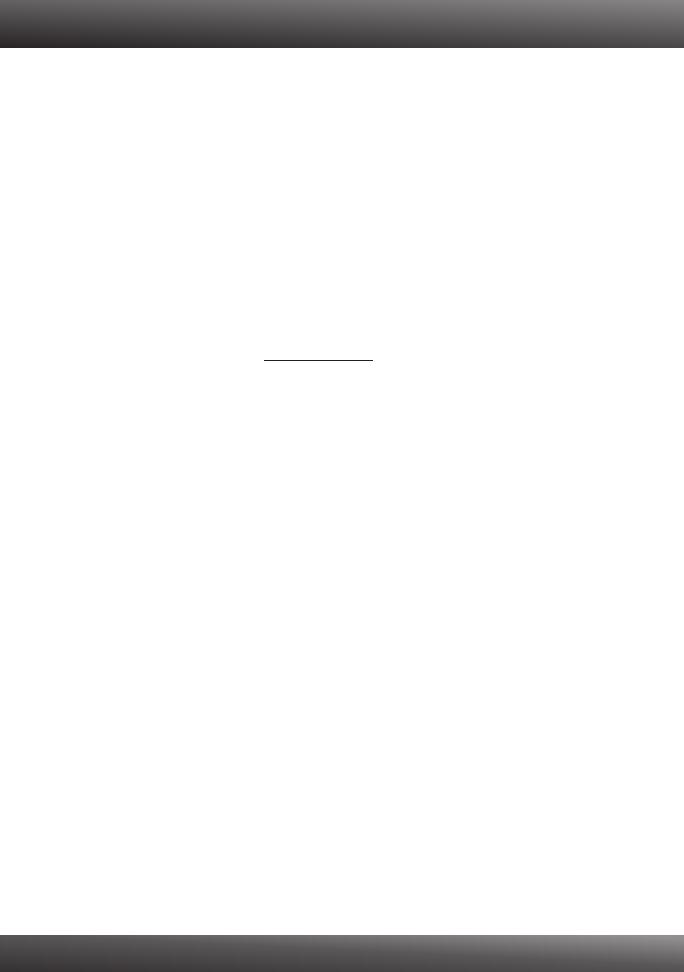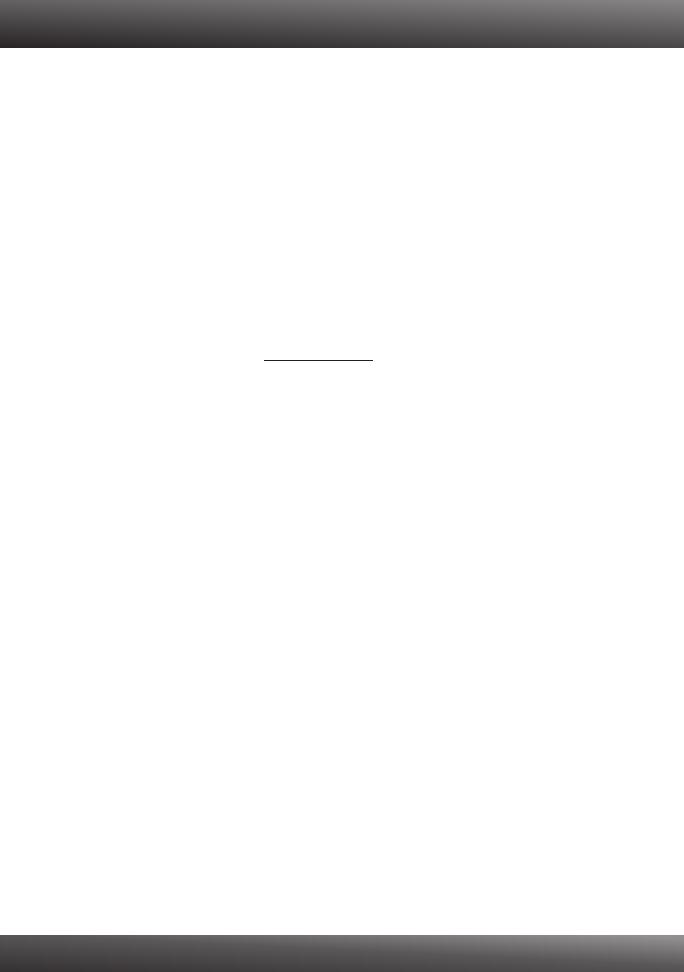
12
2. I am not sure what type of Internet Account Type I have for my Internet connection. How
do I find out?
Contact your Internet Service Provider's (ISP) support service for the correct information.
3. I went through the Wizard, but I can not get onto the Internet. What should I do?
1. Verify that you can get onto the Internet by connecting your 3G USB adapter directly to
your computer.
2. Contact your ISP and verify all the information that you have in regards to your Internet
connection settings is correct.
3. Verify that the 3G USB adapter is firmly connected to the USB port on the TEW-655BR3G.
4. Power cycle the TEW-655BR3G. Move the power switch to the off position. Wait 30
seconds, then move the power switch back to the on position.
4. I cannot make a wireless connection to the Router. What should I do?
1. Double check that the wireless LED on the Router is lit.
2. Login to your router. Enter http://192.168.10.1 into the address bar of your router. The
default system password is admin. Click Advanced and then click Wireless. Make sure
Enabled is selected and then click Save.
3. Power cycle the TEW-655BR3G. Move the power switch to the off position. Wait 30
seconds, then move the power back to the on position.
4. Contact the manufacturer of your wireless network adapter and make sure the wireless
network adapter is configured with the proper SSID. The default SSID is
TRENDnet655.
5. I am trying to connect to a Broadband connection instead of a 3G connection. What
should I do?
1. Follow steps 1-6 in section 3 Configure the TEW-655BR3G.
2. Select Ethernet WAN for WAN Interface. Select the desired WAN type (the example
shown is for Dynamic IP Address). Configure the settings based on information provided
by your ISP. Follow the wizard instructions to complete the configuration. Note: Each WAN
type may have different options.
3. Follow steps 8-9 in Connecting to a 3G Internet Connection section.
4. Select The Ethernet Port will be set as WAN Port after saving, confirm? and then click
Apply settings.
5. Wait around 37 seconds while the router reboots.
6. Disconnect the Ethernet cable from your computer.
7. Connect one end of a RJ-45 cable to the TEW-655BR3G's Ethernet port. Connect the
other end of the cable to your modem.
8. Connect your computer wirelessly to the TEW-655BR3G.
9. Open up your browser and enter in a URL (e.g. www.trendnet.com) to verify that you have
Internet connection.
If you still encounter problems or have any questions regarding the TEW-655BR3G, please contact
TRENDnet's Technical Support Department.