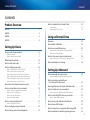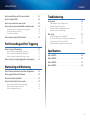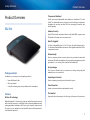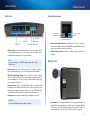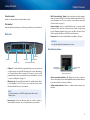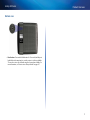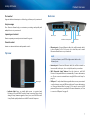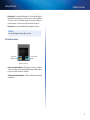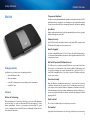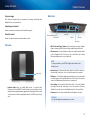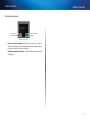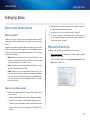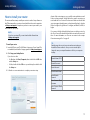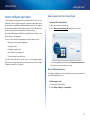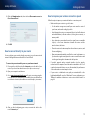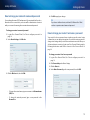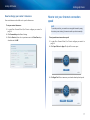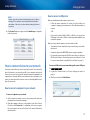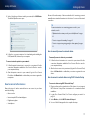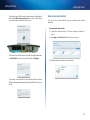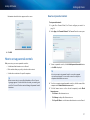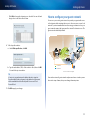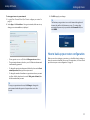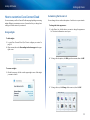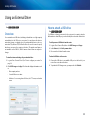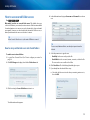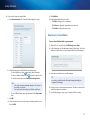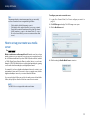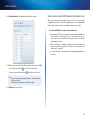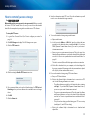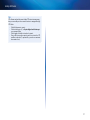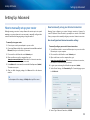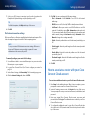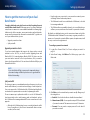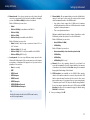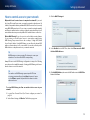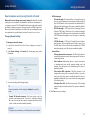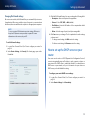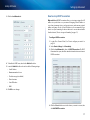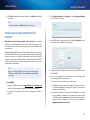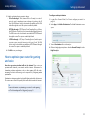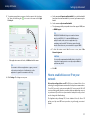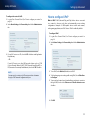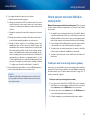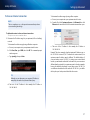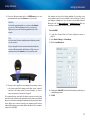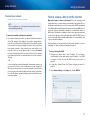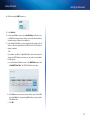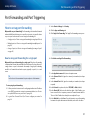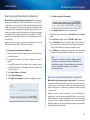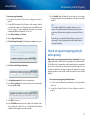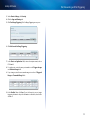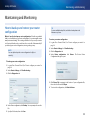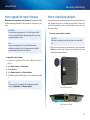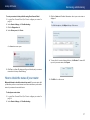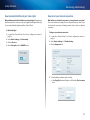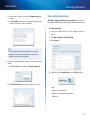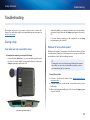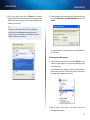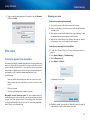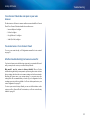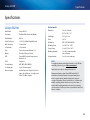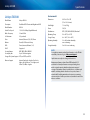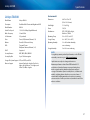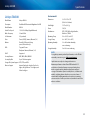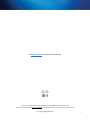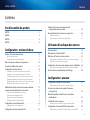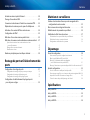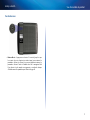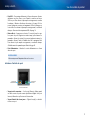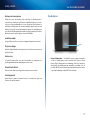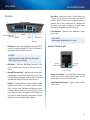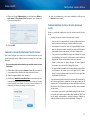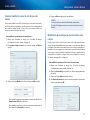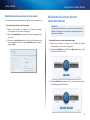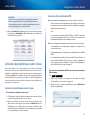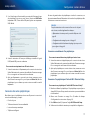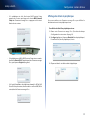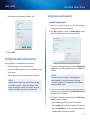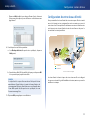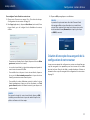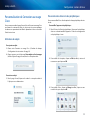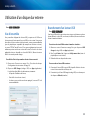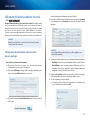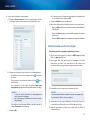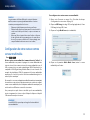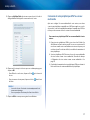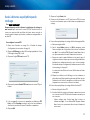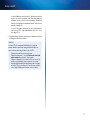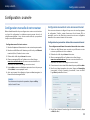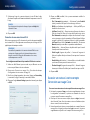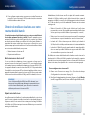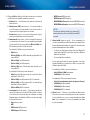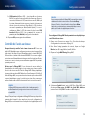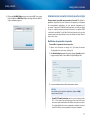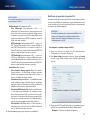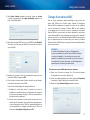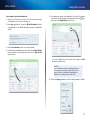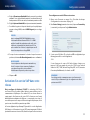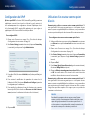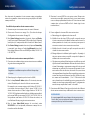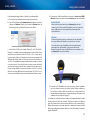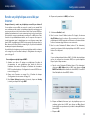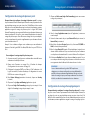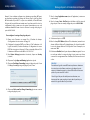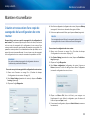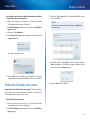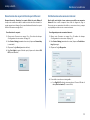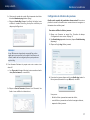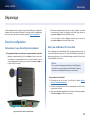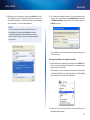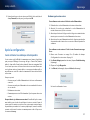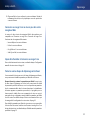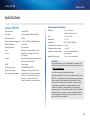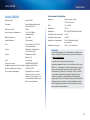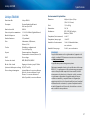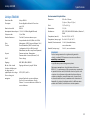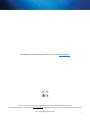Linksys Linksys-EA4500 User manual
- Category
- Networking
- Type
- User manual
Page is loading ...
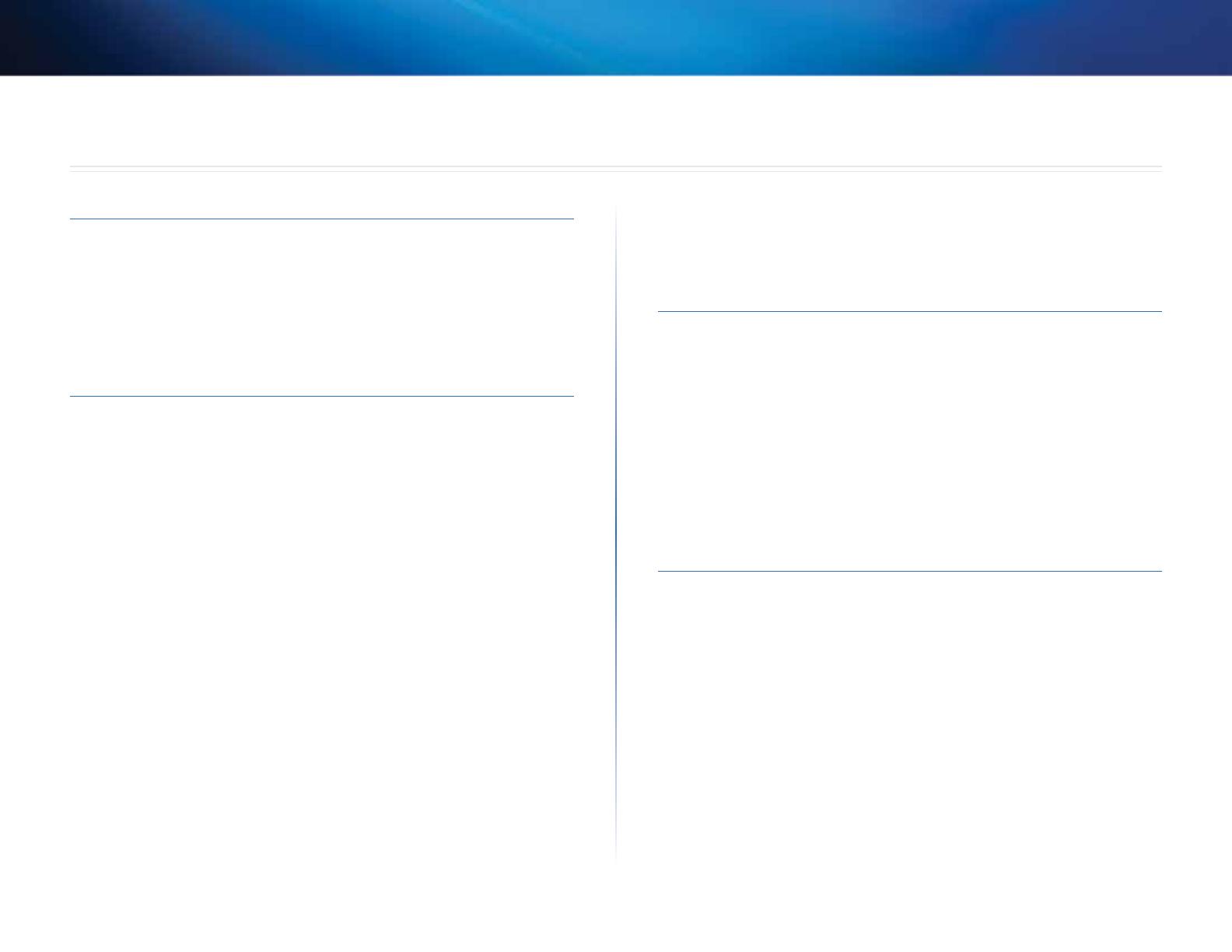
i
Contents
Linksys EA-Series
i
Product Overview
EA2700 . . . . . . . . . . . . . . . . . . . . . . . . . . . . . . . . . . . . .1
EA3500 . . . . . . . . . . . . . . . . . . . . . . . . . . . . . . . . . . . . .3
EA4500 . . . . . . . . . . . . . . . . . . . . . . . . . . . . . . . . . . . . .6
EA6500 . . . . . . . . . . . . . . . . . . . . . . . . . . . . . . . . . . . . .9
Setting Up: Basics
How to create a home network. . . . . . . . . . . . . . . . . . . . . 12
What is a network? 12
How to set up a home network 12
Where to nd more help . . . . . . . . . . . . . . . . . . . . . . . . . 12
How to install your router . . . . . . . . . . . . . . . . . . . . . . . . 13
How to congure your router. . . . . . . . . . . . . . . . . . . . . . 14
How to connect to Cisco Connect Cloud 14
How to connect directly to your router 15
How to improve your wireless connection speed 15
How to change your network’s name and password 16
How to change your router’s local access password 16
How to change your router’s time zone 17
How to test your Internet connection speed . . . . . . . . . . . . 17
How to connect devices to your network . . . . . . . . . . . . . . 18
How to connect a computer to your network 18
How to connect a USB printer 18
How to connect other devices 19
How to view device details 20
How to set up parental controls . . . . . . . . . . . . . . . . . . . . 21
How to set parental controls 21
How to congure your guest network . . . . . . . . . . . . . . . . 22
How to back up your router conguration . . . . . . . . . . . . . 23
How to customize Cisco Connect Cloud . . . . . . . . . . . . . . . 24
Using widgets 24
Customizing the Device List 24
Using an External Drive
Overview. . . . . . . . . . . . . . . . . . . . . . . . . . . . . . . . . . . 25
How to attach a USB drive . . . . . . . . . . . . . . . . . . . . . . . . 25
How to use secured folder access . . . . . . . . . . . . . . . . . . . 26
How to set up authorized users and shared folders 26
How to access shared folders 27
How to set up your router as a media server . . . . . . . . . . . . 28
How to connect your UPnP device to the media server 29
How to remotely access storage . . . . . . . . . . . . . . . . . . . . 30
Setting Up: Advanced
How to manually set up your router. . . . . . . . . . . . . . . . . . 32
How to manually set up your Internet connection 32
How to associate a router with your
Cisco Connect Cloud account. . . . . . . . . . . . . . . . . . . . . 33
How to get the most out of your dual-band router . . . . . . . . 34
How to control access to your network. . . . . . . . . . . . . . . . 36
How to improve security using the built-in rewall 37
How to set up the DHCP server on your router . . . . . . . . . . . 38
How to set up DHCP reservation 39
How to access your network on the Internet . . . . . . . . . . . . 40
How to clone a MAC address . . . . . . . . . . . . . . . . . . . . . . 41
How to connect to your corporate oce using a VPN . . . . . . 41
How to optimize your router for gaming and voice . . . . . . . . 42
Contents

ii
Contents
Linksys EA-Series
How to enable Voice over IP on your network . . . . . . . . . . . 43
How to congure UPnP . . . . . . . . . . . . . . . . . . . . . . . . . 44
How to use a router as an access point . . . . . . . . . . . . . . . . 45
How to put your new router behind an existing router. . . . . . 46
To add your router to an existing router or gateway 46
To share an Internet connection 47
To extend your network 49
How to expose a device to the Internet . . . . . . . . . . . . . . . 49
Port Forwarding and Port Triggering
How to set up port forwarding . . . . . . . . . . . . . . . . . . . . . 51
How to set up port forwarding for a single port 51
How to set up port forwarding for multiple ports 52
How to set up port forwarding for a range of ports 52
How to set up port range triggering for online gaming . . . . . 53
Maintaining and Monitoring
How to back up and restore your router conguration. . . . . . 55
How to upgrade the router’s rmware . . . . . . . . . . . . . . . . 56
How to restore factory defaults . . . . . . . . . . . . . . . . . . . . 56
How to check the status of your router. . . . . . . . . . . . . . . . 57
How to disable the Ethernet port status lights 58
How to test your Internet connection 58
How to congure and use logs 59
Troubleshooting
During setup . . . . . . . . . . . . . . . . . . . . . . . . . . . . . . . . 60
Your router was not successfully set up 60
Windows XP Service Pack update 60
Your Internet cable is not plugged in message 61
Cannot access your router message 61
After setup. . . . . . . . . . . . . . . . . . . . . . . . . . . . . . . . . . 63
The Internet appears to be unavailable 63
Cisco Connect Cloud does not open in your web browser 64
You cannot access Cisco Connect Cloud 64
All other troubleshooting has been unsuccessful 64
Specications
Linksys EA2700 . . . . . . . . . . . . . . . . . . . . . . . . . . . . . . . 65
Linksys EA3500 . . . . . . . . . . . . . . . . . . . . . . . . . . . . . . . 66
Linksys EA4500 . . . . . . . . . . . . . . . . . . . . . . . . . . . . . . . 67
Linksys EA6500 . . . . . . . . . . . . . . . . . . . . . . . . . . . . . . . 68

1
Product Overview
Linksys EA-Series
1
Product Overview
EA2700
Package contents
In addition to your router, your router package includes:
• Network (Ethernet) cable
• AC power adapter
• Setup CD containing router setup software and documentation
Features
Wireless-N technology
Built with leading 802.11n technology, create a powerful home wireless network
with double the capacity for surfing the Internet, streaming multimedia, and
running applications simultaneously. Connect your computers, Internet-ready
TVs, game consoles, smartphones, and other Wi-Fi devices at fast transfer rates
for an unrivaled experience.
The power of dual band
Double your network bandwidth with simultaneous dual-band N (2.4 and
5GHz). The dual-band feature is designed to avoid interference and optimize
throughput for smoother and faster HD video streaming, file transfers, and
wireless gaming.
Advanced security
Keep Wi-Fi freeloaders and Internet threats at bay with WPA2 encryption and
SPI firewall to help keep your network protected.
Benefits of gigabit
Use the four Gigabit Ethernet (10/100/1000) ports for quick file sharing (up to
10× faster than standard Ethernet) between other Gigabit-enabled devices like
computers and servers.
Network ready
Connect computers, printers, scanners, and more to your wireless network and
the Internet. QoS traffic prioritization technology delivers maximum speed and
performance so you can enjoy fast downloads and reliable VoIP.
Easy to manage
Cisco Connect software helps you customize your settings and quickly add
multiple devices to your network:
Separate guest network
Create a separate, password-protected network for guests.
Parental controls
Limit access time and websites with parental controls.
IPv6 enabled
Supports the latest Internet protocol technology to future-proof your network.

2
Product Overview
Linksys EA-Series
Back view
Ethernet ports Wi-Fi Protected Setup button
Internet port
Power port
Power indicator
• Ethernet ports—Connect Ethernet cables (also called network cables)
to these Gigabit Ethernet (10/100/1000) ports, color coded blue, and to
wired Ethernet network devices on your network.
NOTE
For best performance, use CAT5E or higher rated cables on the
Ethernet ports.
• Internet port—Connect an Ethernet cable (also called a network or
Internet cable) to this port, color coded yellow, and to your modem.
• Wi-Fi Protected Setup™ button—Press this button to easily configure
wireless security on Wi-Fi Protected Setup-enabled network devices. For
more information, see “How to connect a network device using Wi-Fi
Protected Setup” on page 19.
• Power indicator—Stays on steadily while power is connected and
following a successful Wi-Fi Protected Setup connection. Flashes slowly
during bootup, firmware upgrades, factory reset, and Wi-Fi Protected
Setup. Flashes quickly when there is a Wi-Fi Protected Setup error.
• Power port—Connect the included AC power adapter to this port.
CAUTION
Use only the adapter that came with your router.
Port activity indicator
Green connectivity
indicator
Yellow network
activity indicator
Network or Internet port
• Green connectivity indicator—On Ethernet ports, turns on when a
cable connects the port to another Gigabit Ethernet port. On the Internet
port, turns on while connected to a modem.
• Yellow activity indicator—Flashes to indicate network activity over
that port.
Bottom view
• Reset button—Press and hold this button for 15 seconds (until the port
lights flash at the same time) to reset the router to its factory defaults.
You can also restore the defaults using the browser-based utility. For
more information, see “How to restore factory defaults” on page 56.

3
Product Overview
Linksys EA-Series
EA3500
Package contents
In addition to your router, your router package includes:
• Network (Ethernet) cable
• AC power adapter
• Setup CD containing router setup software and documentation
Features
Wireless-N technology
Built with leading 802.11n technology, create a powerful home wireless
network optimized for video, music, and multi-player gaming. Connect your
computers, Internet-ready TVs, game consoles, smartphones, and other Wi-Fi
devices at blazingly fast transfer rates for an unrivaled experience.
The power of dual band
Double your network bandwidth with simultaneous dual-band N (2.4 and
5GHz). The dual-band feature is designed to avoid interference and optimize
throughput for smoother and faster HD video streaming, file transfers, and
wireless gaming.
SpeedBoost
Higher quality antenna technology helps maintain high speeds across greater
distances throughout your home.
Advanced security
Keep Wi-Fi freeloaders and Internet threats at bay with WPA2 encryption and
SPI firewall to help keep your network protected.
Benefits of gigabit
Use the four Gigabit Ethernet (10/100/1000) ports for quick file sharing (up to
10× faster than standard Ethernet) between other Gigabit-enabled devices like
computers and servers.
Built-in USB port
The USB port lets you add an external USB drive to your network and share files
at home or over the Internet. You can also connect a USB printer and share it
across your network.
Home theater ready
Bring the ultimate entertainment experience to your home by connecting
computers, Internet-ready TVs, game consoles, media players, and more to
your wireless network and the Internet. Simultaneous dual-band N and QoS
traffic prioritization technology delivers maximum speed and performance so
you can enjoy fast downloads, smooth video and music streaming, and reliable
gaming and VoIP.
Easy to manage
Cisco Connect software helps you customize your settings and quickly add
multiple devices to your network:
Separate guest network
Create a separate, password-protected network for guests.

4
Product Overview
Linksys EA-Series
Parental controls
Limit access time and websites with parental controls.
IPv6 enabled
Supports the latest Internet protocol technology to future-proof your network.
Back view
Ethernet ports Wi-Fi Protected Setup button
Internet port
Power port
Power indicatorUSB port
• USB port—To easily share disk storage with other users on your network
or on the Internet, connect a USB drive to this port. For more information,
see “Using an External Drive” on page 25. You can also connect a USB
printer and share it across your network. For more information, see “How
to connect a USB printer” on page 18.
• Ethernet ports—Connect Ethernet cables (also called network cables)
to these Gigabit (10/100/1000) ports, color coded blue, and to wired
Ethernet network devices on your network.
NOTE
For best performance, use CAT5E or higher rated cables on the
Ethernet ports.
• Internet port—Connect an Ethernet cable (also called a network or
Internet cable) to this port, color coded yellow, and to your modem.
• Wi-Fi Protected Setup™ button—Press this button to easily configure
wireless security on Wi-Fi Protected Setup-enabled network devices. For
more information, see “How to connect a network device using Wi-Fi
Protected Setup” on page 19.
• Power indicator—Stays on steadily while power is connected and
following a Wi-Fi Protected Setup connection. Flashes slowly during
bootup, firmware upgrades, factory reset, and Wi-Fi Protected Setup.
Flashes quickly when there is a Wi-Fi Protected Setup error.
• Power port—Connect the included AC power adapter to this port.
CAUTION
Use only the adapter that came with your router.
Port activity indicators
Green connectivity
indicator
Yellow network
activity indicator
Network or Internet port
• Green connectivity indicator—On Ethernet ports, turns on when a
cable connects the port to another Gigabit Ethernet port. On the Internet
port, turns on while connected to a modem.
• Yellow activity indicator—Flashes to indicate network activity over
that port.

5
Product Overview
Linksys EA-Series
Bottom view
• Reset button—Press and hold this button for 15 seconds (until the port
lights flash at the same time) to reset the router to its factory defaults.
You can also restore the defaults using the browser-based utility. For
more information, see “How to restore factory defaults” on page 56.

6
Product Overview
Linksys EA-Series
EA4500
Package contents
In addition to your router, your router package includes:
• Network (Ethernet) cable
• AC power adapter
• Setup CD containing router setup software and documentation
Features
Wireless-N technology
Built with leading 802.11n wireless technology, your router offers maximum
speed and range to create an ultra-powerful network designed for home
theater performance. Connect your computers, Internet-ready TVs, game
consoles, smartphones and other Wi-Fi devices at blazingly fast transfer rates
for an unrivaled experience.
The power of dual band
Double your network bandwidth with simultaneous dual-band N (2.4 and
5GHz). The dual-band feature is designed to avoid interference and optimize
throughput for smoother and faster HD video streaming, file transfers, and
wireless gaming.
SpeedBoost
Higher quality antenna technology helps maintain high speeds across greater
distances throughout your home.
Advanced security
Keep Wi-Fi freeloaders and Internet threats at bay with WPA2 encryption and
SPI firewall to help keep your network protected.
Benefits of gigabit
Use the four Gigabit Ethernet (10/100/1000) ports for quick file sharing (up to
10× faster than standard Ethernet) between other Gigabit-enabled devices like
computers and servers.
Built-in USB port and DLNA media server
The USB storage port lets you add an external USB drive to your network and
share files at home or over the Internet. It also features a built-in DLNA media
server for seamless streaming of your video and media files to an Xbox 360,
PS3, or other DLNA-compatible device. You can also connect a USB printer and
share it across your network.
Home theater ready
Bring the ultimate entertainment experience to your home by connecting
computers, Internet-ready TVs, game consoles, media players, and more to
your wireless network and the Internet. Simultaneous dual-band N and QoS
traffic prioritization technology delivers maximum speed and performance so
you can enjoy fast downloads, smooth video and music streaming, and reliable
gaming and VoIP.
Quick to install
Cisco Connect software helps you easily set up your router.

7
Product Overview
Linksys EA-Series
IPv6 enabled
Supports the latest Internet protocol technology to future-proof your network.
Easy to manage
Cisco Connect software helps you customize your settings and quickly add
multiple devices to your network:
Separate guest network
Create a separate, password-protected network for guests.
Parental controls
Limit access time and websites with parental controls.
Top view
Indicator light
• Indicator light—Stays on steadily while power is connected and
following a successful Wi-Fi Protected Setup connection. Pulses slowly
during bootup, firmware upgrades, factory reset, and Wi-Fi Protected
Setup. Flashes quickly when there is a Wi-Fi Protected Setup error.
Back view
Ethernet ports
Wi-Fi Protected Setup button
Internet port Power port
Reset button
USB port
• Ethernet ports—Connect Ethernet cables (also called network cables)
to these Gigabit (10/100/1000) ports, color coded blue, and to wired
Ethernet network devices on your network.
NOTE
For best performance, use CAT5E or higher rated cables on the
Ethernet ports.
• Internet port—Connect an Ethernet cable (also called a network or
Internet cable) to this port, color coded yellow, and to your modem.
• Wi-Fi Protected Setup™ button—Press this button to add Wi-Fi
Protected Setup-enabled devices automatically. For more information,
see “How to connect a network device using Wi-Fi Protected Setup” on
page 19.
• USB port—To easily share disk storage with other users on your network
or on the Internet, connect a USB drive to this port. For more information,
see “Using an External Drive” on page 25. You can also connect a USB
printer and share it across your network. For more information, see “How
to connect a USB printer” on page 18.

8
Product Overview
Linksys EA-Series
• Reset button—Press and hold this button for 15 seconds (until the port
lights flash at the same time) to reset the router to its factory defaults.
You can also restore the defaults using the browser-based utility. For
more information, see “How to restore factory defaults” on page 56.
• Power port—Connect the included AC power adapter to this port.
CAUTION
Use only the adapter that came with your router.
Port activity indicators
Green connectivity
indicator
Yellow network
activity indicator
Network or Internet port
• Green connectivity indicator—On Ethernet ports, turns on when a
cable connects the port to another Gigabit Ethernet port. On the Internet
port, turns on while connected to a modem.
• Yellow network activity indicator—Flashes to indicate network activity
over that port.

9
Product Overview
Linksys EA-Series
EA6500
Package contents
In addition to your router, your router package includes:
• Network (Ethernet) cable
• AC power adapter
• Setup CD containing router setup software and documentation
• SimpleTap™ card
Features
Wireless-AC technology
Built with leading 802.11ac wireless technology, your router offers maximum
speed and range to create an ultra-powerful network designed for home
theater performance. Connect your computers, Internet-ready TVs, game
consoles, smartphones and other Wi-Fi devices at blazingly fast transfer rates
for an unrivaled experience.
The power of dual band
Double your network bandwidth with simultaneous dual-band wireless-AC. The
dual-band feature is designed to avoid interference and optimize throughput
for smoother and faster HD video streaming, file transfers, and wireless gaming.
SpeedBoost
Higher quality antenna technology helps maintain high speeds across greater
distances throughout your home.
Advanced security
Keep Wi-Fi freeloaders and Internet threats at bay with WPA2 encryption and
SPI firewall to help keep your network protected.
Benefits of gigabit
Use the four Gigabit Ethernet (10/100/1000) ports for quick file sharing (up to
10× faster than standard Ethernet) between other Gigabit-enabled devices like
computers and servers.
Built-in USB ports and DLNA media server
The USB ports let you add an external USB drive to your network and share
files at home or over the Internet. It also features a built-in DLNA media server
for seamless streaming of your video and media files to an Xbox 360, PS3, or
other DLNA-compatible device. You can also connect a USB printer and share
it across your network.
Home theater ready
Bring the ultimate entertainment experience to your home by connecting
computers, Internet-ready TVs, game consoles, media players, and more to
your wireless network and the Internet. Simultaneous dual-band N and QoS
traffic prioritization technology delivers maximum speed and performance so
you can enjoy fast downloads, smooth video and music streaming, and reliable
gaming and VoIP.
Quick to install
Cisco Connect software helps you easily set up your router.
IPv6 enabled
Supports the latest Internet protocol technology to future-proof your network.

10
Product Overview
Linksys EA-Series
Easy to manage
Cisco Connect software helps you customize your settings and quickly add
multiple devices to your network:
Separate guest network
Create a separate, password-protected network for guests.
Parental controls
Limit access time and websites with parental controls.
Top view
Indicator light
• Indicator light—Stays on steadily while power is connected and
following a successful Wi-Fi Protected Setup connection. Pulses slowly
during bootup, during firmware upgrades, and during a Wi-Fi Protected
Setup connection. Flashes quickly when there is a Wi-Fi Protected Setup
error.
Back view
Ethernet ports
Wi-Fi Protected Setup button
Internet port
Power port
Reset button
USB ports
• Wi-Fi Protected Setup™ button—Press this button to easily configure
wireless security on Wi-Fi Protected Setup-enabled network devices.
• Ethernet ports—Connect Ethernet cables (also called network cables)
to these Gigabit (10/100/1000) ports, color coded blue, and to wired
Ethernet network devices on your network.
NOTE
For best performance, use CAT5E or higher rated cables on the
Ethernet ports.
• Internet port—Connect an Ethernet cable (also called a network or
Internet cable) to this port, color coded yellow, and to your modem.
• USB ports—To easily share disk storage with other users on your network
or on the Internet, connect a USB drive to one of these ports. You can also
connect a USB printer and share it across your network.
• Reset button—Press and hold this button for 5-15 seconds (until the
port lights flash at the same time) to reset the router to its factory
defaults. You can also restore the defaults using Cisco Connect Cloud.
• Power port—Connect the included AC power adapter to this port.
CAUTION
Use only the adapter that came with your router.

11
Product Overview
Linksys EA-Series
Port activity indicators
Green connectivity
indicator
Yellow network
activity indicator
Network or Internet port
• Green connectivity indicator—On Ethernet ports, turns on when a
cable connects the port to another Gigabit Ethernet port. On the Internet
port, turns on while connected to a modem.
• Yellow network activity indicator—Flashes to indicate network activity
over that port.

12
Setting Up: Basics
Linksys EA-Series
12
How to create a home network
What is a network?
A network is any group of devices that can communicate with each other. A
home network can also include Internet access, which requires a router like
this one.
A typical home network may include multiple computers, a printer, a modem,
and a router. A large home network may also have a switch, additional routers,
access points, and many Internet-capable media devices such as TVs, game
consoles, and web cameras.
• Modem—Connects a computer or a router to your ISP (Internet Service
Provider). Your ISP may have provided one. The modem is a device that
connects to a phone jack or your cable TV outlet.
• Router—Connects your wireless and wired network devices to each
other and to the modem (and to your ISP).
• Switch—Allows you to connect several wired network devices to your
home network. Your router has a built-in network switch (the Ethernet
ports). If you have more wired network devices than available Ethernet
ports on your router, you will need an additional switch to consolidate
the wired connections.
How to set up a home network
1.
Purchase the proper equipment. For a network that includes Internet
access, you’ll need:
• Computers with an Ethernet port or wireless networking capabilities
• A modem for connecting to your ISP (typically supplied by your ISP)
• A router to connect your computers with each other and to the modem
• Internet service to your home, provided by an ISP (Internet Service
Provider)
2.
Make sure that your modem is working. Your ISP can help you set up your
modem and verify that it’s working correctly.
3.
Set up your router. See “How to install your router” on page 13.
4.
To connect a computer or other network device to the network, see
“How to connect a computer to your network” on page 18 and “How to
connect other devices” on page 19.
Where to find more help
In addition to this User Guide, you can find help at these locations:
• Linksys.com/support (documentation, downloads, FAQs, technical
support, live chat, forums)
• Cisco Connect Cloud help (connect to Cisco Connect Cloud, then click
Help at the top of the screen)
Setting Up: Basics

13
Setting Up: Basics
Linksys EA-Series
How to install your router
The easiest and fastest way to install your router is to run the Setup software on
the CD that came with your router or download it from the router’s support site
at Linksys.com/support. Setup shows you how to connect your router to your
home network, step by step.
NOTE:
If you lose your setup CD, you can download the software from
Linksys.com/support.
To install your router:
1.
Insert the CD into your CD or DVD drive. Setup opens. If your Setup CD is
not available, download the Setup program from Linksys.com/support.
2.
Click Set up your Linksys Router.
If you do not see this:
• For Windows, click Start, Computer, then double-click the CD drive
and the Setup icon.
• For Mac, double-click the CD icon on your desktop, then double-click
the Setup icon.
3.
Follow the on-screen instructions to complete your router setup.
As part of the router setup process, you will be sent a verification e-mail.
From your home network, click the link in the e-mail to associate your
router with the Cisco Connect Cloud account. Make sure that the link
opens in a supported web browser, such as Internet Explorer 8 or higher,
Firefox 8 or higher, Google Chrome 10 or higher, and Safari 5 (for Mac) or
higher.
If you cannot click the link while behind your new Linksys router, log
into Cisco Connect Cloud while behind the router and add your router
there. For more information, see “Associer un routeur à votre compte
Connexion au nuage Cisco” on page 33.
TIP:
Print this page, then record your router and account settings in
the table below as a reference. Store your notes in a safe place.
Setup also saves your setup information as a file to your computer
desktop.
Network Name (SSID)
Network Password
Router Password
Guest Network Name
Guest Network
Password
Cisco Connect Cloud
Username
Cisco Connect Cloud
Password

14
Setting Up: Basics
Linksys EA-Series
How to configure your router
You can change router settings to make your network more secure or to work
better with a device or game. Being able to adjust the settings while you’re
away from home can help make router administration easier. You can configure
your router from anywhere in the world by using Cisco Connect Cloud, but you
can also configure your router directly from your home network.
Cisco Connect Cloud may be available for your mobile device, as well. See your
device’s app store for information.
Use Cisco Connect Cloud to easily manage your router’s settings, such as:
• Change your router’s name and password
• Set up guest access
• Configure parental controls
• Connect devices to your network
• Test your Internet connection speed
Your Cisco Connect Cloud account can also be used to manage multiple
Linksys routers. For more information, see “Associer un routeur à votre compte
Connexion au nuage Cisco” on page 33.
How to connect to Cisco Connect Cloud
To connect to Cisco Connect Cloud:
1.
Open your computer’s web browser.
2.
Go to www.ciscoconnectcloud.com and log into your account.
If you can’t remember your password, click Forgot your password? and
follow the on-screen instructions to recover it.
How to disable remote access
If you want to configure your router only while you are on your home network,
you should disable remote access.
To disable remote access:
1.
Log into Cisco Connect Cloud.
2.
Under Router Settings, click Connectivity.

15
Setting Up: Basics
Linksys EA-Series
3.
Click the Administration tab, then deselect Allow remote access to
Cisco Connect Cloud.
4.
Click OK.
How to connect directly to your router
You can configure your router by directly accessing it on your home network
instead of through the Internet-based Cisco Connect Cloud.
To connect to your router while you are on your home network:
1.
Disconnect the cable from the yellow Internet port on the back of your
router. If you do not have Internet access, this step is not necessary.
2.
Open your computer’s web browser.
3.
Go to www.ciscoconnectcloud.com and log into your router using the
router password you created when you installed your router. (When there
is no Internet connection, this address re-routes directly to your router.)
4.
After you finish configuring your router, reconnect the cable to the
router’s Internet port.
How to improve your wireless connection speed
Follow these tips to improve your network’s wireless connection speed:
• Make sure that your router is in a good location:
• For the widest coverage area, install your router near the center of
your home, and near the ceiling, if possible.
• Avoid placing the router on or near metal objects (such as file cabinets
and metal furniture), reflective surfaces (such as glass or mirrors), or
masonry walls.
• Any obstruction can weaken the wireless signal (even non-metallic
objects), so the fewer obstructions between the router and the
wireless device, the better.
• Place the router in a location away from other electronics, motors, and
fluorescent lighting.
• Many environmental variables can affect the router’s performance, so
if your wireless signal is weak, place the router in several locations and
test the signal strength to determine the ideal position.
• If possible, upgrade wireless network interfaces (such as wireless
network cards in computers) from older wireless standards to 802.11n. If
a wirelessly networked device uses an older standard, the performance
of the entire wireless network may be slower.
• If your router is a dual-band router, split your network traffic so the
high-bandwidth traffic uses the 5GHz band. For more information, see
“Obtenir de meilleurs résultats avec votre routeur double bande” on
page 34.

16
Setting Up: Basics
Linksys EA-Series
How to change your network’s name and password
You can change the name (SSID) and password of your network, but if you do so,
all wireless devices connected to your router will lose their Internet connection
until you reconnect them using the new network name and password.
To change your router’s name and password:
1.
Log into Cisco Connect Cloud. (See “How to configure your router” on
page 14.
2.
Under Router Settings, click Wireless.
3.
Click the Wireless tab, then click Edit.
• To change the network name, type a new name in the Network name
(SSID) box.
• To change the network password, type a new password in the
Password box.
4.
Click OK to apply your changes.
TIP
If you have a dual-band router, each band (2.4 GHz and the 5GHz)
can have a separate network name and password.
How to change your router’s local access password
Your router’s local access password was set when you ran the router’s setup
software, but you can change it at any time. You need the router password to
change router settings when you don’t have an Internet connection. When you
do have an Internet connection, log into your Cisco Connect Cloud account by
following the directions under “How to connect to Cisco Connect Cloud” on
page 14.
To change your router’s local access password
1.
Log into Cisco Connect Cloud. (See “How to configure your router” on
page 14.
2.
Click Connectivity under Router Settings.
3.
Click the Basic tab.
4.
Under Router Password, type the new password, then click OK.

17
Setting Up: Basics
Linksys EA-Series
How to change your router’s time zone
Your router’s time zone should be set to your local time zone.
To set your router’s time zone:
1.
Log into Cisco Connect Cloud. (See “How to configure your router” on
page 14.
2.
Click Connectivity under Router Settings.
3.
Click the Basic tab, then select your time zone in the Time Zone drop-
down list and click OK.
How to test your Internet connection
speed
NOTE
To run the speed test, you must be accessing the Internet by using
the router you are testing. You cannot run the speed test remotely.
To test your Internet connection speed:
1.
Log into Cisco Connect Cloud. (See “How to configure your router” on
page 14.
2.
Click Speed Test under Apps. The Speed Test screen opens.
3.
Click Begin Test. The test measures your download and upload speeds.

18
Setting Up: Basics
Linksys EA-Series
NOTE
Internet connection speeds are determined by a variety of factors,
including ISP account type, local and worldwide Internet traffic,
and number of devices in your home that are sharing the Internet
connection.
4.
Click Restart Test to run it again, and click Show History to display the
results of past tests.
How to connect devices to your network
Your Linksys router is the nerve center of your home network. Your router safely
opens the Internet to your network, and all of your computers and network
devices rely on your router to pass files, media, and network commands in an
organized, error-free way. Whether connected wirelessly or with cables, each
part of your network needs the router in order to work reliably with the other
parts of your network.
How to connect a computer to your network
To connect a computer to your network:
1.
At the computer you want to connect, enter your network’s connection
information into your wireless manager.
2.
After that computer connects to your network, log into Cisco Connect
Cloud, then click Device List to confirm that your router recognizes
the new computer. You can use the Device List to monitor all network-
attached devices.
How to connect a USB printer
When you install a printer that requires a cable, you can:
• Follow the printer’s instructions for setting it up, then follow your
computer’s operating system instructions to share the printer with your
network.
- OR -
• If your router is a Linksys EA3500, EA4500, or EA6500, you can connect a
USB printer to the router’s USB port to make the printer available to any
networked computer.
When you set up a wireless printer, you need to make sure that:
• Your printer has been completely set up except for being connected to
the network.
• Your printer supports the WPA/WPA2 wireless encryption standard.
• If your wireless printer supports Wi-Fi Protected Setup, you should use
Wi-Fi Protected Setup to connect the printer to your network. See “How
to connect a network device using Wi-Fi Protected Setup” on page 19.
To connect a USB printer to your network through the router’s USB port:
For
EA3500 EA4500 EA6500
1.
Log into Cisco Connect Cloud. (See “How to configure your router” on
page 14.
2.
Click Device List, then click Add a Device.
Page is loading ...
Page is loading ...
Page is loading ...
Page is loading ...
Page is loading ...
Page is loading ...
Page is loading ...
Page is loading ...
Page is loading ...
Page is loading ...
Page is loading ...
Page is loading ...
Page is loading ...
Page is loading ...
Page is loading ...
Page is loading ...
Page is loading ...
Page is loading ...
Page is loading ...
Page is loading ...
Page is loading ...
Page is loading ...
Page is loading ...
Page is loading ...
Page is loading ...
Page is loading ...
Page is loading ...
Page is loading ...
Page is loading ...
Page is loading ...
Page is loading ...
Page is loading ...
Page is loading ...
Page is loading ...
Page is loading ...
Page is loading ...
Page is loading ...
Page is loading ...
Page is loading ...
Page is loading ...
Page is loading ...
Page is loading ...
Page is loading ...
Page is loading ...
Page is loading ...
Page is loading ...
Page is loading ...
Page is loading ...
Page is loading ...
Page is loading ...
Page is loading ...
Page is loading ...
Page is loading ...
Page is loading ...
Page is loading ...
Page is loading ...
Page is loading ...
Page is loading ...
Page is loading ...
Page is loading ...
Page is loading ...
Page is loading ...
Page is loading ...
Page is loading ...
Page is loading ...
Page is loading ...
Page is loading ...
Page is loading ...
Page is loading ...
Page is loading ...
Page is loading ...
Page is loading ...
Page is loading ...
Page is loading ...
Page is loading ...
Page is loading ...
Page is loading ...
Page is loading ...
Page is loading ...
Page is loading ...
Page is loading ...
Page is loading ...
Page is loading ...
Page is loading ...
Page is loading ...
Page is loading ...
Page is loading ...
Page is loading ...
Page is loading ...
Page is loading ...
Page is loading ...
Page is loading ...
Page is loading ...
Page is loading ...
Page is loading ...
Page is loading ...
Page is loading ...
Page is loading ...
Page is loading ...
Page is loading ...
Page is loading ...
Page is loading ...
Page is loading ...
Page is loading ...
Page is loading ...
Page is loading ...
Page is loading ...
Page is loading ...
Page is loading ...
Page is loading ...
Page is loading ...
Page is loading ...
Page is loading ...
Page is loading ...
Page is loading ...
Page is loading ...
Page is loading ...
Page is loading ...
Page is loading ...
Page is loading ...
Page is loading ...
Page is loading ...
Page is loading ...
-
 1
1
-
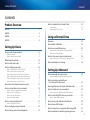 2
2
-
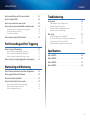 3
3
-
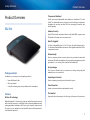 4
4
-
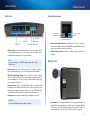 5
5
-
 6
6
-
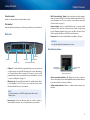 7
7
-
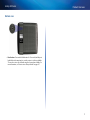 8
8
-
 9
9
-
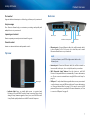 10
10
-
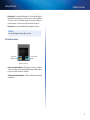 11
11
-
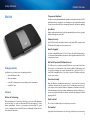 12
12
-
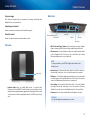 13
13
-
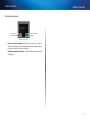 14
14
-
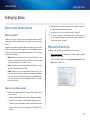 15
15
-
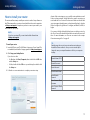 16
16
-
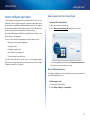 17
17
-
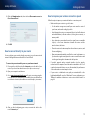 18
18
-
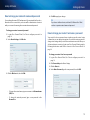 19
19
-
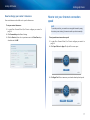 20
20
-
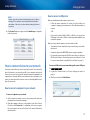 21
21
-
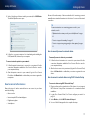 22
22
-
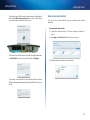 23
23
-
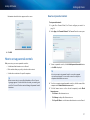 24
24
-
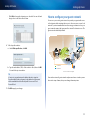 25
25
-
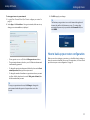 26
26
-
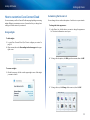 27
27
-
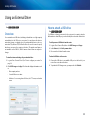 28
28
-
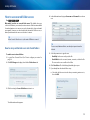 29
29
-
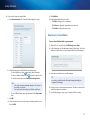 30
30
-
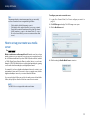 31
31
-
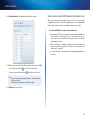 32
32
-
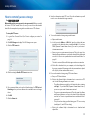 33
33
-
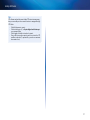 34
34
-
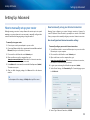 35
35
-
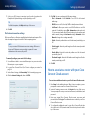 36
36
-
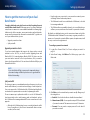 37
37
-
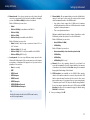 38
38
-
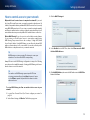 39
39
-
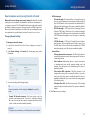 40
40
-
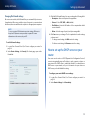 41
41
-
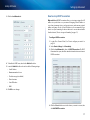 42
42
-
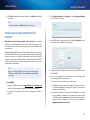 43
43
-
 44
44
-
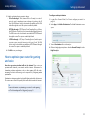 45
45
-
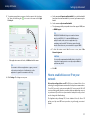 46
46
-
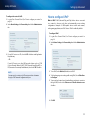 47
47
-
 48
48
-
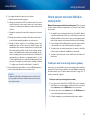 49
49
-
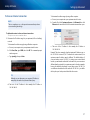 50
50
-
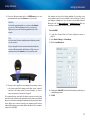 51
51
-
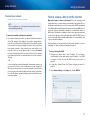 52
52
-
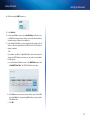 53
53
-
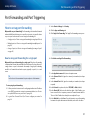 54
54
-
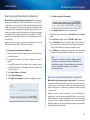 55
55
-
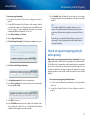 56
56
-
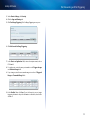 57
57
-
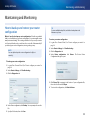 58
58
-
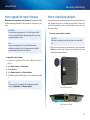 59
59
-
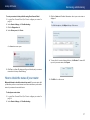 60
60
-
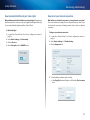 61
61
-
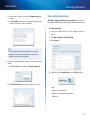 62
62
-
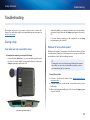 63
63
-
 64
64
-
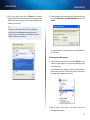 65
65
-
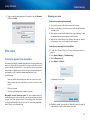 66
66
-
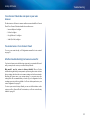 67
67
-
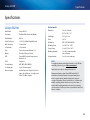 68
68
-
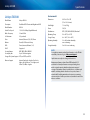 69
69
-
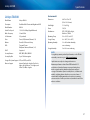 70
70
-
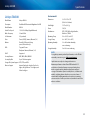 71
71
-
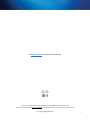 72
72
-
 73
73
-
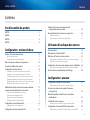 74
74
-
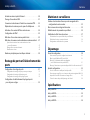 75
75
-
 76
76
-
 77
77
-
 78
78
-
 79
79
-
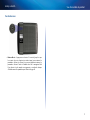 80
80
-
 81
81
-
 82
82
-
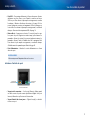 83
83
-
 84
84
-
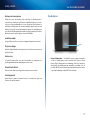 85
85
-
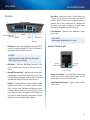 86
86
-
 87
87
-
 88
88
-
 89
89
-
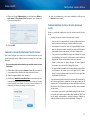 90
90
-
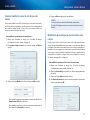 91
91
-
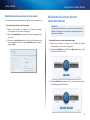 92
92
-
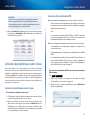 93
93
-
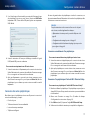 94
94
-
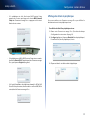 95
95
-
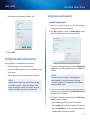 96
96
-
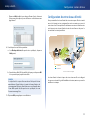 97
97
-
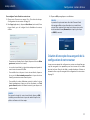 98
98
-
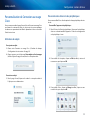 99
99
-
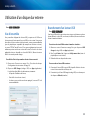 100
100
-
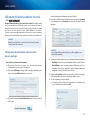 101
101
-
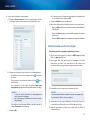 102
102
-
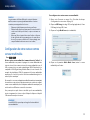 103
103
-
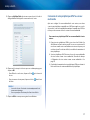 104
104
-
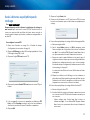 105
105
-
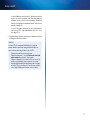 106
106
-
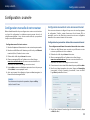 107
107
-
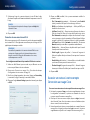 108
108
-
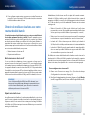 109
109
-
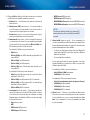 110
110
-
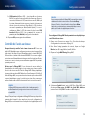 111
111
-
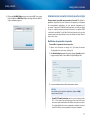 112
112
-
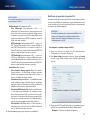 113
113
-
 114
114
-
 115
115
-
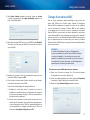 116
116
-
 117
117
-
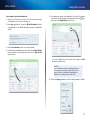 118
118
-
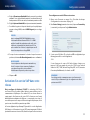 119
119
-
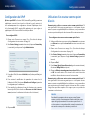 120
120
-
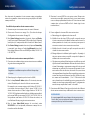 121
121
-
 122
122
-
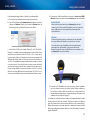 123
123
-
 124
124
-
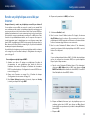 125
125
-
 126
126
-
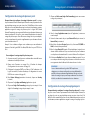 127
127
-
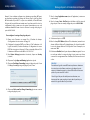 128
128
-
 129
129
-
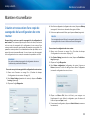 130
130
-
 131
131
-
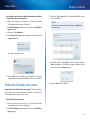 132
132
-
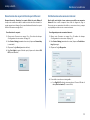 133
133
-
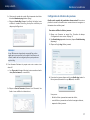 134
134
-
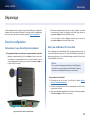 135
135
-
 136
136
-
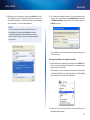 137
137
-
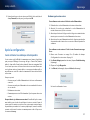 138
138
-
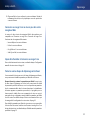 139
139
-
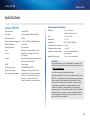 140
140
-
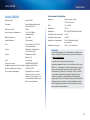 141
141
-
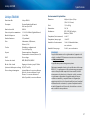 142
142
-
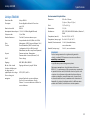 143
143
-
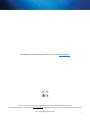 144
144
Linksys Linksys-EA4500 User manual
- Category
- Networking
- Type
- User manual
Ask a question and I''ll find the answer in the document
Finding information in a document is now easier with AI
in other languages
Related papers
Other documents
-
Cisco Systems E4200 User manual
-
Verizon 5G Home Router 1A User manual
-
Dynex DX-EBDTC User manual
-
Asus RT-AC1200GE Quick start guide
-
Cisco Systems WRT54G2 User manual
-
Asus O!Play HDP-R1 Owner's manual
-
Asus RT-N16 F7709 Owner's manual
-
 Ambit Wireless USB Adapter Owner's manual
Ambit Wireless USB Adapter Owner's manual
-
Asus RT-AC51 User manual
-
Asus RT-AC53 Owner's manual