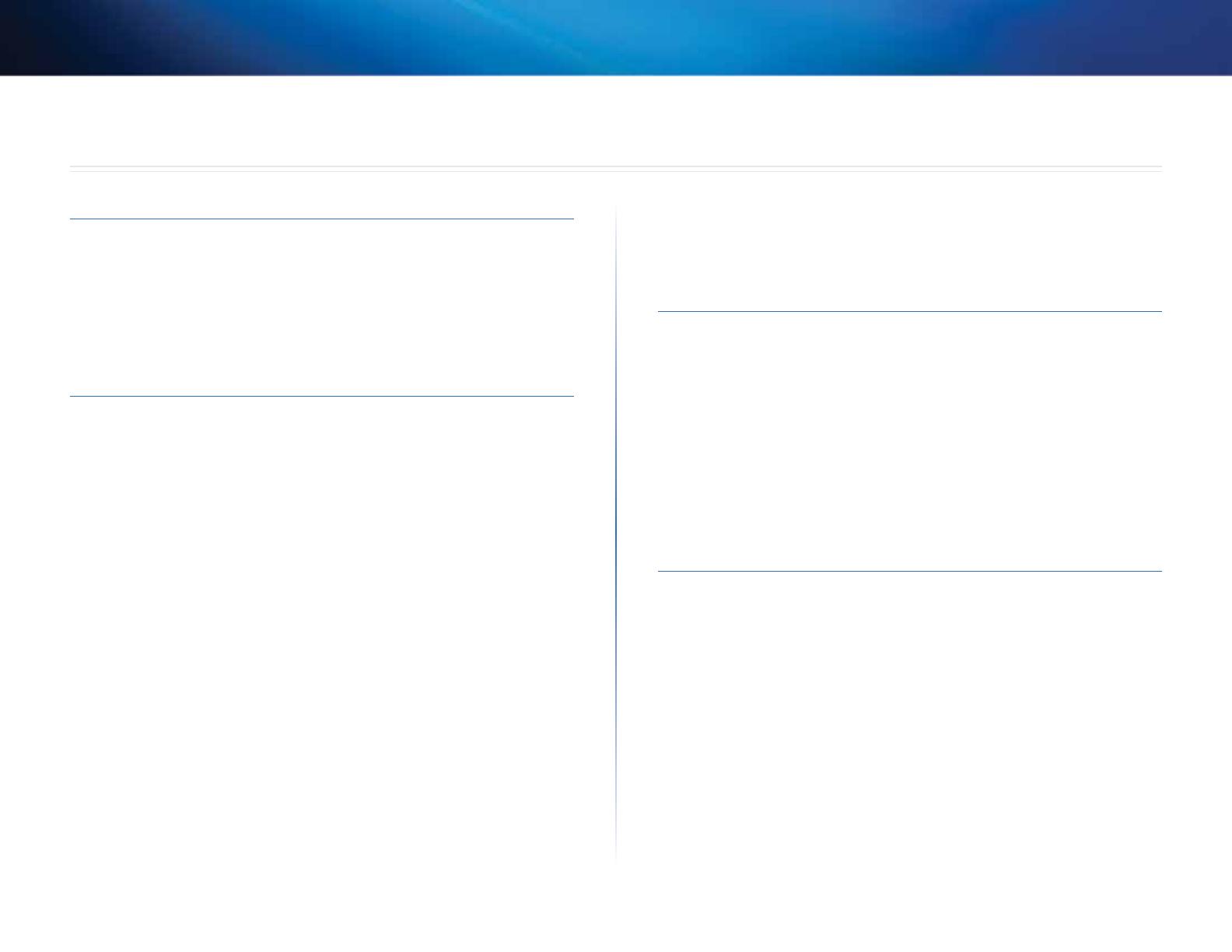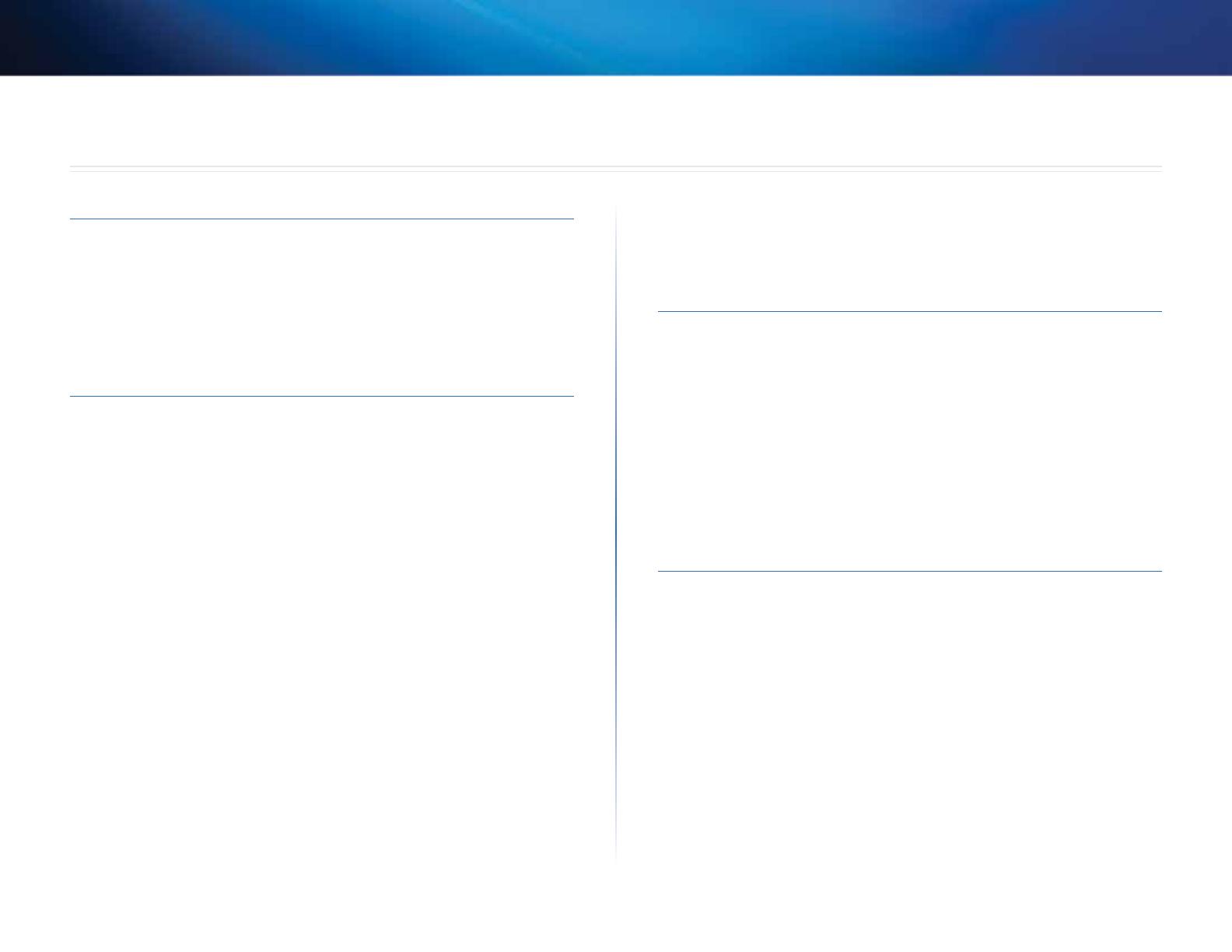
i
Contents
Linksys EA-Series
i
Product Overview
EA2700 . . . . . . . . . . . . . . . . . . . . . . . . . . . . . . . . . . . . .1
EA3500 . . . . . . . . . . . . . . . . . . . . . . . . . . . . . . . . . . . . .3
EA4500 . . . . . . . . . . . . . . . . . . . . . . . . . . . . . . . . . . . . .6
EA6500 . . . . . . . . . . . . . . . . . . . . . . . . . . . . . . . . . . . . .9
Setting Up: Basics
How to create a home network. . . . . . . . . . . . . . . . . . . . . 12
What is a network? 12
How to set up a home network 12
Where to nd more help . . . . . . . . . . . . . . . . . . . . . . . . . 12
How to install your router . . . . . . . . . . . . . . . . . . . . . . . . 13
How to congure your router. . . . . . . . . . . . . . . . . . . . . . 14
How to connect to Cisco Connect Cloud 14
How to connect directly to your router 15
How to improve your wireless connection speed 15
How to change your network’s name and password 16
How to change your router’s local access password 16
How to change your router’s time zone 17
How to test your Internet connection speed . . . . . . . . . . . . 17
How to connect devices to your network . . . . . . . . . . . . . . 18
How to connect a computer to your network 18
How to connect a USB printer 18
How to connect other devices 19
How to view device details 20
How to set up parental controls . . . . . . . . . . . . . . . . . . . . 21
How to set parental controls 21
How to congure your guest network . . . . . . . . . . . . . . . . 22
How to back up your router conguration . . . . . . . . . . . . . 23
How to customize Cisco Connect Cloud . . . . . . . . . . . . . . . 24
Using widgets 24
Customizing the Device List 24
Using an External Drive
Overview. . . . . . . . . . . . . . . . . . . . . . . . . . . . . . . . . . . 25
How to attach a USB drive . . . . . . . . . . . . . . . . . . . . . . . . 25
How to use secured folder access . . . . . . . . . . . . . . . . . . . 26
How to set up authorized users and shared folders 26
How to access shared folders 27
How to set up your router as a media server . . . . . . . . . . . . 28
How to connect your UPnP device to the media server 29
How to remotely access storage . . . . . . . . . . . . . . . . . . . . 30
Setting Up: Advanced
How to manually set up your router. . . . . . . . . . . . . . . . . . 32
How to manually set up your Internet connection 32
How to associate a router with your
Cisco Connect Cloud account. . . . . . . . . . . . . . . . . . . . . 33
How to get the most out of your dual-band router . . . . . . . . 34
How to control access to your network. . . . . . . . . . . . . . . . 36
How to improve security using the built-in rewall 37
How to set up the DHCP server on your router . . . . . . . . . . . 38
How to set up DHCP reservation 39
How to access your network on the Internet . . . . . . . . . . . . 40
How to clone a MAC address . . . . . . . . . . . . . . . . . . . . . . 41
How to connect to your corporate oce using a VPN . . . . . . 41
How to optimize your router for gaming and voice . . . . . . . . 42
Contents