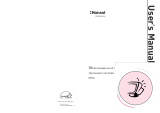Page is loading ...

MultiSync XP-Series
User’s Manual

Safety Instruction
Caution:
When operating the 1743UMB/JC-2143UMB with a 220-240V AC
power source in Europe except UK, use the power cord provided with
the monitor.
In UK, a BS approved power cord with moulded plug has a Black (five
Amps) fuse installed for use with this equipment. If a power cord is not
supplied with this equipment please contact your supplier.
When operating the JC-1743UMR/JC-2143UMR with a 220-240V AC
Power source in Australia, use the power cord provided with the
monitor.
For all other cases, use a power cord that matches the AC voltage of the
power outlet and has been approved by and complies with the safety
standard of your particular country.
IBM PC/XT/AT, PS/2, MCGA, VGA, 8514/A and XGA are registered trademarks of Interna-
tional Business Machines Corporation.
Apple and Macintosh are registered trademarks of Apple Computer Inc.
NEC is a registered trademark of NEC Corporation. ErgoDesign, IPM, ColorControl,
Advanced Digital Control System are trademarks of NEC Home Electronics, Ltd.
MultiSync is a registered trademark of NEC Technologies, Inc in U.S., and of NEC Home
Electronics, Ltd in Canada, U.K., Germany, France, Spain, Italy, Austria, Benelux, Switzer-
land, Denmark, Finland, Norway and Saudi Arabia.

English

Introduction
Congratulations on your purchase of the MultiSync XP17/XP21 colour
Monitor!
The MultiSync XP17/XP21 monitor includes Microsoft’s Plug and Play,
NEC’s ErgoDesign properties, the On Screen Manager (OSM), as well
as all the unique features you expect from MultiSync Monitors.
The MultiSync technology provides you with automatic compatibility
with multiple operating platforms and a vast array of graphics standards
allowing resolution upgrades without upgrading the monitor.
The MultiSync XP17/XP21 monitor strictly follows ErgoDesign
guidelines featuring enhanced human ergonomics (human and earth
condition). The goal of ErgoDesign is to maximise the comfort and
productivity of the end user. ErgoDesign parallels the strict European
standards of power management and reduced emissions. In addition our
monitor is designed to be recyclable.
Feature Highlights
Plug and Play
is the new Microsoft solution for Windows 95 to provide
instant peripheral connections without confusing and time-consuming
setup. NEC co-developed the monitors Plug and Play capability that
allows your system to automatically identify and configure the monitor
connected to it. The XP-series monitors automatically tell the system its
type and capabilities. NECs Partnership with Microsoft provides you
with simple installation, setup, and services.
ACCESS.bus
is fast becoming the new industry standard for device
communication. This channel provides a real two-way communication
between devices, such as monitors, mice and keyboards, and the system.
The system can now learn about the devices connected to it, and the
devices, in turn, can receive and follow instructions. These convenient
ACCESS.bus devices can be plugged into any ACCESS.bus connector
at anytime whether your system is on or not.
Introduction E-1

ACCESS.bus capability not only includes the convenience and ease of
Plug and Play, but also allows your system to automatically set the
XP-series monitor to its best case settings. You can be sure that your
monitor is set to the highest resolution and refresh rate your system or
video card is capable of. The monitor can also be adjusted remotely
through system software, applications, or the keyboard for further
customization and ease of use. You have now increased functionality
and serviceability of your XP-series monitor.
The common cable maze behind your monitor and system is reduced
thanks to ACCESS.bus. The MultiSync XP-series of monitors include an
extra connector for current ACCESS.bus devices like mice or keyboards;
just put your system under your desk. You now have an increased
flexibility for connection of peripherals to your system because you can
plug into any ACCESS.bus connection anytime and anywhere.
The XP-series of monitors is further enhanced by Monitor Manager
Software - a suite of applications that take advantage of ACCESS.bus.
Beyond the power saving gained by Power Manager software, also
available for your MultiSync monitor are the following applications that
work together to help you customize your display for different
applications, different work areas, different times of day or different
users. Store and recall each customized setting.
On-Screen Manager, OSM, controls are extended by using an Image
Manager software. A new, easy to use, application that allows you to
customise and store an unlimited number of monitor settings and provides
application-based resolution and color switching. You can now tie not only
a resolution, but a specific color setting to a multimedia application and
another paper-white color setting to a letter or spread sheet.
The Color Manager represented by the Colorific Color Enhancement
System helps you match what is on your screen to your printer output
by incorporating Kodaks Color Management System in Microsoft
Windows or Apples ColorSync Utility on the Macintosh to translate
your choices to matching printed material.
The Resolution Manager is represented by DPI-On-The-Fly for
Macintosh Computers enables you to take advantage of switching to
different resolutions that are supported by you Apple Macintosh system.
Switch to a higher resolution like 1024x768, to see more information on
E-2 Introduction

your screen or switch to a lower resolution, such as 640x480, to increase
the speed of your system or to increase the number of available colours.
Please see the instructions included with the software for installation
and function instructions.
The Intelligent Power Manager System (IPM) follows the United
States government’s EPA and Europe’s Nutek guidelines. The
IPM-System increases the monitor’s life and saves energy and costs by
powering down when not in use. The Nutek specification 803299
requires automatic power down to less than 30 watts in the suspend and
8 watts in the off mode. When in the maximum power-down mode, the
MultiSync XP-series monitors will consume approximately 10% of the
total power drawn under normal operation. This innovation adds up to
90% energy savings, longer monitor life, environmental protection,
reduced emissions, and reduced heating and air-conditioning costs of the
work environment.
Note: This utility can only be enabled if your video supports this feature
according to DPMS of VESA or using Power Manager software.
The OSM (On Screen Manager) makes the MultiSync monitor’s Digital
Control System easier to use. A touch of the up front controls turns on
OSM. You’ll find it easy to navigate through the menu that appears, and
icons show you how the controls works.
The enhanced Color Control allows you to adjust the colours on your
screen to exactly what you want, thus eliminating misrepresentations
and frustration. The Colorific Color Enhancement System helps you
match what is on your screen to your printer output by incorporating
Kodaks Color Management System in Microsoft Windows or Apple’s
ColorSync Utility on the Macintosh to translate your choices to
matching printed material.
The OptiClear surface of the XP-series CRT dramatically reduces the
reflection of ambient illumination and glare without sacrificing the
focus level, clarity or brightness.
Introduction E-3

A 0.28 mm dot pitch in conjuktion to the Invar Shadow Mask and the
Dual Dynamic Beam Focus increases the clarity and displays greater
detail. Good clarity allows your eyes to flow over the screen image and
more easily view the on-screen information.
Up-front BNC/D-SUB Selection Button on the monitors allows you to
connect two systems to one MultiSync XP-series monitor. This front
panel button allows you to select a system. Use the MultiCable with the
D-Sub connector to display the video of one system, and use the BNC
inputs to display the video of another system. Using the same XP-series
monitor, you can easily select either one of the systems by simply
pushing the BNC/D-SUB Button.
The Global Sync control of the model MultiSync XP21 also minimises
any effects of the earths magnetic field on screen performance.
Emission Test
The ErgoDesign also incorporates reduced electrostatic and
electromagnetic emission. NEC monitors follow the strictest magnetic
field, alternating electric field, and electro-static recommendations of
TCO and SWEDAC (Swedish Board for Technical Accreditation),
previously known as MPR (National Board for Measurement and
Testing), which specify maximum recommended values of electric and
magnetic fields.
NEC MultiSync Monitors conform to SWEDAC MPR 1990:8 (MPRII)
and TCO 92 (with the use of an optional Lens) Testing Methods for
emission. These standards are the most restrictive guidelines in the
world.
The Multiple Frequency Technology automatically adjusts the monitor
to the video card’s scanning frequency thus displaying the resolution
you require. The MultiSync XP-series also supports multiple operating
platforms including IBM compatible and Macintosh family systems
(with optional Macintosh-Kit).
Increased Resolution adds to the image clarity, and the MultiSync
XP-series provides a wider range of higher resolutions for your needs
for now and in the future.
E-4 Introduction

A Wide Range of Graphics Standards is displayable by the MultiSync
XP17/XP21 monitor including:
–
VGA at 640x480 at 60, 72 and 75 Hz
–
SuperVGA at 800x600 at 56, 60, 72 and 75 Hz
–
MAC II at 640x480 at 67 Hz
–
Macintosh 832x624 at 75 Hz
–
Macintosh 1024x768
–
XGA and 8514/A at 1024x768 Interlaced
–
1024x768 Non-Interlaced 60, 70 and 75 Hz
–
XGA-2 at 1024x768 at 72 and 75 Hz (special cable required)
–
1152x900 at 66 and 76 Hz (special cable required)
–
Macintosh 1152x870
–
1280x1024 at 60, 70 and 75 Hz
–
1600x1200 viewable due to the horizontal and vertical scan
frequency range. (XP21 only)
–
1280x1024 is recommended (XP21 only)
Introduction E-5

Contents of the package
The diagram below illustrates all of the items included in your
MultiSync XP series monitor package. Please save the original box and
packing materials for transportation or shipment of this monitor.
➀ MultiSync XP17/XP21 colour monitor (JC-1743UMB/
JC-2143UMB) with removable tilt/swivel stand.
➁ MultiCable
➂ Power cord
④ Users Manual
2 Diskettes for communication channel Software
Colour-Reference card for the Colorific Program.
Note: The tilt/swivel stand of the monitor can be removed. There are
small plastic monitor feet as an optional stand available, which fit into
the bottom of the monitors cabinet.
E-6 Contents of the package

Recommended use
For optimum performance when setting up and using the MultiSync XP
series colour monitor, please note the following:
The optimum monitor position is away from direct sunlight.
Place the monitor just below eye level for the ideal viewing angle.
Allow adequate ventilation around the monitor so that heat can properly
dissipate.
Do not place any heavy objects on the power cord. Damage of the cable
may cause shock or fire.
Keep the monitor away from high capacity transformers, electric motors
and other devices which may create strong magnetic fields.
Use the monitor in a clean, dry area.
Handle with care when transporting.
We recommend to adjust the brightness in a way that the
background raster disappears.
For ergonomical reasons we recommend not to use the position of
the maximum contrast control.
For ergonomical reasons the preset size and position is
recommended with the standard signals.
For ergonomical reasons preset colour setting and preset distortion
setting is recommended.
For ergonomical reasons we recommend using non-interlaced
signals with a vertical refresh rate between 70 and 160 Hz.
For ergonomical reasons we recommend not to use the primary colour
blue on dark background ( it is difficult to recognise and produces eye
fatigue due to insufficient contrast).
To separate the equipment from the power source you have to
remove the plug from the inlet socket.
Recommended use E-7

The power outlet socket should be installed as near to the equipment as
possible, and should be easily accessible.
We recommend using the power cord supplied with the monitor.
However, if another type of power cord is required, power cord
H05VV-F should be used except in U.K.
Warning: Do not press the degaussing switch for more than 10 seconds.
To clean the CRT surface use a lint-free, non-abrasive cloth and an
neutral cleaner based, non-abrasive cleaning solution or glass cleaner
for best results.
E-8 Recommended use

Quick start
The following chart summarises the connection process for the
MultiSync XP17/XP21 monitor.
For more details please turn to the following pages if you are connecting
to an IBM compatible, Macintosh or compatible or other system.
Connect the power cord of the moni-
tor to the power outlet and to the mo-
nitor itself.
If necessary, use the OSM controls
for personal preference of the image.
Turn the monitor and computer on.
See the Trouble Shooting section
Call your NEC-Dealer
Is the image correct?
No
Yes
Problem solved?
Yes
No
Is the BNC Input being used?
Yes
No
Set the BNC/D-SUB switch to the
up (raised) position
Set the BNC/D-SUB switch to
the down (push in) position
Attach the Multicable or BNC Cable to
the to the video board. first and then to
the monitor
Enjoy your monitor.
Is your computer a Macintosh
computer?
Yes
No
Is your computer a Powerbook, LC,
AV, PowerMac or Quadra 605?
Yes
No
Set the Sync. Switch to the ON
position.
Set the Sync. Switch to the OFF
position.
Quick start E-9

Connection
Connection to your PC (NEC, IBM and compatibles)
The MultiSync XP-series colour monitor complements NEC or IBM
PC/XT, AT, 386, 486, PS/2 computer and compatibles.
Your System has one of two configurations:
1. The video controller is built into the computer.
2. The video controller is in the form of a video card (sometimes
referred to as a graphic card, video adapter, or graphics board.)
Both configurations have a video connector (or a CRT PORT on NEC
laptop computers). If you are not sure as to which connector is the video
connector, consult your computer or video card manual. To attach the
monitor to your system, follow the instructions below.
1. Turn off the power to the monitor and computer.
2. If necessary, install the video card. For more information,
refer to the manual accompanying the card.
3. Make sure the BNC/D-SUB Switch on the front of the monitor is
set to the D-SUB down (pushed in) position.
4. Connect the 15-pin mini D-SUB (the smaller connector) end
of the MultiCable to the video connector of your system.
5. Connect the 15-pin D-SUB (the larger connector) end of the
MultiCable to the monitor.
6. Connect one end of the power cable to the MultiSync
XP-series monitor and the other end to the power outlet.
7. Turn on the monitor and computer.
8. This completes the installation
If you have any problems, please refer to the section "Trouble Shooting".
E-10 Connection

Connecting to your personal computer (Macintosh)
The MultiSync XP-series colour monitor complements the Macintosh
family of computers. Your System should have one of two
configurations:
1. The video controller is built into the computer.
2. The video controller is in the form of a video card (sometimes
referred to as graphic card, video adapter, or graphics board)
installed in a Nu-Bus or PDS slot.
Both configurations have a video connector. If you are not sure as to which
connector is the video connector, consult your computer or video card
manual. To attach the monitor to your system, follow the instructions below.
1. Turn off the power to the monitor and computer.
2. If necessary, install the video card. For more information,
refer to the manual accompanying the card.
3. Make sure the SYNC. switch on the back of the monitor is set to
the OFF position when using one of the Macintosh family or
Quadra series computers. All other Mac systems mentioned in the
quick start chart required the SYNC. switch to be in the ON
position.
4. Make sure the BNC/D-SUB Switch on the front of the
monitor is set to the D-SUB down (pushed in) position
5. Connect the 15-pin D-SUB (the larger connector) end of the
MultiCable to the video card.
6. Connect the 15-pin mini D-SUB (the smaller connector) end
of the MultiCable to the monitor.
7. Connect one end of the power cable to the MultiSync
XP17/XP21 monitor and the other end to a power outlet.
8. Turn on the monitor and computer.
9. This completes the installation
Connection E-11

Power Macintosh 6100/60 Users will have to use the Apple HDI-45
cable adapter that comes with the computer in conjunction with the
MultiCable when connecting a MultiSync monitor.
If you have any problems, please refer to the section "Trouble Shooting"
Connection to other Computers or Video cards
If your computer or video card is not compatible with the MultiSync
XP-series colour monitor’s preset signals (see timing charts Appendix
B) or has a different pin assignment (see pin assignment table Appendix
A), refer to the steps below to determine if your system is compatible
with the MultiSync XP-series colour monitor or consult your NEC
Dealer.
1. Turn off the power to the monitor and computer.
2. Determine the video connector’s pin assignment of your
video card.
3. Determine the output signal timing and level of your video
card.
4. Check the pin assignment and signal timing charts of the
video card and make sure the monitor accepts these pin
assignments and signal timings.
5. Connect the signal cable supplied with your video card to the
monitor.
6. Connect one end of the power cable to the MultiSync
XP-series monitor and the other end to a power outlet.
7. Turn on the monitor and computer.
8. Adjust size and position of the image to your preference.
9. This completes the installation.
If you have any problems, please refer to the chapter "Trouble
Shooting".
E-12 Connection

Connection to computers or Cards Using BNC Cables
The MultiSync XP-series colour monitor also complements high
resolution graphics cards or systems. To attach the mintor to your
system, follows the instruction below.
1. Turn off the power to the monitor and computer.
2. If necessary, install the video card. For more information,
refer to the manual accompanying the card.
3. Make shure the BNC/D-SUB Switch on the front of the
monitor is set to the BNC up (raised) position.
4. Connect the D-SUB ( or the appropriate connector) end of the
video cable supplied with the graphics card to the connector
of the video card.
5. Connect the red BNC cable to the BNC connector of the
monitor labelled R. The green BNC cable should be
connected to the BNC connector of the monitor labelled G.
The blue BNC cable should be connected to the BNC
connector of the monitor labelled B. If you have a fourth
BNC connector (composite SYNC.) connect it to the BNC
connector on the monitor labelled HS/CS. If you have a fifth
BNC connector (vertical SYNC.) connect it to the BNC
connector on the monitor labelled VS.
6. Connect one end of the power cable to the MultiSync
XP-series monitor and the other end to the power outlet.
7. Turn on the monitor and computer.
8. This completes the installation
If you have any problems, please refer to the section "Trouble
Shooting".
Connection E-13

Connection to Two Systems or Video Cards (ie. an IBM
and a Macintosh system)
The MultiSync XP-series monitors were designed to support connection
to two systems or video cards simultaneously. This feature allows you to
use one monitor for two systems and easily select between the two with
the front panel BNC/D-SUB switch.
This configuration requires one of the systems to be connected using
BNC connectors. If your video card did not come with a BNC cable,
one must be purchased from a local computer store.
To attach the monitor to two systems, follow the instructions below.
1. Follow the installation guidelines for IBM- or Macintosh
computers you find on the pages before, to connect the first
system using the supplied MultiCable. This completes the
installation of the first system.
2. Follow the installation guidelines on the page before
(Connections to computers or cards using BNC cables), to
connect the second system.
3. Turn on the monitor and both systems.
4. This completes the installation.
5. Use the BNC/D-SUB switch on the front panel of the monitor
to switch between the systems.
If you have any problems, please refer to the section "Trouble
Shooting".
E-14 Connection

OSM Controls
NEC’s new OSM, or On Screen Manager, System offers the ultimate
form of monitor controls. Buttons on the front of the monitor allow you
to navigate through menus and adjust controls. As you choose controls,
the moving icon shows you what the chosen control will do. These
pictures give you immediate understanding of the controls.
OSM controls include the following extended controls: Size, Position,
Basic and Advanced Geometry, Enhanced Colour Control and other
OSM utilities. Adjustments are saved instantly. The currently addressed
control can be reset to factory settings by pressing the Reset button.
OSM buttons on the front of the monitor function as follows:
exit:
–
in the main menu: exits the OSM controls
–
in a submenu: exits to the main menu
control up/down:
–
moves the highlighted area up/down to select one of the controls.
control +/-:
–
in the main menu: no function
–
in a submenu: moves the bar in the + or - direction to increase
or decrease the adjustment.
OSM Controls E-15

proceed:
–
in the main menu: proceeds to the selected menu choice
(indicated by the highlighted area).
–
in a submenu: proceeds to the control in that sub-menu.
reset:
Resets the currently highlighted control to the factory settings;
–
in the main menu: resets all the controls within the highlighted
submenu.
–
in a submenu: reset the highlighted control.
Note: When pressed, a warning window will appear allowing you to
cancel the reset function.
Front panel controls outside of OSM controls are:
Degauss:
–
eliminates the build-up of stray magnetic fields which alter the
correct scan of the electron beams and affect the purity of the
screen colours, focus and convergence.
–
When pressed, your screen image will jump and waver a bit as
the screen is demagnetized.
Caution:
Please allow a minimum of 20 minutes to elapse between uses
of the Degauss button. Do not hold the button down continuously to
avoid decreasing the life of the degauss circuitry.
E-16 OSM Controls
/