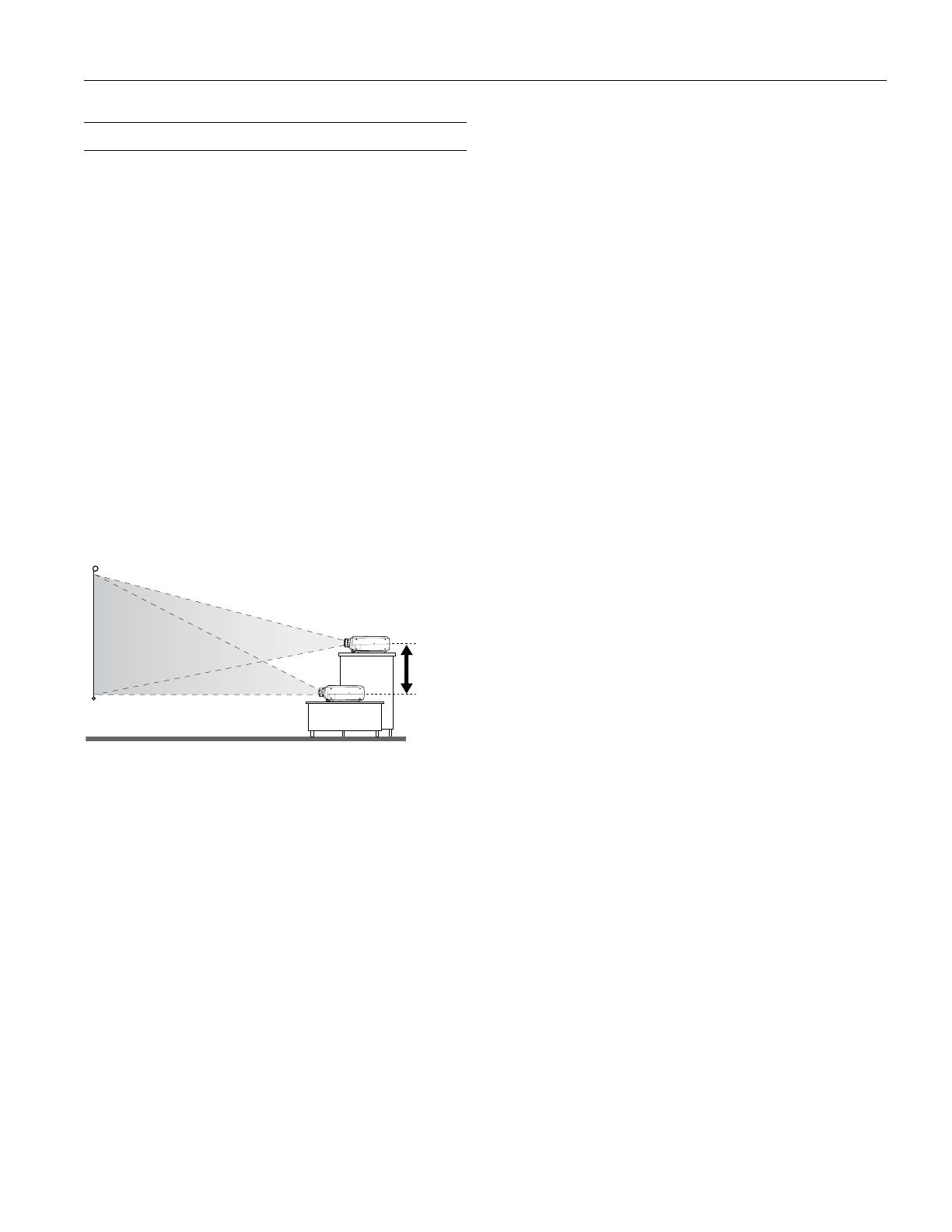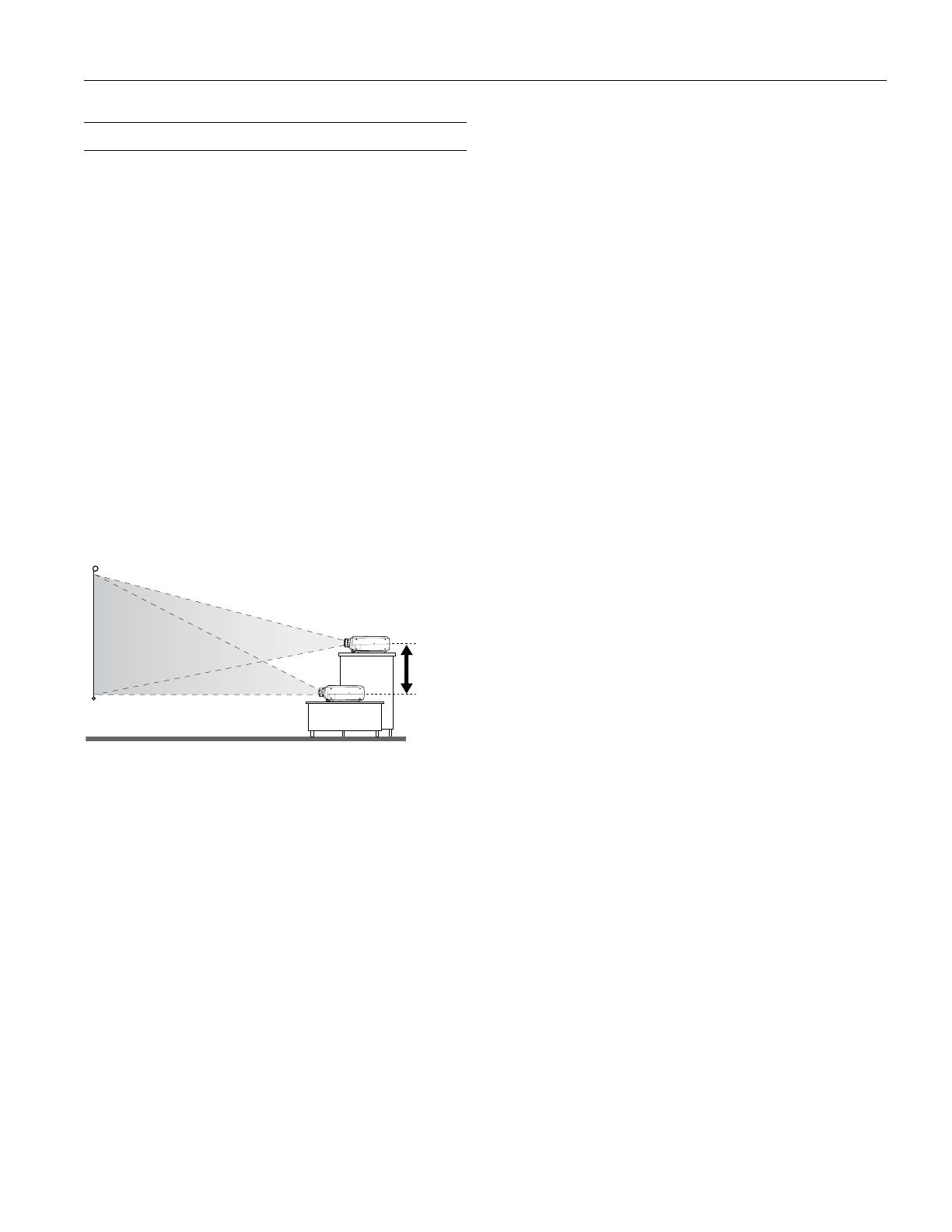
EPSON PowerLite 8200i/9100i Projector
1/02 EPSON PowerLite 8200i/9100i - 5
Positioning the Projector
Follow these guidelines to get the best results when projecting:
❏
Place the projector on a sturdy, level surface, between
3 and 48 feet from the screen.
❏
Make sure there is plenty of space for ventilation around and
under the projector.
❏
Make sure the projector is within 6 feet of a grounded
electrical outlet or extension cord and within 5 feet of the
computer and/or video source.
❏
Face the projector squarely toward the screen. Otherwise,
your image will be distorted.
Note: It’s easier to position the projector when the screen is
directly in front of the room. If the screen is placed diagonally in a
corner, it’s much more difficult to aim the projector squarely at
the screen and get a non-distorted image.
You won’t need to tilt the projector upward as long as you
position it so that its lens is at least as high as the bottom of
the screen, but no higher than the middle of the screen, as
shown:
Note: If you have to raise the front of the projector, you can use
the projector’s keystone correction to eliminate distortion. See
“Adjusting the Image Shape” on page 7.
If you’ll be projecting from overhead, you’ll get the best-
looking picture by mounting the projector parallel to the
ceiling, with its lens at least as high as the middle of the screen,
but no higher than the top of the screen. Then use the lens
shift knob to position the image on-screen. You’ll also need to
select ceiling projection in the projector’s Advanced menu.
Calculating Image Size and Projection
Distance
Use the formulas below either to find out how large your
image will be when you know the distance from the projector
to the screen, or to find out how far from the screen to place
the projector if you want an image of a certain size. Since the
size of the image can be changed by rotating the zoom ring,
formulas are given for calculating both the minimum and
maximum sizes.
Note: The formulas given here are for when the projector is placed
flat, without tilting it up at the screen. If you tilt it up by
extending the feet or use electronic keystone correction, your image
size may vary.
Standard Lens
To determine the diagonal size of an image when you know
the projection distance:
❏
Inches:
Maximum diagonal size = (0.6676
×
projection distance) + 1.8
Minimum diagonal size = (0.5173
×
projection distance) + 1.4
❏
Centimeters:
Maximum diagonal size = (0.6676
×
projection distance) + 4.6
Minimum diagonal size = (0.5173
×
projection distance) + 3.6
To determine the projection distance when you know the
diagonal size of the screen image:
❏
Inches:
Maximum projection distance = (1.498
×
diagonal size) – 2.7
Minimum projection distance = (1.933
×
diagonal size) – 2.7
❏
Centimeters:
Maximum projection distance = (1.498
×
diagonal size) – 6.9
Minimum projection distance = (1.933
×
diagonal size) – 6.9
Long Throw Zoom Lens (ELPLL02)
To determine the diagonal size of an image when you know
the projection distance:
❏
Inches:
Maximum diagonal size = (0.487
×
projection distance) + 2.3
Minimum diagonal size = (0.286
×
projection distance) + 1.5
❏
Centimeters:
Maximum diagonal size = (0.487
×
projection distance) + 5.9
Minimum diagonal size = (0.286
×
projection distance) + 3.7
To determine the projection distance when you know the
diagonal size of the screen image:
❏
Inches:
Maximum projection distance = (3.492
×
diagonal size) – 5.1
Minimum projection distance = (2.053
×
diagonal size) – 4.8
❏
Centimeters:
Maximum projection distance = (3.492
×
diagonal size) – 12.9
Minimum projection distance = (2.053
×
diagonal size) – 12.2
no lower than
bottom of screen
no higher than
middle of screen
ideal
range