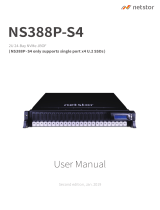Page is loading ...

1. Unpack the NA622TB3
2. Install M.2 NVMe SSD and the Stand
3
4
5. Internal Fan Speed Adjustment 21
6. Thunderbolt 3 Board LEDs Status 22
4. Power off the System 20
4
2.2 Install M.2 SSD Module
6
2.3 Install the Stand
4
2.1 Configuration Options
3. Operation 7
7
3.1 macOS High Sierra 10.13 or later
9
3.1.1 Procedure for setting up a RAID 0 volume
12
3.1.2 Procedure for setting up a RAID 1 volume
15
3.2 Thunderbolt 3 Windows PC/laptop
(Windows 10 / 8.1)
16
3.2.1 Procedure for setting up a RAID 0 volume
18
3.2.2 Procedure for setting up a RAID 1 volume

1. Unpack the NA622TB3
The box contains the following items:
3Go Top ↑
10. Thunderbolt 3 port
9. Internal Fan Speed Adjustment
8. Broadcom PEX 8714 PCIe Switch LED
No light - PCIe switch normal
Red - PCIe switch error
7. Power Receptacle
6. SSD 4 Status
Flashing white - NVMe access
5. SSD 3 Status
Flashing white - NVMe access
4. SSD 2 Status
Flashing white - NVMe access
3. SSD 1 Status
Flashing white - NVMe access
2. Power Status LED
Orange - Standby mode
Blue - Power on
1. Power Button
Netstor NA622TB3 enclosure × 1
Thunderbolt 3 cable (0.5 m) × 1
Power cord × 1

2. Install M.2 NVMe SSD and the Stand
4Go Top ↑
2.2 Install M.2 SSD Module
1. Loosen the two thumbscrews at rear of storage. Pull out the aluminum plate
with backplane completely.
2.1 Configuration Options
There are three configuration choices for M.2 SSD in the unit; the available
configurations are as below:
WARNING: before pulling the aluminum plate out of the enclosure, please
make sure that the power cord is unplugged to the NA622TB3 unit.
If you intend to set a RAID 0 or RAID 1 volume over the M.2 SSDs within storage,
it’s recommended the M.2 SSDs are with the same capacity.
A Each single NVMe SSD can be configured as individual volume
B Each dual NVMe SSD can be configured as a group volume (as RAID 0 / 1 by O.S.)
C Four NVMe SSDs can be configured as a group volume (as RAID 0 by O.S.)
1. 1.
2.

6Go Top ↑
2.3 Install the Stand
The NA622TB3 unit can be put horizontally or vertically for work.
4. After the completion of the M.2 SSD modules installation on the backplane,
insert the backplane plate back into the NA622TB3 storage, and tighten the
two thumbscrews at rear side.
1. Horizontal use:
Place the NA622TB3 enclosure horizontally on a level surface for application. It needs
to be noted that the side with the ventilation holes must be facing upwards for the
fine airflow dissipation. (see Image 1 below)
2. Vertical use:
Put the included stand at the rear bottom part of the NA622TB3 enclosure, and then
tighten the stand’s two thumbscrews to fasten the stand to the enclosure. After the
stand is fastened to the Netstor unit, you can then place the NA622TB3 enclosure
vertically on a level surface for work. (see Image 2 below)
1.
2. 2.
Image 1 Image 2
facing upwards

7Go Top ↑
power
3. Operation
3.1 macOS High Sierra 10.13 or later
1. Connect the Thunderbolt 3 four-slot M.2 NVMe SSD storage with power source by power cord.
And then connect storage and Mac computer via Thunderbolt 3 cable.
2. Press the front power button to switch on the storage. Power LED turns orange indicating
standby mode.
When at standby mode, the Thunderbolt 3 port can provide 15W @ 5V / 3A power charging.
standby mode

8Go Top ↑
3. Power on Mac computer and NA622TB3 powers on automatically. Power LED
turns blue meaning storage is at the powered on status.
4. When at macOS’s desktop, click Apple icon at the top menu bar. Select About
This Mac, and click System Report. Click Thunderbolt in the left column. As
NA622TB3 appears within the information section, the Thunderbolt 3 storage
is recognized by Mac computer.
powered mode

9Go Top ↑
RAID 0 has no backup feature; it is without fault tolerance.
1. Go to macOS’s Disk Utility. The M.2 SSDs in NA622TB3 will appear in the
left-hand column.
2. Click File at the top menu bar, and select RAID Assistant.
3. Select Striped (RAID 0), and click Next.
3.1.1 Procedure for setting up a RAID 0 volume

1. Go to macOS’s Disk Utility. The M.2 SSDs in NA622TB3 will appear in the left-hand column.
2. Click File at the top menu bar, and select RAID Assistant.
3. Select Mirrored (RAID 1), and click Next.
12 Go Top ↑
3.1.2 Procedure for setting up a RAID 1 volume
The M.2 SSDs in Netstor unit must be even numbers (2 or 4)

15 Go Top ↑
1. Connect the Thunderbolt 3 four-slot M.2 NVMe SSD storage with power source by
power cord, and then connect storage and Windows PC/laptop via Thunderbolt 3 cable.
3.2 Thunderbolt 3 Windows PC/laptop (Windows 10 / 8.1)
2. Press the front power button to switch on the storage. Power LED turns orange indicating
standby mode.
3. Power on computer and NA622TB3 powers on automatically. Power LED turns blue
meaning storage is at the powered on status.
When at standby mode, the Thunderbolt 3 port can provide 15W @ 5V / 3A power charging.
power
standby mode
powered mode

RAID 0 has no backup feature; it is without fault tolerance.
3.2.1 Procedure for setting up a RAID 0 volume
16 Go Top ↑
1. Go to Windows’ Disk Management: the M.2 SSDs in storage will appear
in information section.
2. Right click first M.2 SSD, and select New Striped Volume.
3. Select the subsequent M.2 SSD [Disk 2] in the Available section.

3.2.2 Procedure for setting up a RAID 1 volume
2. Right click first M.2 SSD, and select New Mirrored Volume.
3. Select the subsequent M.2 SSD [Disk 2] in the Available section.
18 Go Top ↑
1. Go to Windows’ Disk Management: the M.2 SSDs in storage will appear in information section.
The M.2 SSDs in Netstor unit must be even numbers (2 or 4)

20 Go Top ↑
4. Power off the System
To power off the system: shut down the computer first; as the computer is powered off,
the NA622TB3 will power off automatically. At this time, the unit’s front power LED will
turn orange to indicate the storage is at the standby mode (the Thunderbolt 3 port’s
15W power charging still works and is still effective during the standby status). To
completely power off NA622TB3, press the front power button to turn off the unit.
Turn off
standby mode
/