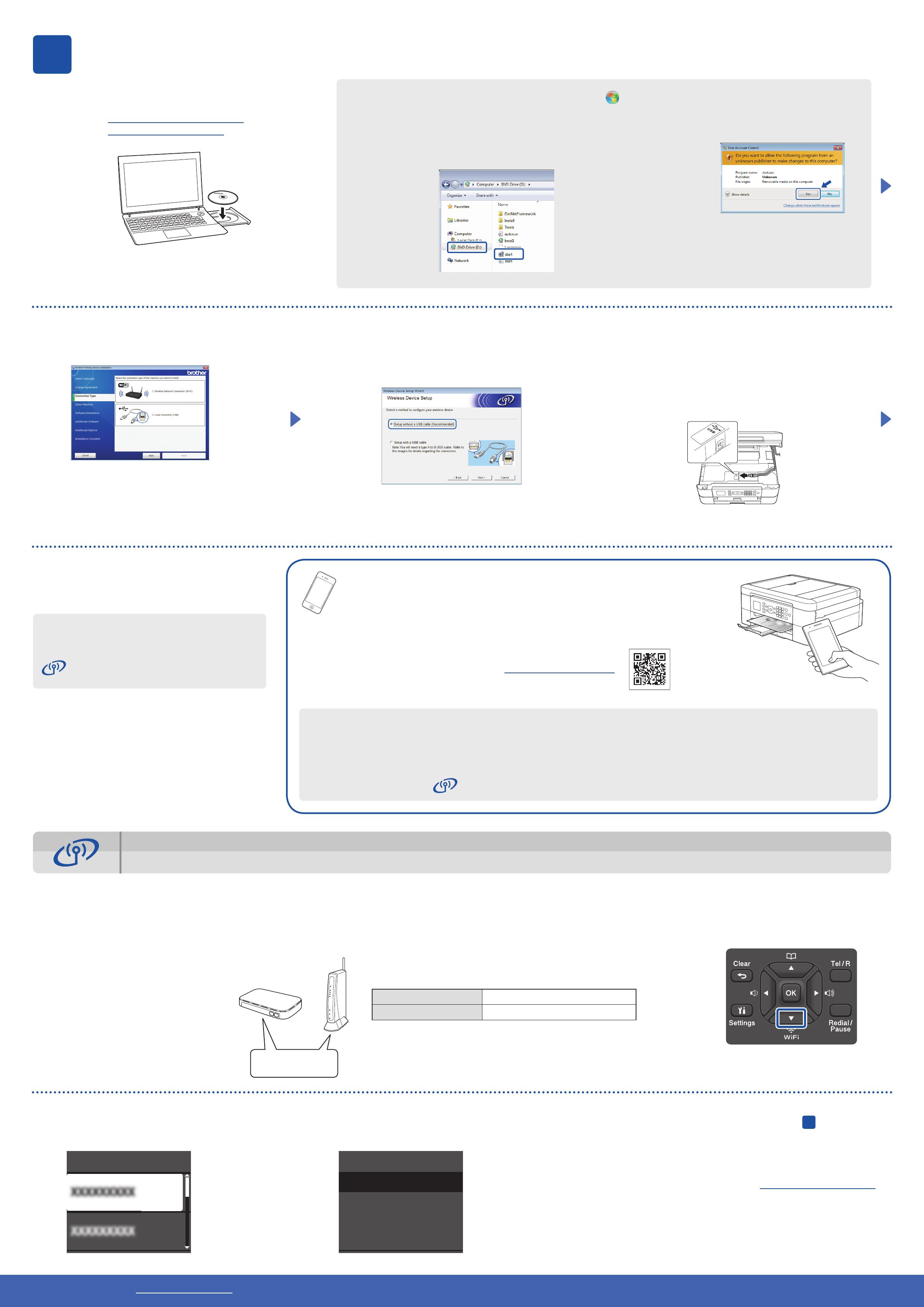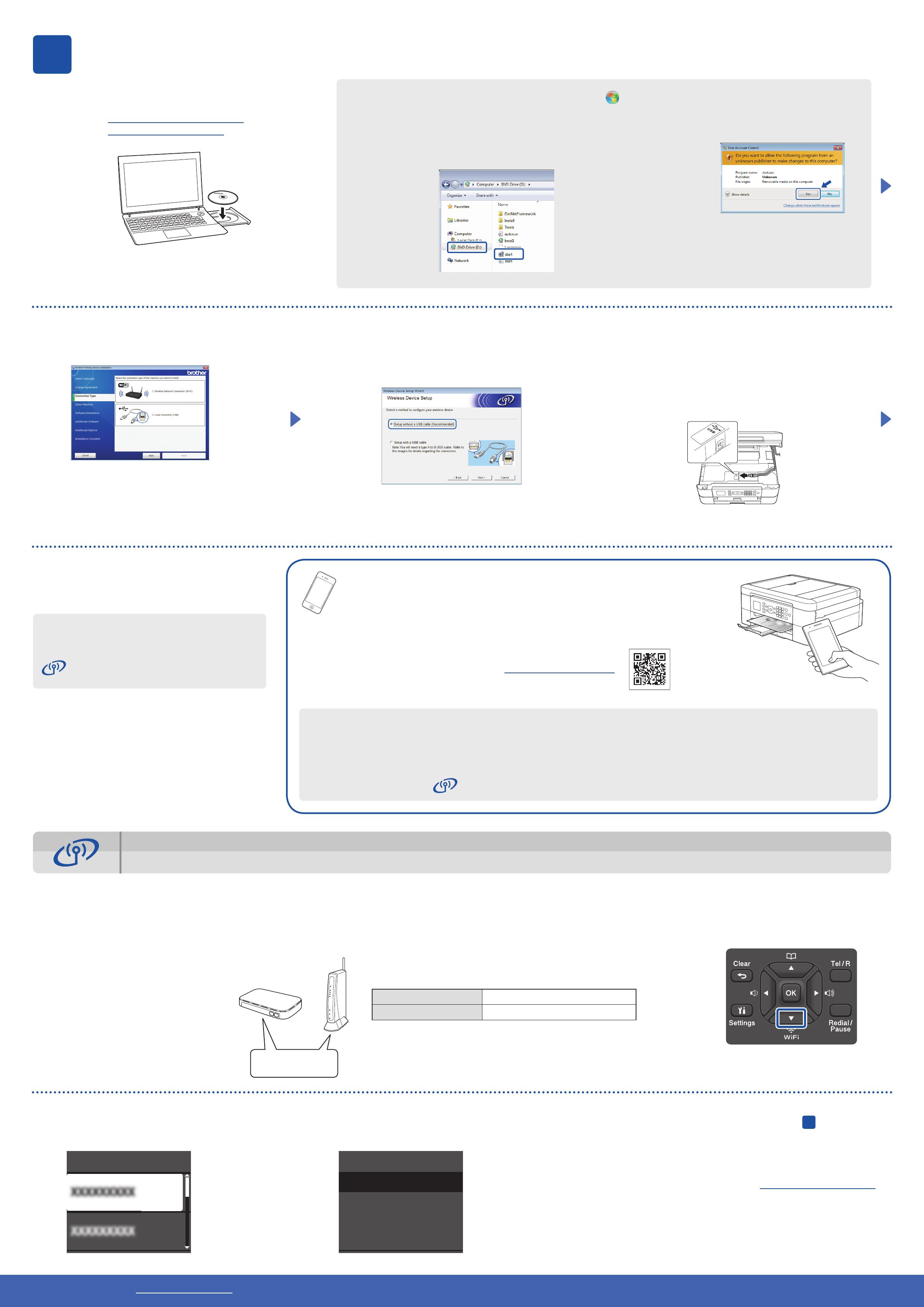
Using the Wireless Setup Wizard
Use Brother’s Wireless Setup Wizard to manually connect your Brother machine to your wireless network. Your computer, smartphone, or mobile device must be connected to the same wireless network if you
want to print wirelessly.
© 2015 Brother Industries, Ltd. All rights reserved.Brother Solutions Center: http://support.brother.com
LEW787004-00
1. Turn off your wireless access
point/router, wait 10 seconds,
and then turn it on again.
Print from and scan to smartphones and other mobile devices using our free application
Brother iPrint&Scan.
6Print from a computer
Download and install Brother iPrint&Scan at solutions.brother.com/ips or
2. Find your SSID (Network Name) and Network Key (Password) on your wireless access
point/router and write them in the table provided below.
If you cannot find this information, ask your network administrator or wireless access
point/router manufacturer.
3. Press b to display the wireless settings
menu, and then press a or b to select
[Setup Wizard]. Press OK.
4. Press a or b to select the Network Name
(SSID) you found in 2. Press OK.
5. Enter the Network Key (Password) you found
in 2 using the dial pad, and then press OK.
Put the CD-ROM into your CD/DVD drive.
• If you do not have a CD/DVD drive, download the software:
For Windows®: solutions.brother.com/windows
For Macintosh: solutions.brother.com/mac
• If the Brother screen does not appear automatically, click (Start) >
Computer (My Computer).
(For Windows® 8: click the File Explorer icon on the taskbar, and then
go to Computer (This PC).)
Double-click the CD/DVD-ROM icon, and then double-click start.exe.
If you selected Wireless Network Connection (Wi-Fi):
When the Wireless Device Setup screen appears,
select Setup without a USB cable (Recommended).
• If the User Account Control
screen appears, click Yes to
continue installation.
When the device installation screen appears, follow the
on-screen instructions.
When you reach Connection Type, select the
connection type you want.
Continue to follow the on-screen instructions. When
Installation Complete appears, your Brother
machine is successfully installed. Click Finish.
You can also use AirPrint, a mobile printing solution that lets you wirelessly print photos, emails, webpages, and documents
from your iPad, iPhone and iPod touch without the need to install a driver. For more information about using AirPrint, see the
AirPrint Guide on your model’s Manuals page.
Your smartphone or mobile device must be connected to the Brother machine wirelessly. Connect your smartphone or mobile
device to a wireless access point/router, and connect your Brother machine to the same wireless access point/router, using the
Wireless Setup Wizard. See Using the Wireless Setup Wizard.
If you select Local Connection (USB), DO NOT
connect the USB cable until instructed.
Follow the on-screen instructions to continue
installation.
If wireless connection is not successful, connect
your machine manually using the control panel,
following the instructions below in
Using the Wireless Setup Wizard.
6. When wireless setup is successful, the LCD displays
[Connected]. Press OK, and then return to step 6 to install the
driver.
If the machine does not connect to the network, verify your Network
Key (Password) and repeat these steps.
For additional help, see your model’s FAQs & Troubleshooting
page on the Brother Solutions Center at http://support.brother.com
If you selected Local Connection (USB):
Wait until the on-screen instructions tell you to connect
to your computer: lift the scanner cover, insert your
cable into the indicated socket, and guide the cable out
the back of the machine. Close the scanner cover, and
then connect the cable to your computer.
Print from a smartphone or other mobile device
SSID (Network Name)
Network Key (Password)
• To install the machine on
additional computers, repeat
this procedure for each
computer.
SSID of access point Network Key
ABC_
SSID: XXXXXXX
Network key: XXXX