Page is loading ...

User Guide
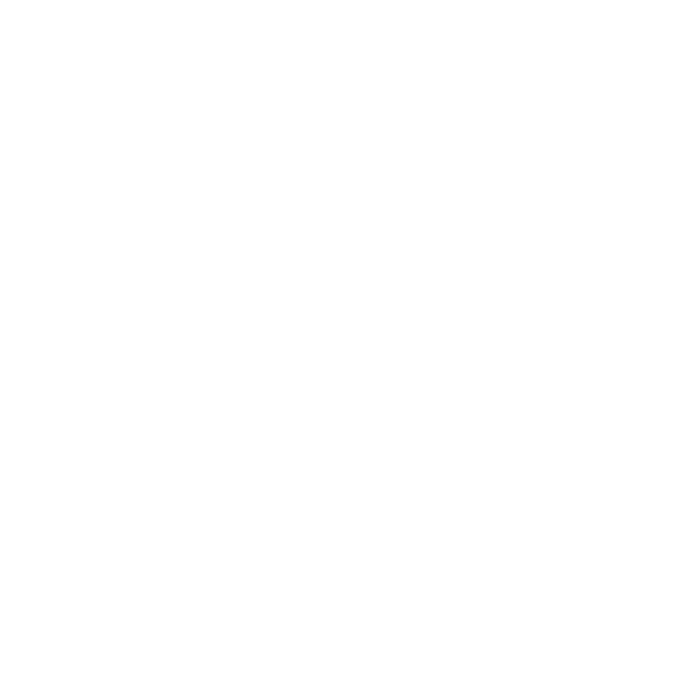
Your phone is designed to make it easy for you to access a wide variety of content. For your
protection, we want you to be aware that some applications that you enable may involve the location
of your phone being shared. For applications available through Cricket, we oer privacy controls that
let you decide how an application may use the location of your phone and other phones on your
account. However, the Cricket privacy tools do not apply to applications available outside of Cricket.
Please review the terms and conditions and the associated privacy policy for each location-based
service to learn how location information will be used and protected. In addition, your Cricket phone
may be used to access the internet and to download, and/or purchase goods, applications, and
services from Cricket or elsewhere from third parties. Cricket provides tools for you to control access
to the Internet and certain Internet content. These controls may not be available for certain devices
which bypass Cricket controls.
© 2023 Cricket Wireless LLC. All rights reserved. Cricket and the Cricket logo are registered
trademarks under license to Cricket Wireless LLC.

Contents
Hot topics
Get Started
First look
Insert the SIM and microSD cards
Power on and o
Sign in
Connect to Wi-Fi
Choose one or more profiles
Check your battery charge level
Copy data from your old phone
Navigate your phone
Improve battery life
Care for your phone
Learn the basics
What’s new in Android 13
Home screen
Help & more
Search
Notifications
Volume
Do not disturb
Lock screen
Quick settings
Speak
Gestures
Stylus shortcuts
Handwrite with a stylus
Picture-in-Picture
Personalize your phone
Redecorate your home screen
Add accounts to your personal or work profile
Add another user
Discover Moto
Digital wellbeing & parental controls
Apps
Add and update apps
Phone
Messages
Chrome™
Camera
Photos
Gmail
Meet
Moto
Family Space
Moto Note
Calendar
More apps
Connect, share, pay & sync
Connect with Wi-Fi
Mobile network
Connect with Bluetooth wireless
Connect to your car
Pay with your phone
Share files with your computer
Virtual Private Network (VPN)
Share your data connection by USB cable
Share files with Nearby Share
Print
Sync to the cloud
Cast to a TV
Use a microSD card
Airplane mode
Protect your phone
Security
Privacy
Google privacy & security
App pinning
Backup & restore
App safety
Data usage
Troubleshoot your phone
Restart or remove an app
Restart your phone
Check for software update
Reset
Free up storage
Stolen phone
Find the IMEI number
Accessibility
Create a shortcut
Make your phone speak
Speak to your phone
Change your phone’s display
Change your phone’s sounds
Hearing aids (U.S. only)
Get more help
Where is my legal, safety & regulatory information?
Service & repairs
Copyright & trademarks
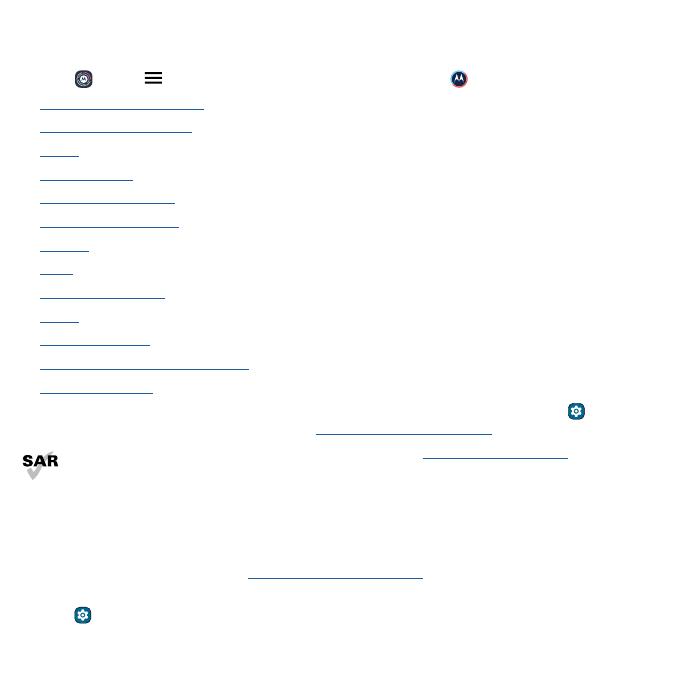
Hot topics Get Started
Hot topics
Tip: Take a tour of your phone’s great features. Swipe up from the home screen and tap the Moto
folder > Moto > > Tips > Take a tour. Or, tap the floating icon if it appears on your screen.
» What’s new in Android 13
» Personalize your phone
»Stylus
» Quick settings
» Navigate your phone
» Add and update apps
» Camera
» Moto
» Protect your phone
» Speak
» Connect to Wi-Fi
» Connect with Bluetooth wireless
»Sync to the cloud
Tip: To view all of these topics on your phone, swipe up from the home screen and tap Settings >
Help. For FAQs and other phone support, visit www.motorola.com/support.
To view the SAR and/or PD values for your phone, visit www.motorola.com/sar.
This product meets the applicable national or international RF exposure guidance (SAR
guideline) when used normally against your head or, when worn or carried, at a distance of 5
mm from the body. To meet RF exposure guidelines during body-worn operation, the device should
be positioned at least this distance away from the body. The SAR guideline includes a considerable
safety margin designed to assure the safety of all persons, regardless of age and health.
To view additional information, visit www.motorola.com/rfhealth.
Caution: Before using your phone, please read the legal information. Swipe up from the home screen
and tap Settings > About phone > Legal information.

Hot topics Get Started
Get Started
First look
Let’s get started. We’ll guide you through startup and tell you a bit about your phone’s features.
Phone hardware buttons: top right are Volume up and down keys, middle right is Power button. Bottom middle is charging port. Top right is headset jack. On screen, top left is front camera, top right is flash. Navigation icons are along the bottom.
Note: Certain apps and features may not be available in all countries.
Cricket
AssistantPhotosPlay Store
Tue,
Apr
35
11
1
0
0
%
3
Front Camera
SIM &
microSD
Card Tray
Volume
Buttons
Power Button/
Fingerprint
Sensor
USB-C®/Charger
Microphone
Headset
Jack
Speaker
Proximity
Sensor
Stylus
Speaker
NFC Touchpoint
Flash
Main
Camera
Ultra-wide/
Macro/ Depth
Camera
Microphone
Cricket
Assistant PhotosPlay StoreGoogle
Tue,
Apr
35
11
10
0
%
3

Get Started
Power button & fingerprint sensor
Choose from these options:
» Power on/o: Press the Power and Volume Up buttons at the same time, then tap Power o.
When your phone is o, press and hold the Power button to turn it on.
» Sleep/Wake up: To conserve battery power and prevent accidental touches, put the touchscreen
to sleep by pressing the Power button. Press it again to wake it up.
» Unlock: Unlock your phone by tapping the fingerprint sensor. See Protect your phone to set up
the fingerprint sensor.
» Restart: To restart your phone, press the Power and Volume Up buttons at the same time, then tap
Restart. See Restart your phone.
Tip: If your phone becomes unresponsive, press and hold the Power button until the screen goes
dark and your phone restarts.
» Google Assistant: Press and hold the Power button to launch the Google Assistant, then speak a
command or ask a question. For more about this feature, see The Google Assistant™.
Note: To add security to your phone, see Protect your phone.
Volume buttons
To turn volume up or down:
» Media volume: Press the volume buttons when your phone is not ringing, or during a song or
video, to adjust media volume.
» Call volume: Press the volume buttons during a call.
» Ring volume: Press a volume button, then tap and slide the Ring volume bar. Press a volume
button when your phone is ringing to silence a call.
» Notification volume: Press a volume button, then tap and slide the Notification volume bar.
» Alarm volume: Press a volume button, then tap and slide the Alarm volume bar.
» App volume: To set the volume for an app, see Set app volume.
Tip: Tap > Settings to see all Sound & vibration controls. Or tap Done. For more on volume
control, see Volume.
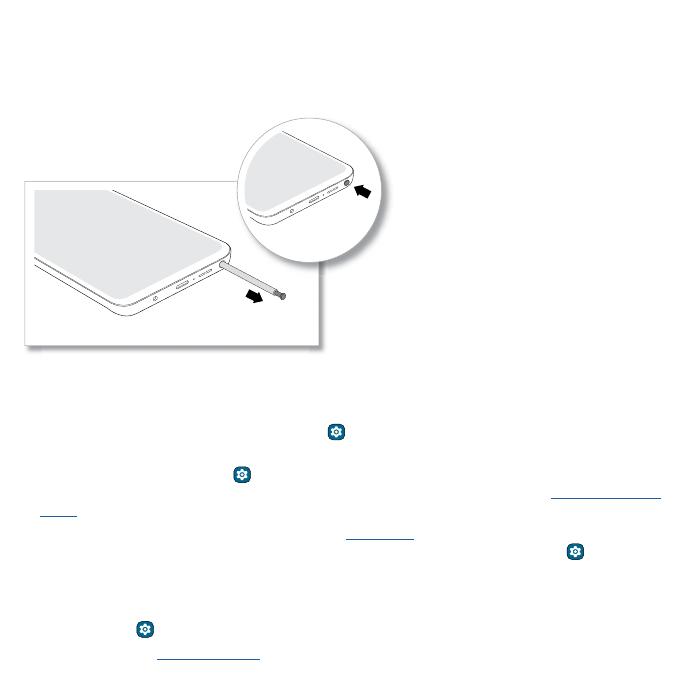
Get Started Get Started
Stylus
Navigate apps, take notes, handwrite text, edit screenshots, perform calculations, and more.
» To remove the stylus, push the stylus inward to release it, then pull it out.
» To store the stylus, insert it into the slot. Then, push it until it locks in place.
Stylus: bottom right is the stylus.
Set up the stylus
See and change stylus default settings.
Find it: Swipe up from the home screen and tap Settings > Stylus
» Handwrite with a stylus: You can handwrite text on the screen. To turn this feature o, swipe up
from the home screen and tap Settings > Stylus, and tap the switch next to Stylus Writing. Tap
Stylus Writing and swipe left on the animation to view the tutorial. For more, see Handwrite with a
stylus.
» Open Moto Note from locked screen: To launch Moto Note with your screen locked, remove the
stylus from the slot. To turn this feature o, swipe up from the home screen and tap Settings >
Stylus > When device is locked > Don’t open anything.
» Customize stylus shortcuts: The stylus shortcuts show by default when the stylus is removed from
an unlocked phone. To add, delete, or change the order of the shortcuts, swipe up from the home
screen and tap Settings > Stylus > When device is unlocked.
Tip: For more, see Stylus shortcuts.
Push to
release
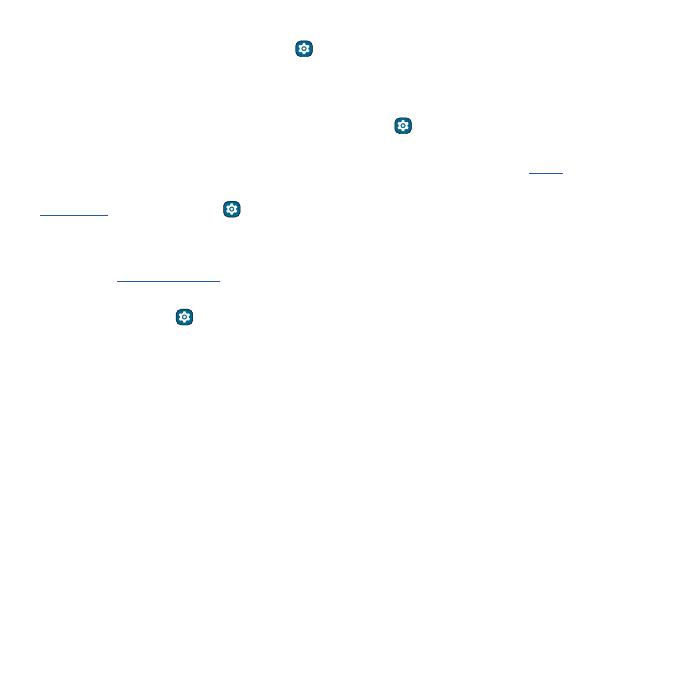
Get Started
» Set a removal reminder: Set a reminder when the stylus is out for a period of time without use.
Swipe up from the home screen and tap Settings > Stylus, then tap the switch next to Stylus
out of case to turn it on. To change when your phone sends the notification, tap Stylus out of case
and then select 5 minutes, 10 minutes, 1 hour, or 1 day.
» Record time and location of the last time stylus was active: To record when and where you last
used the stylus, swipe up from the home screen and tap Settings > Stylus, then tap the switch
next to Last known location to turn it on.
Tip: Permission required. Tap the recorded coordinates to view the location in Maps.
» Play a sound while drawing: You can play a sound when drawing on the screen with your stylus in
Moto Note. To turn it o, tap Settings > Stylus > Sound.
Note: This feature is only available in drawing mode.
Tip: If your ring volume is muted, you can’t hear the sound while drawing. To adjust the ring
volume, see Volume buttons.
» Vibrate when inserted: To feel a quick vibration when the stylus is in place, swipe up from the
home screen and tap Settings > Stylus, then tap Vibrate when the stylus is inserted to turn it
on.
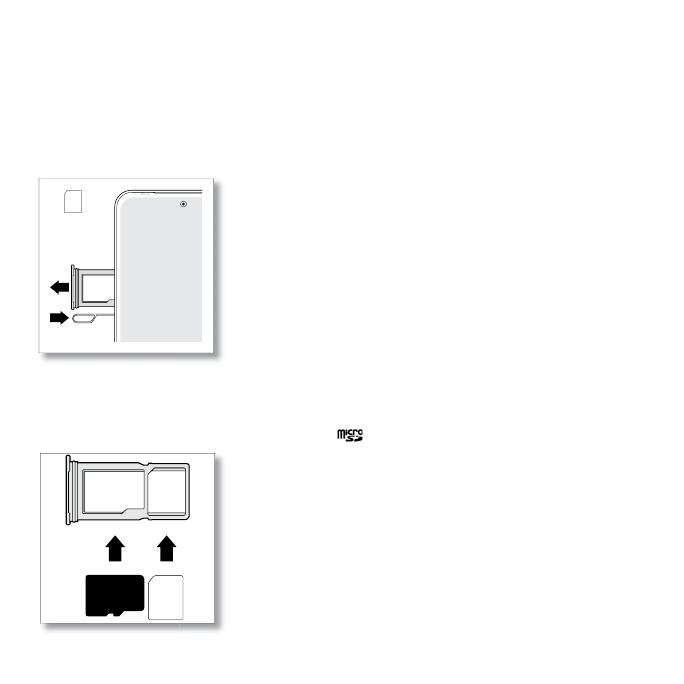
Get Started Get Started
Insert the SIM and microSD cards
To activate phone service, you might need to insert a SIM card, or this may have been done for you.
You can also add a microSD card, which is optional and sold separately.
Note: Make sure you use the correct size SIM card and don’t cut the SIM card. To avoid damage to the
phone, only use the SIM card included in the box or provided to you by Cricket.
1 Insert the SIM tool into the SIM tray hole to pop out the tray.
Tip: Refer to the diagram below for tray and hole location.
2 Insert the SIM card with the gold contacts down, then gently push the tray into the slot.
3 Add a microSD card for additional storage.
Note: microSD card is optional, sold separately.
IM card insert graphic. Make sure the SIM card is inserted correctly.
Nano SIM
SIM

Get Started
Power on and o
Press and hold the Power button to turn it on, then follow the prompts to get started.
Power on graphic. Press and hold the Power button until the screen lights up.
Press the Power and Volume Up buttons at the same time, to turn it o.
Power o graphic. Press and hold the Power and Volume Up buttons at the same time to turn it o.
Tip: You can adjust settings, if you want to only press and hold the Power button (instead of the
Power and Volume Up buttons) to turn o the phone. See Gestures.
Sign in
If you use Gmail™, you already have a Google™ account—if not, you can create an account during set
up. Signing into your Google account lets you access, sync, and backup your stu. You can see your
Google apps, contacts, calendar, photos, and more.
To make sure your apps are up-to-date, see Add and update apps.
Volume
up
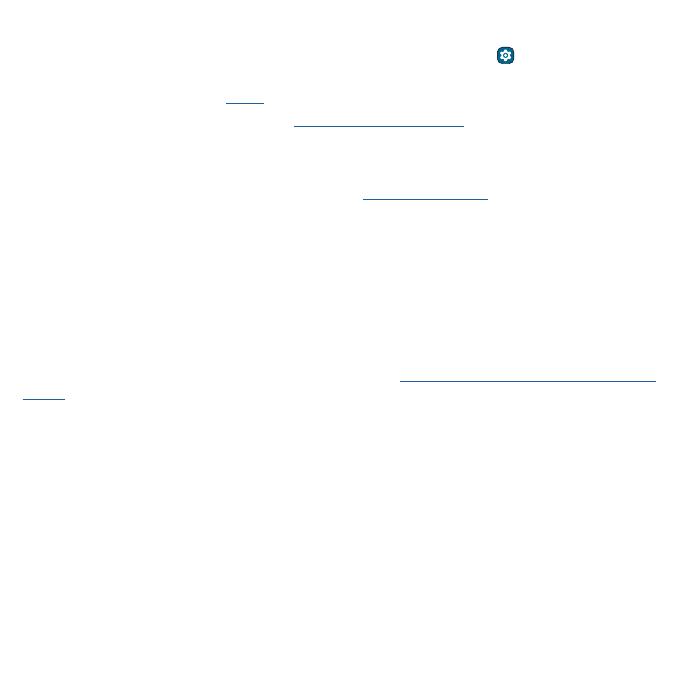
Get Started Get Started
Tips
» To add, edit, or delete accounts, swipe up from the home screen and tap Settings > Passwords
& accounts.
» To set up email accounts, see Gmail.
» For help with your Google account, visit www.google.com/accounts.
Connect to Wi-Fi
For faster Internet access and to conserve mobile data use, swipe the status bar down. Tap Internet,
then choose a Wi-Fi network. For full instructions, see Connect with Wi-Fi.
Note: This phone supports apps and services that may use a lot of data, so make sure your data plan
meets your needs. Contact your service provider for details.
Choose one or more profiles
You can set up more than one profile on your phone, such as Work and Personal profiles, and add
apps and features to each profile. For example, you can add business related apps to your Work
profile, and keep social media and gaming apps in your Personal profile.
Note: Some apps may have slightly dierent features depending on which profile it’s connected to.
For details on how to add accounts to dierent profiles, see Add accounts to your personal or work
profile.

Get Started
Check your battery charge level
Now is a good time to check if your phone needs to be charged. Swipe down on the home screen to
show battery charge level.
USB-C
Charge phone graphic. Plug in a charger to charge your phone fully.
Charge your phone using a compatible Motorola charger (may be sold separately). Use of other
chargers is not recommended. Insert the charging cable into the charging port (see First look for
port location). Plug the other end into a power receptacle.
Caution: Chargers that do not comply with applicable national standards may be unsafe, with risk of
death or injury, and may cause slow charging, product damage, or reduced device performance. To
view applicable standards and to learn more, visit www.motorola.com/device-legal.
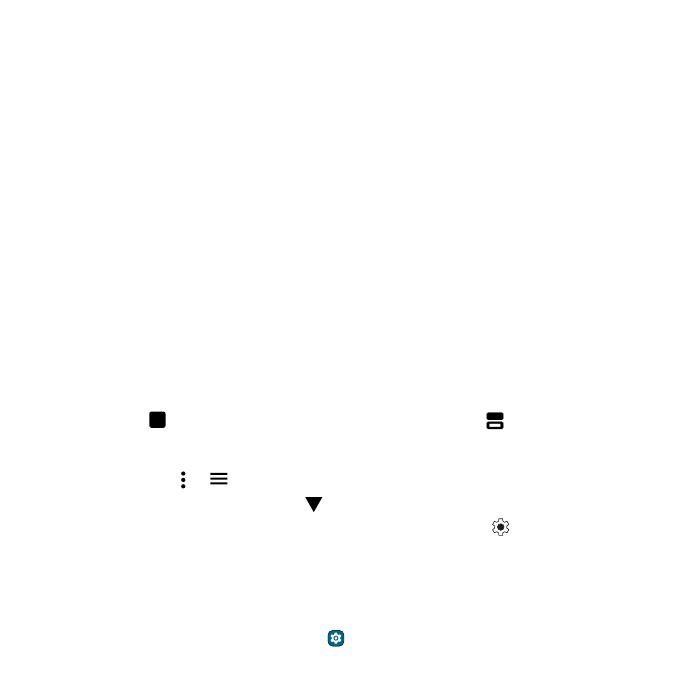
Get Started Get Started
Copy data from your old phone
During phone set up, you were asked if you wanted to copy data from your old phone to your new
phone. If you skipped this you can do it now:
1 Make sure both phones are fully charged and turned on.
2 On your new phone, swipe down from the home screen. In the notification panel, tap Android
Setup > Continue Setup Wizard, then follow the steps to finish data transfer.
Note: Both phones should be connected to the same Wi-Fi network.
Navigate your phone
Explore by touch
Use the stylus or your fingers to find your way around:
» Tap: Choose an icon or option.
» Touch and hold: See more options.
» Drag: Move items on the home screen.
» Swipe: Scroll through lists or between screens.
» Pinch or double-tap: Zoom in and out on websites, photos, and maps.
» Twist: Twist a map with two fingers to rotate it, and slide two fingers up to tilt it.
» Split screen: Tap , then tap the icon at the top of the screen and tap Split top. Not all apps
will work in split screen. To close the split screen, drag the dividing line to the top or bottom of the
screen.
» Menus: When you see , or , you can tap it to open options for the current screen.
» Close Keyboard: To close a keyboard, tap .
Tip: To quickly open Settings, swipe down twice on the status bar and tap .
System navigation
Navigate using either gestures or buttons on the screen.
Navigation buttons
Find it: Swipe up from the home screen and tap Settings > Gestures > System navigation >
3-button navigation
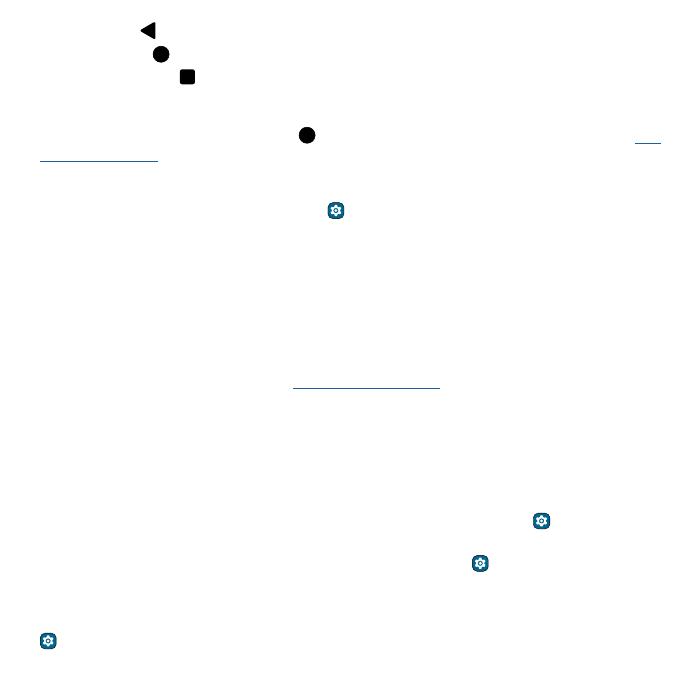
Get Started
» Back: Tap Back to go to the previous screen.
» Home: Tap Home to return to the home screen.
» Recents: Tap Recents to see your recent apps, and tap an app to reopen it. Double-tap to
quickly switch between the recently used two apps. To remove an app from the recent list, swipe it
up. To scroll the list, swipe right or left.
» Google Assistant: Touch and hold Home to launch the Google Assistant. Learn more about The
Google Assistant™.
Navigation bar
Find it: Swipe up from the home screen and tap Settings > Gestures > System navigation >
Gesture navigation
» Go to the home screen: Swipe up from the bottom of the screen.
» See recent apps: Swipe up from the bottom of the screen and hold. Tap an app to reopen it. Tap
the app icon to see app info or split the screen.
» Go back a screen: Swipe toward the middle of the screen from the left or right edge.
» Switch between apps: Swipe left or right on the navigation bar.
» Launch the Google Assistant: Swipe up diagonally from the bottom corner of the screen to launch
the Google Assistant. Learn more about The Google Assistant™.
Improve battery life
Your phone processes tons of information. Depending on what apps are in use, your phone may use a
lot of power.
When your phone is not in use for a period of time, unnecessary background processes are shut
down to optimize battery life.
» To see what’s using up battery power, swipe up from the home screen and tap Settings >
Battery > Battery usage.
» To help improve battery life, swipe up from the home screen and tap Settings > Battery >
Battery Saver, then tap the switch next to Use Battery Saver to turn it on. When on, your phone’s
display changes to Dark theme.
» To limit battery use for apps that you don’t use often, swipe up from the home screen and tap
Settings > Battery > Adaptive Battery, and turn it on.
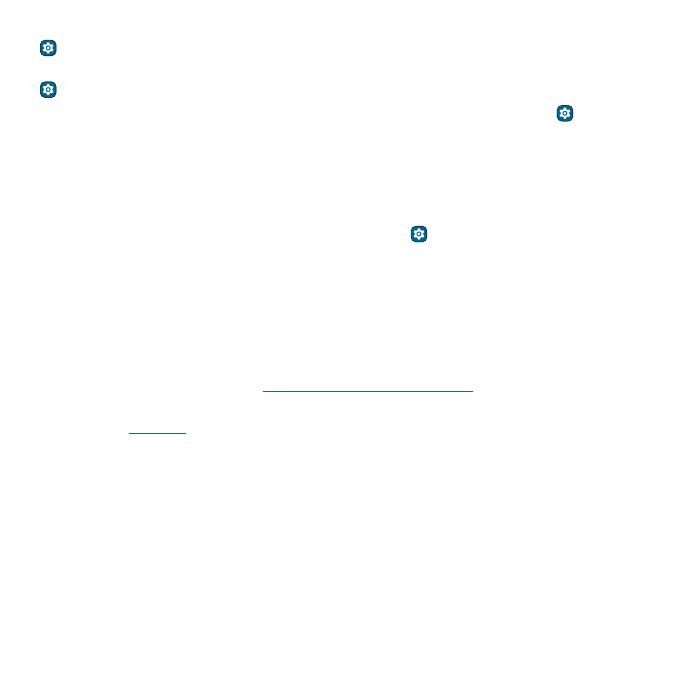
Get Started Get Started
» To charge more eciently and keep your battery healthy, swipe up from the home screen and tap
Settings > Battery > Optimized charging, and turn it on.
» To protect your battery from being overcharged, swipe up from the home screen and tap
Settings > Battery > Overcharge protection, and turn it on.
» To show battery percentage in status bar, swipe up from the home screen and tap Settings >
Battery, then tap the switch next to Battery percentage to turn it on.
Battery Tips
To save even more battery life between charges, you could reduce:
» Widgets that stream information to your home screen, like news or weather.
» Unused accounts: Swipe up from the home screen and tap Settings > Passwords & accounts.
» Recording or streaming videos or music.
Care for your phone
Tips
» Restart your phone each morning to keep it running optimally.
» When you’re near water, consider using a Bluetooth speaker to listen to music from your phone
while keeping it safe. For more, see Connect with Bluetooth wireless.
» Hold your phone firmly when using gestures to open the camera or to turn the flashlight on/o.
For more, see Gestures.
» Don’t leave your phone in a hot car on a sunny day. If you do accidentally do this, let your phone
cool o before powering up.

Get Started
Prevent water damage
Your phone is water and splash resistant, but not completely waterproof. Avoid contacting the phone
with water for a long time, and never deliberately immerse the phone in water. Water and splash
resistance are not permanent, and the protection performance may continue to decline due to daily
use.
Liquid damage is not covered by your warranty.
To prevent water damage to your phone:
» Dry your phone and ports thoroughly with a soft, clean cloth.
» Don’t try to charge your phone when it’s wet.
» Don’t expose your phone to salt water or other liquids other than fresh water.
» Don’t expose your phone to water at high pressure.
» Don’t drop, puncture, or scratch your phone, as this could damage the water repellent features.
Clean your phone
To disinfect your phone:
» Use wipes or cloths moistened with isopropyl alcohol with a concentration of 70% (specific for
electro-electronic products).
» It is recommended that you turn your phone o to clean it.
» Avoid moisture in the phone’s openings, including the charging port, headset jack, microphones,
and speakers.
» Do not immerse the phone in cleaning agents, and do not use cleaning materials that contain
bleach or abrasive agents.
» Do not use sprays directly on the screen.

Get Started Learn the basics
Learn the basics
What’s new in Android 13
Your phone has some new features and a few enhancements.
Apps need your permission to send notifications (see Notifications) and the app language can be
changed (see Change app language). Your media player shows album artwork and a dancing
playback bar, on full display. More colors and themed icons let you personalize even more (see
Personalize). A consolidated Security & privacy settings page helps you better protect your device
and data (See Security and Privacy).
Motorola has increased security, privacy and added Moto Secure to keep your phone and information
safer. Create a safe space on your phone where kids can learn and play with the new Family Space
app. The Moto app adds a sidebar and press and hold the power button to launch the Google
Assistant (see Gestures).

Learn the basics
Home screen
The home screen is what you see when you turn on your phone. From here you can explore apps and
more.
Note: Software updates may change the look of your home screen.
Home screen. At the top, tap the Google bar to type search options or tap the right hand microphone icon to speak a search. Icons at the top show notifications and phone status icons. Swipe up from center bottom to get to your apps. App icons along
the bottom are commonly used apps: phone, message, Google Chrome, Gallery, and camera.
Tips
» Open app list: From the home screen, swipe up to see all your apps.
» Return home: To return to the home screen from any location, tap .
» Pages: To add a page, drag an app to the right side of the screen until you see a new page. You
can add multiple pages. To see other pages of shortcuts and widgets (if available), swipe the home
screen left.
&ULFNHW
%WWMWXERX 4LSXSW4PE]7XSVI+SSKPI
8YI
%TV
35
11
Swipe up to see all
your apps.
Search by typing or
tap the microphone
and say a c
ommand.
Swipe down to
see notifications
and settings.
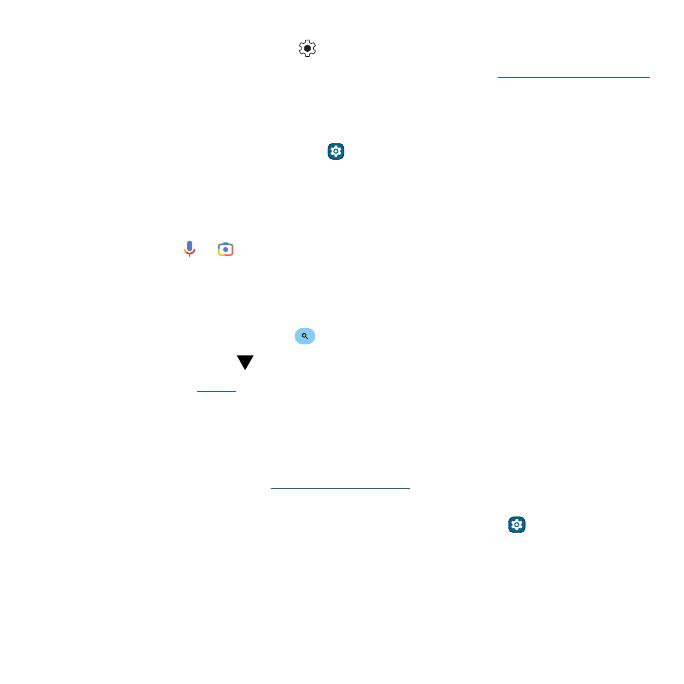
Learn the basics Learn the basics
» Settings: To quickly open common settings, swipe the status bar down. To open more settings,
swipe the status bar down again and tap .
» Customization: To personalize your home screen and other features, see Personalize your phone.
Help & more
Learn even more about your phone and get support.
Find it: Swipe up from the home screen and tap Settings > Help
Tip: Some apps have their own help that’s specific to their features. Just tap the menu inside the app
for details.
Search
On the home screen, tap or to search by voice or image.
Or, tap the Google Search box for a text search. When you type, suggestions appear below the search
field:
» To search for a suggestion, tap it.
» To search for text in the search field, tap on the keyboard.
Tip: To close the keyboard, tap .
Note: For voice search, see Speak.
Notifications
At the top of the screen, icons on the left notify you about new messages or events. If you don’t know
what an icon means, swipe the status bar down for details.
When you install and open an app (see Add and update apps) you’ll be asked if you want to allow
the app to send notifications.
Tip: Getting too many notifications? Swipe up from the home screen and tap Settings >
Notifications > App Settings. Tap a switch to turn notifications on/o.
Note: Your screen may look dierent.

Learn the basics
Notifications screen. Swipe down from the top of the home screen down to view notifications.
Tip: To quickly change common settings, swipe the status bar down. For more, see Quick settings.
Bubbles
Easily see and participate in conversations using notification bubbles that float on top of the display.
Find it: Swipe up from the home screen and tap Settings > Notifications > Bubbles, then tap the
switch to turn it on.
Then set up bubbles in an app, like Messages. From the home screen tap Messages > your
profile picture > Messages settings > Bubbles > All conversations can bubble, Selected
conversations can bubble, or Nothing can bubble.
To use, tap a bubble to open and reply to a conversation. Drag the bubble around the screen to move
it.
Note: Not all apps support this feature.
Smart reply
See suggestions based on notification content. For example, a text with an address may show Google
Maps as an option.
To turn o Smart reply, swipe up from the home screen and tap Messages > your profile picture >
Messages settings > Suggestions > Smart Reply.
Internet
Do Not Disturb
Mobile data
Manage Clear all
Android System
Good morning!
Weather forecast
5 m
20 m
8 m
Bluetooth
Tip: Swipe left or right to remove a
notification. Tap the arrow next to a
notification to see more.
Swipe down to see
your notifications.
Tap a notification to open it, or
choose an option, such as Reply.
Notifications
/