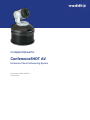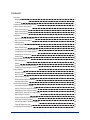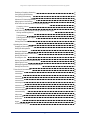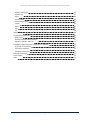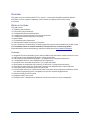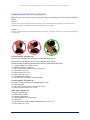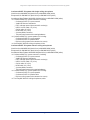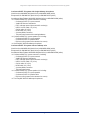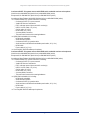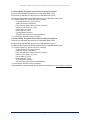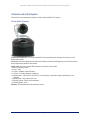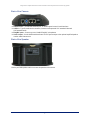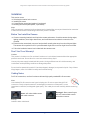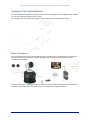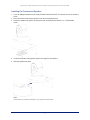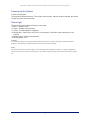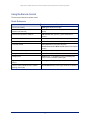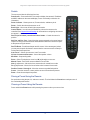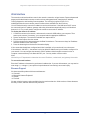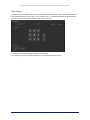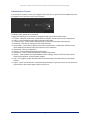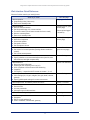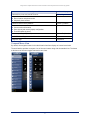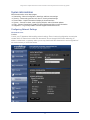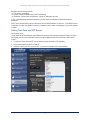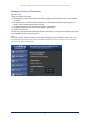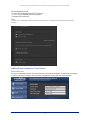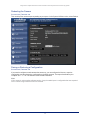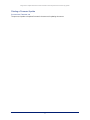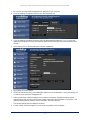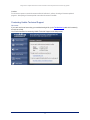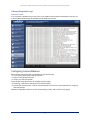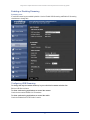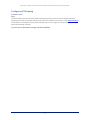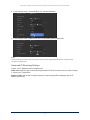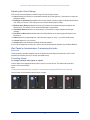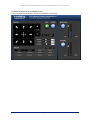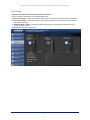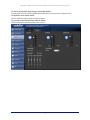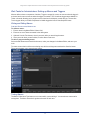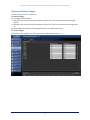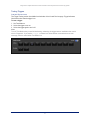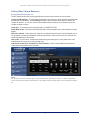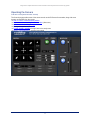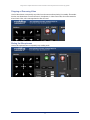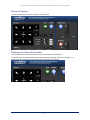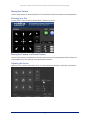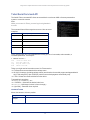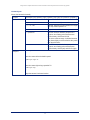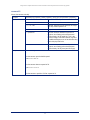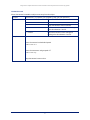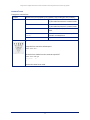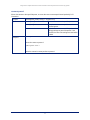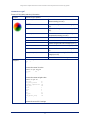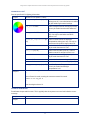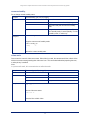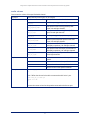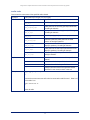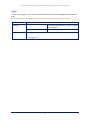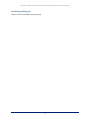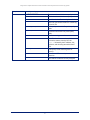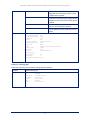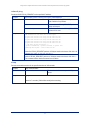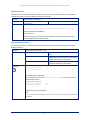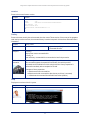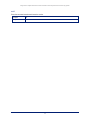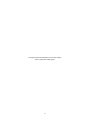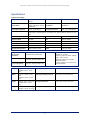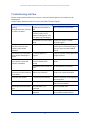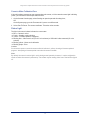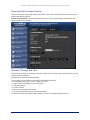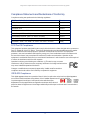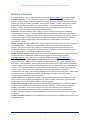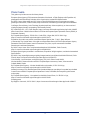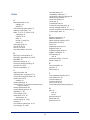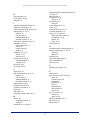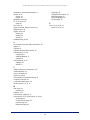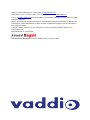VADDIO 999-99950-600W Owner's manual
- Category
- Webcams
- Type
- Owner's manual

Complete Manual for
ConferenceSHOT AV
Enterprise-Class Conferencing System
Document 411-0001-30 Rev D
October 2018

ii
Contents
Overview 1
What's in this Guide 1
Features 1
Unpacking the Conferencing System 2
A Quick Look at the System 7
Front of the Camera 7
Back of the Camera 8
Back of the Speaker 8
Installation 9
Before You Install the Camera 9
Don’t Void Your Warranty! 9
Cabling Notes 9
Installing the Thin Profile Wall Mount 10
Basic Connections 10
Installing the Camera (No Speaker) 12
Installing the Camera and Speaker 13
Powering Up the System 14
Status Light 14
Using the Remote Control 15
Quick Reference 15
Details 16
Storing a Preset Using the Remote 16
Clearing a Preset Using the Remote 16
Web Interface 17
Browser Support 17
User Access 18
Administrative Access 19
Web Interface Quick Reference 20
Compact Menu View 21
System Administration 22
Configuring Network Settings 22
Setting Time Zone and NTP Server 23
Managing Access and Passwords 24
Adding Room Information to the Screen 25
Rebooting the Camera 26
Saving or Restoring a Configuration 26
Starting a Firmware Update 27
Contacting Vaddio Technical Support 29
Viewing Diagnostic Logs 30
Configuring Camera Behavior 30

Enabling or Disabling Streaming 31
Configuring USB Streaming 31
Configuring IP Streaming 32
Advanced IP Streaming Settings 34
Adjusting the Color Settings 35
Web Tasks for Administrators: Customizing the Audio 35
Controlling Volume 35
Fine-Tuning 37
Web Tasks for Administrators: Setting up Macros and Triggers 39
Writing and Editing Macros 39
Testing Macros 39
Defining and Deleting Triggers 40
Testing Triggers 41
Setting Other Camera Behaviors 42
Operating the Camera 43
Stopping or Resuming Video 44
Muting the Microphones 44
Muting the Speaker 45
Managing the Camera Ready State 45
Moving the Camera 46
Zooming In or Out 46
Moving the Camera to a Preset Position 46
Adjusting the Focus 46
Setting the Speeds of Camera Movements 47
Setting Pan Direction 47
Telnet Serial Command API 48
camera home 48
camera pan 49
camera tilt 50
camera zoom 51
camera focus 52
camera preset 53
camera ccu get 54
camera ccu set 55
camera recalibrate 55
camera standby 56
video mute 56
audio volume 57
audio mute 58
trigger 59
streaming settings get 60
iii
Integrator's Complete Guide to the ConferenceSHOT AV Enterprise-Class Conferencing System

network settings get 62
network ping 63
sleep 63
system reboot 64
system factory-reset 64
version 65
history 65
help 65
exit 66
Specifications 68
Troubleshooting and Care 69
Status Light 70
Restoring Default Camera Settings 71
Operation, Storage, and Care 71
Compliance Statements and Declarations of Conformity 72
FCC Part 15 Compliance 72
ICES-003 Compliance 72
European Compliance 73
Warranty Information 74
Photo Credits 75
Index 76
iv
Integrator's Complete Guide to the ConferenceSHOT AV Enterprise-Class Conferencing System

1
Overview
This guide covers the ConferenceSHOT™ AV system – a camera and detachable speaker available in
silver/black or white, together or separately, with or without microphones and a variety of other
accessories.
What's in this Guide
This guide covers
nUnpacking and installation
nThe system's physical features
nConfiguration and system administration
nControlling the camera using the IR remote or web interface
nControlling the camera using Telnet commands
nSpecifications
nTroubleshooting and maintenance
nWarranty and compliance/conformity information
For your convenience, the information you need to install this product is also available in the smaller, stand-
alone Installation Guide for ConferenceSHOT AV Enterprise-Class Conferencing System.
Download manuals, dimensional drawings, and other information from www.vaddio.com/support.
Features
nIntegrated HD camera and audio system ideal for huddle rooms and small to medium conference rooms
nAudio inputs for two Vaddio MicPOD table or ceiling microphones
nAudio output for optional matching speaker – or integrate into existing audio infrastructure
n2.14 Megapixel effective, native 1080p/60 full HD image sensor
n10x optical zoom, horizontal field of view of 74° in super-wide mode
nSimultaneous uncompressed USB 3.0 and IP (H.264) video + full-duplex audio streaming
nSelectable IP stream resolution; USB stream resolution auto-negotiated with conferencing client
nPrecise pan and tilt movements at up to 90° per second
nUniversal Video Class (UVC) and Universal Audio Class (UAC) drivers supported in Windows®, Mac®
OS, and Linux operating systems, compatible with most UC conferencing applications
nPresenter-friendly IR remote control
nIntegration-ready Telnet control
nEnterprise-class IT administrative capabilities with full web controls for remote management

Unpacking the Conferencing System
Make sure you received all the items you expected. Here are the packing lists for the ConferenceSHOT AV
system.
Caution:
Use the power supply shipped with the camera. Using a different power supply may create an unsafe
operating condition or damage the camera, and will void the warranty.
Caution
Always support the camera's body when lifting or moving it. Lifting the camera by its head or mounting arm
will damage it.
ConferenceSHOT AV camera kit
North America: 999-9995-000 (black/silver) or 999-9995-000W (white)
Europe and UK:999-9995-001 (black/silver)or 999-9995-001W (white)
Australia and New Zealand: 999-9995-009 (black/silver)or 999-9995-009W (white)
nConferenceSHOT AV system camera
nVaddio IR Remote Commander
nPoE+ mid-span power injector with AC cord set(s)
nCat-5e cable, 10 ft (3 m)
nUSB 3.0 cable, 6 ft (1.8 m)
nHDMI cable, 6 ft (1.8 m)
n4-contact Molex connector
nThin profile wall mount with mounting hardware
ConferenceSHOT AV speaker kit
All locales: 998-9995-003 (black) or 998-9995-003W (white)
nSystem speaker
nRail mount kit (mounts to the camera or its mount)
nCable to system camera, 6 in. (15 cm)
HDMI audio embedder kit
All locales: 999-9995-004
nHDMI audio embedder
nAudio interface module
nConferenceSHOT AV speaker cable
nHDMI cable
nAudio interface to HDMI audio embedder patch cable, 4 ft (1.2 m)
nPower cable, 4 ft.(1.2 m)
2
Integrator's Complete Guide to the ConferenceSHOT AV Enterprise-Class Conferencing System

ConferenceSHOT AV system with single ceiling microphone
North America: 999-9995-100 (black/silver) or 999-9995-100W (white)
Europe and UK:999-9995-101 (black/silver)or 999-9995-101W (white)
Australia and New Zealand: 999-9995-109 (black/silver)or 999-9995-109W (white)
nConferenceSHOT AV system camera kit, including:
oConferenceSHOT AV system camera
oVaddio IR Remote Commander
oPoE+ mid-span power injector with AC cord set(s)
oUSB 3.0 A to B cable, 6 ft (1.8 m)
oCat-5e cable, 10 ft (3 m)
oHDMI cable, 6 ft (1.8 m)
o4-contact Molex connector
oThin profile wall mount with mounting hardware
nConferenceSHOT AV system speaker kit, including:
oConferenceSHOT AV system speaker
oConferenceSHOT AV speaker cable
oRail mount kit (mounts to the camera or its mount)
nOne EasyMICMicPOD ceiling microphone, white
ConferenceSHOT AV system with two ceiling microphones
North America: 999-9995-200 (black/silver) or 999-9995-200W (white)
Europe and UK:999-9995-201 (black/silver)or 999-9995-201W (white)
Australia and New Zealand: 999-9995-209 (black/silver)or 999-9995-209W (white)
nConferenceSHOT AV system camera kit, including:
oConferenceSHOT AV system camera
oVaddio IR Remote Commander
oPoE+ mid-span power injector with AC cord set(s)
oUSB 3.0 A to B cable, 6 ft (1.8 m)
oCat-5e cable, 10 ft (3 m)
oHDMI cable, 6 ft (1.8 m)
o4-contact Molex connector
oThin profile wall mount with mounting hardware
nConferenceSHOT AV system speaker kit, including:
oConferenceSHOT AV system speaker
oConferenceSHOT AV speaker cable
oRail mount kit (mounts to the camera or its mount)
nTwo EasyMICMicPOD ceiling microphones, white
3
Integrator's Complete Guide to the ConferenceSHOT AV Enterprise-Class Conferencing System

ConferenceSHOT AV system with single tabletop microphone
North America: 999-9995-300 (black/silver) or 999-9995-300W (white)
Europe and UK:999-9995-301 (black/silver)or 999-9995-301W (white)
Australia and New Zealand: 999-9995-309 (black/silver)or 999-9995-309W (white)
nConferenceSHOT AV system camera kit, including:
oConferenceSHOT AV system camera
oVaddio IR Remote Commander
oPoE+ mid-span power injector with AC cord set(s)
oUSB 3.0 A to B cable, 6 ft (1.8 m)
oCat-5e cable, 10 ft (3 m)
oHDMI cable, 6 ft (1.8 m)
o4-contact Molex connector
oThin profile wall mount with mounting hardware
nConferenceSHOT AV system speaker kit, including:
oConferenceSHOT AV system speaker
oConferenceSHOT AV speaker cable
oRail mount kit (mounts to the camera or its mount)
nOne EasyMIC MicPOD tabletop microphone
ConferenceSHOT AV system with two tabletop mics
North America: 999-9995-400 (black/silver) or 999-9995-400W (white)
Europe and UK:999-9995-401 (black/silver)or 999-9995-401W (white)
Australia and New Zealand: 999-9995-409 (black/silver)or 999-9995-409W (white)
nConferenceSHOT AV system camera kit, including:
oConferenceSHOT AV system camera
oVaddio IR Remote Commander
oPoE+ mid-span power injector with AC cord set(s)
oUSB 3.0 A to B cable, 6 ft (1.8 m)
oCat-5e cable, 10 ft (3 m)
oHDMI cable, 6 ft (1.8 m)
o4-contact Molex connector
oThin profile wall mount
nConferenceSHOT AV system speaker kit, including:
oConferenceSHOT AV system speaker
oConferenceSHOT AV speaker cable
oRail mount kit (mounts to the camera or its mount)
nTwo EasyMIC MicPOD tabletop microphones
4
Integrator's Complete Guide to the ConferenceSHOT AV Enterprise-Class Conferencing System

ConferenceSHOT AV system camera with HDMI audio embedder and one microphone
North America: 999-9995-500 (black/silver) or 999-9995-500W (white)
Europe and UK:999-9995-501 (black/silver)or 999-9995-501W (white)
Australia and New Zealand: 999-9995-509 (black/silver)or 999-9995-509W (white)
nConferenceSHOT AV system camera kit, including:
oConferenceSHOT AV system camera
oVaddio IR Remote Commander
oPoE+ mid-span power injector with AC cord set(s)
oUSB 3.0 A to B cable, 6 ft (1.8 m)
oCat-5e cable, 10 ft (3 m)
oHDMI cable, 6 ft (1.8 m)
o4-contact Molex connector
oThin profile wall mount with mounting hardware
nHDMI audio embedder kit, including:
oHDMI audio embedder
oAudio interface module
oConferenceSHOT AV speaker cable
oAudio interface to HDMI audio embedder patch cable, 4 ft (1.2 m)
oHDMI cable
oPower cable, 4 ft.(1.2 m)
nOne EasyMIC MicPOD tabletop microphone
ConferenceSHOT AV system camera with HDMI audio embedder and two microphones
North America: 999-9995-600 (black/silver) or 999-9995-600W (white)
Europe and UK:999-9995-601 (black/silver)or 999-9995-601W (white)
Australia and New Zealand: 999-9995-609 (black/silver)or 999-9995-609W (white)
nConferenceSHOT AV system camera kit, including:
oConferenceSHOT AV system camera
oVaddio IR Remote Commander
oPoE+ mid-span power injector with AC cord set(s)
oUSB 3.0 A to B cable, 6 ft (1.8 m)
oCat-5e cable, 10 ft (3 m)
oHDMI cable, 6 ft (1.8 m)
o4-contact Molex connector
oThin profile wall mount with mounting hardware
nHDMI audio embedder kit, including:
oHDMI audio embedder
oAudio interface module
oConferenceSHOT AV speaker cable
oAudio interface to HDMI audio embedder patch cable, 4 ft (1.2 m)
oHDMI cable
oPower cable, 4 ft.(1.2 m)
nTwo EasyMIC MicPOD tabletop microphones
5
Integrator's Complete Guide to the ConferenceSHOT AV Enterprise-Class Conferencing System

ConferenceSHOT AV system camera with one ceiling microphone
North America: 999-9995-700 (black/silver) or 999-9995-700W (white)
Europe and UK:999-9995-701 (black/silver)or 999-9995-701W (white)
Australia and New Zealand: 999-9995-709 (black/silver)or 999-9995-709W (white)
nConferenceSHOT AV system camera kit, including:
oConferenceSHOT AV system camera
oVaddio IR Remote Commander
oPoE+ mid-span power injector with AC cord set(s)
oUSB 3.0 A to B cable, 6 ft (1.8 m)
oCat-5e cable, 10 ft (3 m)
oHDMI cable, 6 ft (1.8 m)
o4-contact Molex connector
oThin profile wall mount with mounting hardware
nOne EasyMIC MicPOD ceiling microphone
ConferenceSHOT AV system camera with two ceiling microphones
North America: 999-9995-800 (black/silver) or 999-9995-800W (white)
Europe and UK:999-9995-801 (black/silver)or 999-9995-801W (white)
Australia and New Zealand: 999-9995-809 (black/silver)or 999-9995-809W (white)
nConferenceSHOT AV system camera kit, including:
oConferenceSHOT AV system camera
oVaddio IR Remote Commander
oPoE+ mid-span power injector with AC cord set(s)
oUSB 3.0 A to B cable, 6 ft (1.8 m)
oCat-5e cable, 10 ft (3 m)
oHDMI cable, 6 ft (1.8 m)
o4-contact Molex connector
oThin profile wall mount with mounting hardware
nOne EasyMIC MicPOD ceiling microphone
Download manuals, dimensional drawings, and other information from www.vaddio.com/support.
6
Integrator's Complete Guide to the ConferenceSHOT AV Enterprise-Class Conferencing System

A Quick Look at the System
This section covers the physical features of the ConferenceSHOT AV system.
Front of the Camera
Camera and zoom lens: The ConferenceSHOT 10 camera features a 10X optical zoom lens (11X in
Super-Wide mode).
IR sensor: Receives signals from the IR remote. Make sure there's nothing directly in front of the camera
base, and point the remote at the camera.
Status light: The multi-colored LED indicates the camera's current state.
nBlue – Camera is active
nRed – Tally
nPurple – Standby mode or booting
nYellow – Firmware update is in progress
nBlinking blue – Video mute is on (Pro A/V color scheme) or USB cable is disconnected (UC color
scheme)
nBlinking red – Tally; video mute is on
nBlinking yellow – Motor out of calibration
nBlinking purple – Error
Speaker: Far-end audio for small conference rooms.
7
Integrator's Complete Guide to the ConferenceSHOT AV Enterprise-Class Conferencing System

Back of the Camera
nNetwork PoE+ – 10/100/1000 Ethernet port; IP streaming and control via web interface
nUSB 3.0 – Type B media device connector; streams uncompressed UVC standard video and
UACstandard audio
nEasyMIC ports – Connect up to two Vaddio EasyMIC microphones
nAudio output – Line level differential audio and 12 VDC power output to the optional amplified speaker
or other audio infrastructure
Back of the Speaker
Use the provided speaker cable to connect the speaker to the camera.
8
Integrator's Complete Guide to the ConferenceSHOT AV Enterprise-Class Conferencing System

Installation
This section covers:
nSelecting the location for the camera
nInstalling the mount
nConnecting the camera (and speaker, if purchased)
nMounting the camera (and speaker, if purchased)
Note
PoE type networks connected to this equipment are for intra-building use only and should not be connected
to lines that run outside of the building in which this product is located.
Before You Install the Camera
nChoose a mounting location that will optimize camera performance. Consider camera viewing angles,
lighting conditions, line-of-sight obstructions, and in-wall obstructions where the camera is to be
mounted.
nEnsure that the camera body can move freely and will normally point away from the ceiling and lights.
The camera will not perform well if it is pointed toward a light source such as a light fixture or window.
nFollow the installation instructions included with the camera mount.
Don’t Void Your Warranty!
Caution
This product is for indoor use. Do not install it outdoors or in a humid environment without the appropriate
protective enclosure. Do not allow it to come into contact with any liquid.
Use only the power supply included with this product. Using a different one will void the warranty, and
could create unsafe operating conditions or damage the product.
Do not install or operate this product if it has been dropped, damaged, or exposed to liquids. If any of these
things happen, return it to Vaddio for safety and functional testing.
Cabling Notes
For RJ-45 connections, use Cat-5e or better cable and high-quality standard RJ-45 connectors.
Note
Use standard RJ-45 connectors and a good crimping tool. Do not use pass-through RJ-45
connectors. Poorly crimped connectors can damage the connectors on the product, cause
intermittent connections, and degrade signal quality. Test cable pin-outs and continuity before connecting
them.
Intact – will make reliable contact
with cable connector
Damaged – Bent contact fingers
will NOT make reliable contact
with cable connector
Pro Tip
Label all cables at both ends.
9
Integrator's Complete Guide to the ConferenceSHOT AV Enterprise-Class Conferencing System

Installing the Thin Profile Wall Mount
All ConferenceSHOT cameras include a wall mount.Other mounting options are available as well. Contact
us if you don’t have the camera mount you need.
If you install the camera wall mount to drywall, use the wall anchors provided with the mount.
Basic Connections
Here is an example of how the camera might be set up in a medium-size conference room. In this setup, a
PC uses a unified communications conferencing application to manage the camera and connected
microphones and speaker.
The camera can also be connected without the speaker, using an HDMI audio embedder to include the far-
end audio in the HDMI output. This allows you to use a display with integrated speakers.
10
Integrator's Complete Guide to the ConferenceSHOT AV Enterprise-Class Conferencing System

This product is intended for installation and use only in environments where all PoE/PoE+ connections
originate within the building. It is not to be connected to lines that run outside the building where it is
installed.
11
Integrator's Complete Guide to the ConferenceSHOT AV Enterprise-Class Conferencing System

Installing the Camera (No Speaker)
Caution
Before you start, be sure you can identify all cables correctly. Connecting a cable to the wrong port can
result in equipment damage.
Caution:
Check Cat-5 cables for continuity before using them. Using the wrong pin-out may damage the camera
system and void the warranty. Pro tip: Label your cables.
1. Route the cables through the opening in the mounting shelf.
2. Connect all required cables to the camera.
3. Secure the camera to the mounting shelf using the mounting screw (¼-20 x .375 in.) supplied with the
camera.
12
Integrator's Complete Guide to the ConferenceSHOT AV Enterprise-Class Conferencing System

Installing the Camera and Speaker
1. If you are adding a speaker to a previously-installed ConferenceSHOT AV camera, remove its mounting
screw.
2. Place the camera on the mounting shelf if you have not already done so.
3. Secure the speaker rail, gasket, and camera to the mounting shelf with the 0.5 in. 1/4-20 flathead
screw.
4. Connect the speaker cable (power and line level signal) to the speaker.
5. Slide the speaker into place.
Note
If the camera is jostled or bumped, it may require a pan-tilt reset.
13
Integrator's Complete Guide to the ConferenceSHOT AV Enterprise-Class Conferencing System

Powering Up the System
Connect camera power.
The camera will initialize and move. This will take a few seconds. When an image is available, the camera
is ready to accept control information.
Status Light
The light in the camera's base indicates its current state.
nBlue – Camera is active
nPurple – Standby mode or booting
nYellow – Firmware update is in progress
nBlinking blue – Video mute is on (Pro A/V color scheme) or USB cable is disconnected (UC color
scheme)
nBlinking yellow – Motor out of calibration
nBlinking purple – Error
Caution
Do not remove power or reset the camera while the indicator is yellow, showing a firmware update in
progress. Interrupting a firmware update can make the camera unusable.
Note
By default, the camera's status light is active during normal operation; however, it can be configured to
remain off when the camera is powered up. The camera may be sending video even if the indicator light is
off.
14
Integrator's Complete Guide to the ConferenceSHOT AV Enterprise-Class Conferencing System

Using the Remote Control
The remote provides basic camera control.
Quick Reference
What do you need to do? Button(s)
Power on or standby Power (green button at top right)
Select the camera to control (if this remote
controls more than one)
Camera Select buttons 1 through 3 (second row on the
remote)
Discover the camera's IP address Data Screen button (top left) – press and hold for 3
seconds
Move the camera Arrow buttons and Home button (dark red)
Move the camera to a preset position Position Preset buttons 1 through 6 (bottom two rows)
Focus the camera Auto Focus button (near arrow buttons)
Manual Focus buttons Near and Far (below Zoom Speed
buttons)
Mute the microphone(s) Mic Mute button (center)
Change the speaker volume Volume buttons (center left)
Change zoom Zoom buttons – T(telephoto) to zoom in and W(wide-
angle) to zoom out.modes (center right)
Adjust for excess light behind the camera's
subject
Back Light button (top center)
Correct a motor calibration fault condition
(blinking yellow light)
Pan-Tilt Reset button (center right, beside arrow buttons)
15
Integrator's Complete Guide to the ConferenceSHOT AV Enterprise-Class Conferencing System

Details
The remote provides the following functions:
Data Screen – Press and hold for 3 seconds to display the camera’s IP address
and MAC address on the near-end display. Press momentarily to dismiss the
information.
Power indicator – Shows power on, IR transmission, and battery level.
Power – Switch the selected camera on or off.
Back Light – Use or turn off back light compensation.
Camera Select – In multi-camera installations, selects the camera to be
controlled. See Camera Switch Settings for information on configuring the camera
as camera 1, 2, or 3.
Pan/Tilt (arrow button) controls and Home button – Control the camera’s
position.
Std. Pan and Rev. Pan – Control how the camera responds to the arrow buttons.
Helpful for ceiling-mounted cameras and installations where the camera will point
at the person using the remote.
Pan/Tilt Reset – Recalibrate the pan and tilt motors. If the camera gets jostled,
you may need to push this button to ensure that the camera moves accurately to
its home and preset positions.
Auto Focus – Switch the camera to Auto-Focus mode.
Volume Increase and Decrease – Control the speaker volume.
Mic Mute – Stop sending audio.
Zoom – Select T(telephoto) to zoom in or W(wide-angle) to zoom out.
Manual Focus – Switch the camera to Manual Focus mode.
Near (-) adjustment – Moves the focus nearer when in manual focus mode.
Far (+) adjustment – Moves the focus farther when in manual focus mode.
Position Presets 1 through 6 – Move the camera to a predefined position.
Preset – Save the camera’s current position as one of the numbered presets.
Reset – Clear the saved position presets.
Storing a Preset Using the Remote
Set up the shot using the pan, tilt, and zoom controls. Then hold down the Preset button and press one of
the numbered preset buttons.
Clearing a Preset Using the Remote
Press and hold the Reset button while pressing the preset number you want to clear.
16
Integrator's Complete Guide to the ConferenceSHOT AV Enterprise-Class Conferencing System
Page is loading ...
Page is loading ...
Page is loading ...
Page is loading ...
Page is loading ...
Page is loading ...
Page is loading ...
Page is loading ...
Page is loading ...
Page is loading ...
Page is loading ...
Page is loading ...
Page is loading ...
Page is loading ...
Page is loading ...
Page is loading ...
Page is loading ...
Page is loading ...
Page is loading ...
Page is loading ...
Page is loading ...
Page is loading ...
Page is loading ...
Page is loading ...
Page is loading ...
Page is loading ...
Page is loading ...
Page is loading ...
Page is loading ...
Page is loading ...
Page is loading ...
Page is loading ...
Page is loading ...
Page is loading ...
Page is loading ...
Page is loading ...
Page is loading ...
Page is loading ...
Page is loading ...
Page is loading ...
Page is loading ...
Page is loading ...
Page is loading ...
Page is loading ...
Page is loading ...
Page is loading ...
Page is loading ...
Page is loading ...
Page is loading ...
Page is loading ...
Page is loading ...
Page is loading ...
Page is loading ...
Page is loading ...
Page is loading ...
Page is loading ...
Page is loading ...
Page is loading ...
Page is loading ...
Page is loading ...
Page is loading ...
Page is loading ...
Page is loading ...
Page is loading ...
-
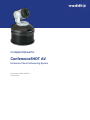 1
1
-
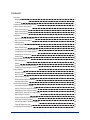 2
2
-
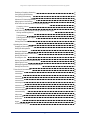 3
3
-
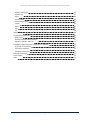 4
4
-
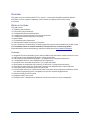 5
5
-
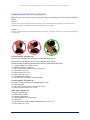 6
6
-
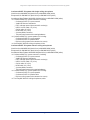 7
7
-
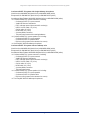 8
8
-
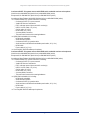 9
9
-
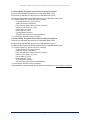 10
10
-
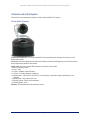 11
11
-
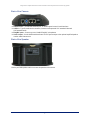 12
12
-
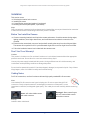 13
13
-
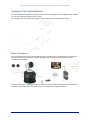 14
14
-
 15
15
-
 16
16
-
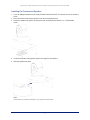 17
17
-
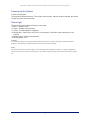 18
18
-
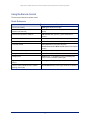 19
19
-
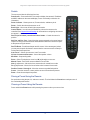 20
20
-
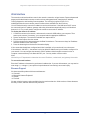 21
21
-
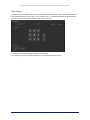 22
22
-
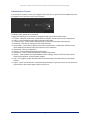 23
23
-
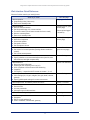 24
24
-
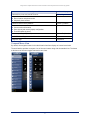 25
25
-
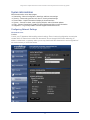 26
26
-
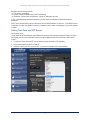 27
27
-
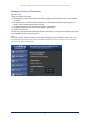 28
28
-
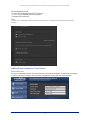 29
29
-
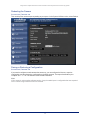 30
30
-
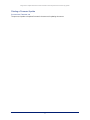 31
31
-
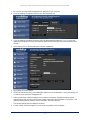 32
32
-
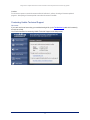 33
33
-
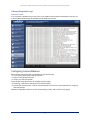 34
34
-
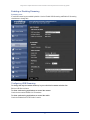 35
35
-
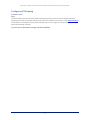 36
36
-
 37
37
-
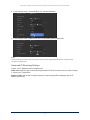 38
38
-
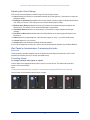 39
39
-
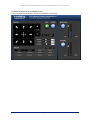 40
40
-
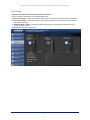 41
41
-
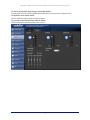 42
42
-
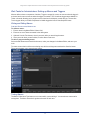 43
43
-
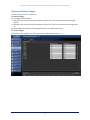 44
44
-
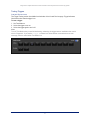 45
45
-
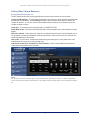 46
46
-
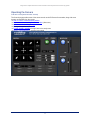 47
47
-
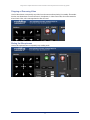 48
48
-
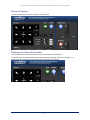 49
49
-
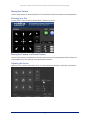 50
50
-
 51
51
-
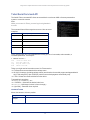 52
52
-
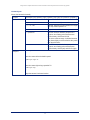 53
53
-
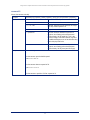 54
54
-
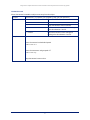 55
55
-
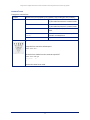 56
56
-
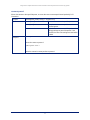 57
57
-
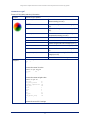 58
58
-
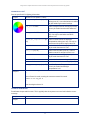 59
59
-
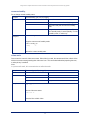 60
60
-
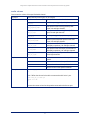 61
61
-
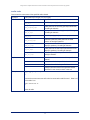 62
62
-
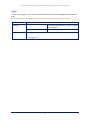 63
63
-
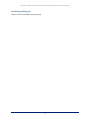 64
64
-
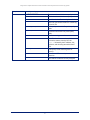 65
65
-
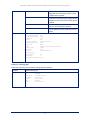 66
66
-
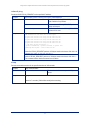 67
67
-
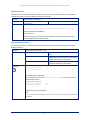 68
68
-
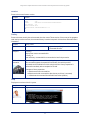 69
69
-
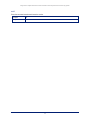 70
70
-
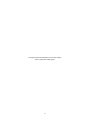 71
71
-
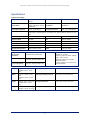 72
72
-
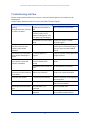 73
73
-
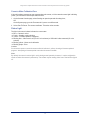 74
74
-
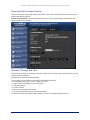 75
75
-
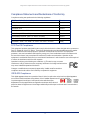 76
76
-
 77
77
-
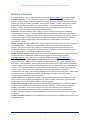 78
78
-
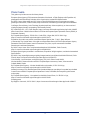 79
79
-
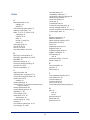 80
80
-
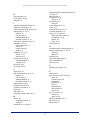 81
81
-
 82
82
-
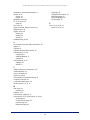 83
83
-
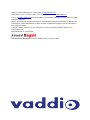 84
84
VADDIO 999-99950-600W Owner's manual
- Category
- Webcams
- Type
- Owner's manual
Ask a question and I''ll find the answer in the document
Finding information in a document is now easier with AI
Related papers
-
VADDIO 999-9995-300 User guide
-
VADDIO 999-9995-100W User guide
-
VADDIO 999-9995-300 User guide
-
VADDIO 999-99950-800 User guide
-
VADDIO 999-9995-100W User guide
-
VADDIO 999-9995-003 User guide
-
VADDIO 999-99950-500W Installation guide
-
VADDIO 999-99950-200W Installation guide
-
VADDIO 999-99950-100 Installation guide
-
VADDIO 999-20000-000W User guide