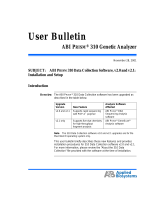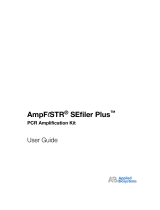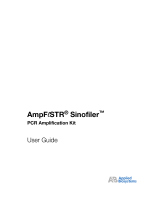Page is loading ...

To navigate within this document
use the or keys
ABI PRISM® 310 Genetic Analyzer
Data Collection Software Preferences Module – Macintosh® computer
BEFORE PERFORMING ANY TROUBLESHOOTING WORK ON YOUR ABI PRISM® 310
GENETIC ANALYZER, PLEASE READ THE INSTRUMENT USER’S MANUAL FOR SAFETY AND
WARRANTY INFORMATION AND FURTHER DETAILS ON USE OF THE SYSTEM.
NOTE: Text in this fashion indicates a link to a picture or another section of this/another document.
Please contact AB Technical Support if you have any questions regarding this procedure.
About Data Collection Preferences
The ABI PRISM® 310 Genetic Analyzer is controlled by Data Collection software via a Macintosh® or
PC computer. The Data Collection software utilizes a series of “preference” settings to control the
following aspects:
• Where the software looks for files
• How files are named
• Default settings for sample sheets and
injection lists
• Computer/instrument communication
ports
• File numbering
• On-screen dye representation
Occasionally, these preferences may be inadvertently changed, deleted, corrupted, or otherwise
compromised. A variety of “preference-related” problems may subsequently arise as a result. This
document serves to inform users about the following topics:
• Step one – setting folder locations
• What the preferences mean
• How to set preferences
• When to trash preferences
• How to trash preferences
Before You Begin
If you are unfamiliar with the regular preference settings for your system, please take some time to
read this document in its entirety. As a safeguard, please record ALL your current settings, in case
they need to be re-entered.
Macintosh® computer - Step One: Setting Folder Locations
On the Macintosh® version of 310 Data Collection, there are three scenarios that require the user to
designate folder locations upon launching the software. Those three scenarios are:
• When the Data Collection software is launched after the initial install onto the computer.
• When the Data Collection software is launched after re-installation (presuming a clean
uninstall was first performed where the program and the preference file have been deleted).
• When the preference file is physically deleted and then Collection is launched.
In all situations, the user is prompted by a series of pop-up windows, to select the folder locations, for
the software to function. Refer to the table below to set the proper folder locations.

Observation/Steps Action
1) The text above the menu indicates the folder location
preference being set. In this case, the “Sample Sheet”
folder will be set.
2) Use the drop-down menu to navigate to the Collection
folder.
3) Click ONCE on the “Sample Sheets” folder in the main
navigation window to highlight the folder, and update the
“Select” button below.
4) Click ONCE on the Select “Sample Sheets” button to set
the preference. Do not click OPEN.
1) The text above the menu indicates the folder location
preference being set. In this case, the “Module” folder will
be set.
2) If required, use the drop-down menu to navigate to the
Collection folder.
3) Click ONCE on the “Modules” folder in the main
navigation window to highlight the folder, and update the
“Select” button below.
4) Click ONCE on the Select “Modules” button to set the
preference. Do not click OPEN.
1) The text above the menu indicates the folder location
being set. In this case, the “Run” folder will be set.
2) If required, use the drop-down menu to navigate to the
Collection folder.
3) Click ONCE on the “Runs” folder in the main navigation
window to highlight the folder, and update the “Select”
button below.
4) Click ONCE on the Select “Runs” button to set the
preference. Do not click OPEN.
1) The text above the menu indicates the folder location
being set. In this case, the “Firmware” folder will be set.
2) If required, use the drop-down menu to navigate to the
Collection folder.
3) Click ONCE on the “Firmware Image” folder in the main
navigation window to highlight the folder, and update the
“Select” button below.
4) Click ONCE on the Select “Firmware Image” button to
set the preference. Do not click OPEN.
1) The text above the menu indicates the folder location
being set. In this case, the “Genescan Parameters” folder
will be set.
2) Use the drop-down menu to navigate to the Genescan
Analysis® folder.
3) Click ONCE on the “GS Parameters Folder” in the main
navigation window to highlight the folder, and update the
“Select” button below.
4) Click ONCE on the Select “GS Parameters Folder”
button to set the preference. Do not click OPEN.

NOTE: For non-users of GeneScan® software, set the GeneScan Parameters and the GeneScan
Standards folder to: Macintosh Hard Drive > System Folder > ABI Folder.
Macintosh® computer- What the Preferences Mean
There are eight individual preferences that can be configured for Data Collection software. Each
preference consists of user-designated parameters. This table provides an overview of the
preferences.
Preference Description
Folder Locations Configures the folders on the hard disk in which the
following are stored: sample sheets, modules, runs,
firmware, general settings, matrix files, analysis
parameters, and size standard files.
Default File Names Configures the naming convention of various files
generated by the Data Collection software.
Sequence Sample Sheet Defaults Configures the dye set/primer and matrix file used on a
sequencing sample sheet.
Sequence Injection List Defaults Configures the operator, length-to-detector, module, and
automatic function parameters for sequencing runs.
GeneScan Sample Sheet Defaults Configures the size standard color.
GeneScan Injection List Defaults Configures the operator, length-to-detector, module,
automatic function, matrix, and size standard parameters
for GeneScan runs.
General Settings Configures the global serial number and communication
port.
Dye Indicators Configures the displayed and printed colors.
Observation/Steps Action
1) The text above the menu indicates the folder location
being set. In this case, the “Genescan Standards” folder
will be set.
2) If required, use the drop-down menu to navigate to the
Genescan Analysis folder.
3) Click ONCE on the “GS Standards Folder” in the main
navigation window to highlight the folder, and update the
“Select” button below.
4) Click ONCE on the Select “GS Standards Folder” button
to set the preference. Do not click OPEN.

Macintosh® - How to Set Preferences
Each of the eight individual preferences will be addressed in detail: Each of the eight individual preferences will be addressed in detail:
Preference Description
Folder Locations
The Folder Locations preference tells the software
where to find the:
• Sample Sheet folder
• Module Folder
• Run Folder
• Firmware File Folder
• Analysis Settings Folder (NOTE: the Analysis
Settings Folder is set to the ABI Folder)
• Genescan Analysis Parameters Folder
• Genescan Size Standard Folder
The 7 pathways on the right identify the path to the
folder. Most systems will be set-up with pathway
endings similar to this screen.
To set/change the path to a folder:
1) Click on the button/pathway that you want to change.
2) In the subsequent window, navigate to the location of
the correct folder.
3) Select the correct folder, then click the “Select” button
at the bottom of the window
Default File Names
The Default File Names preference allows the user to
designate specific names for the:
• Sample Sheet
• Run Folder
• Injection List
• Sample File
NOTE: The “text boxes” (highlighted red) can be left as
default, edited, or blanked out as desired. The drop
down-menus allow a prefix/suffix to be attached. Do
not use non-alphanumeric text as such characters can
disrupt downstream processes.
The selections in the drop-down menus include:
• None ~ No value will be entered
• Date ~ Computer date and time stamp
• Serial number ~ Instrument serial number (if
entered in the ABI 310 Calibrations file)
• Global serial number ~ An identifier number which
counts upward from a pre-determined value.
• Tube number ~ Well position on the sample tray
• Sample name ~ Name entered in the sample sheet

Preference Description
Sequence Sample Sheet Defaults
The Sequence Sample Sheet Defaults preference
automatically fills in the following two selections on a
sample sheet:
• Dye Set/Primer ~ Also known as a mobility file. This
file corrects for mobility shifts caused by the dye
molecule.
• Matrix ~ This file corrects for spectral overlap
inherent in the dyes.
NOTE: These settings should be for the most
commonly used chemistry on this instrument. If more
than one chemistry is used, you will need to manually
override the sample sheet settings each time.
Sequence Injection List Defaults
The Sequence Injection List Defaults preference allows
for automatic filling of a new injection list.
The settings available include:
• Length-To-Detector ~ The real distance (in cm)
between the end of the capillary and the capillary
window. NOTE: This value is for record-keeping
only. It has no bearing on the data or the instrument.
• Operator ~ Enter the name of the user.
• Module ~ Choose the default sequencing module
that will automatically appear on a new injection list.
• Autoanalyze with ~ Check this box to enable
autoanalysis. From the drop-down menu, select the
Sequencing Analysis program.
• Auto Print ~ Check this box to have sample file data
automatically printed after analysis.
GeneScan Sample Sheet Defaults
The GeneScan Sample Sheet Defaults preference
designates the default dye color that will automatically
be selected as the Size Standard color on a newly
created Sample Sheet.
From the drop-down list, select the appropriate color
(represented by the letter of the color).

Preference Description
GeneScan Injection List Defaults
The GeneScan Injection List Defaults preference allows
for automatic filling of a new injection list.
The settings available include:
• Length-To-Detector ~ The real distance (in cm)
between the end of the capillary and the capillary
window. NOTE: This value is for record-keeping
only. It has no bearing on the data or the instrument.
• Operator ~ Enter the name of the user.
• Module ~ Choose the default GeneScan run
module that will automatically appear on a new
injection list.
• Matrix ~ Choose the appropriate matrix that will
correct for spectral overlap inherent in the dye set.
• Autoanalyze with ~ Check this box to enable
autoanalysis. Form the drop-down menu, select the
GeneScan Analysis program.
• Analysis Parameters file ~ Choose the appropriate
analysis parameter file, which sets the start, stop,
threshold, smoothing, and size-calling method.
• Size Standard file ~ Choose the appropriate size
standard, which is a ladder of known fragments
used to compare relative sizes of unknown samples
under similar run conditions.
• Auto Print ~ Check this box to have sample file data
automatically printed after analysis.
General Settings
The General Settings preference sets the
communication port and automated file numbering.
Communication is typically through the MODEM port.
Select MODEM if the serial cable from the instrument is
connected to the computer’s MODEM port.
However, the instrument can be configured to
communicate through the PRINTER port, if so desired.
The serial cable from the instrument must be connected
to the computer’s PRINTER port and the PRINTER port
selected.
If your computer utilizes a Keyspan® Serial Card
Adapter, you may need to reconfigure the
PortConnector and/or KeySX Manager software. If you
are using a Macintosh® G3/G4 computer of the
blue/white or grey/white configuration, you may need to
reinstall the driver for the gPort/g4Port universal serial
adapter. Refer to the appropriate user documentation.
The Global Serial Number can be set in the text box.

Preference Description
Dye Indicators
The Dye Indicators preference allows the user to set
the:
• Dye Code ~ Letter related to the dye’s color or
name. Type in the box to change the code.
• Dye Color ~ Color displayed on the screen to
represent fluorescence from that dye. Click the drop-
down menu to change the color.
• Plot Color ~ Color displayed on the
electropherogram to represent fluorescence from
that dye. Click the drop-down menu to change the
color.
• Reset To Factory Settings ~ Click to revert all
settings on this page to factory settings.
Macintosh® computer - When to Trash Preferences
The preference file is involved in the following processes:
• Where the software looks for files
• How files are named
• Default settings for sample sheets and injection lists
• Computer/instrument communication ports
• File numbering
• On-screen dye representation
Any compromise in these functions may be manifesting a preference-related problem. The most
likely symptoms include (but are not limited to):
• Sample sheet does not show all selections
• Injection list does not show all selections
• Communication between the instrument and computer is unreliable
• Data does not get saved to designated locations
• File names are changed or altered
Macintosh® computer - How to Trash Preferences
In cases where the preference file may be compromised, the user can trash the preference file, and
recreate it. The preference file is located in the following directory:
Macintosh Hard Drive > System Folder > Preferences Folder
Drag the file entitled “ABI 310” to the Trash and empty the trash. NOTE: Data Collection must not be
running while this file is removed.
Upon launching the Data Collection software, please refer to the section entitled “Macintosh®
computer - Step One: Setting Folder Locations” for more details.

Contacting AB Technical Support
By Telephone: 1-800-831-6844
By Internet: http://www.appliedbiosystems.com/support/
Then click on “Frequently Asked Questions” and then the “Ask a Question” tab.
By E-mail: ABTechnicalsupport@appliedbiosystems.com
For Research Use Only. Not for use in diagnostic procedures.
Notice to Purchaser: License Disclaimer
Purchase of this software product alone does not imply any license under any process, instrument or
other apparatus, system, composition, reagent or kit rights under patent claims owned or otherwise
controlled by Applera Corporation, either expressly or by estoppel.
Applied Biosystems, ABI PRISM, and GeneScan are registered trademarks and AB (Design) and
Applera are trademarks of Applera Corporation or its subsidiaries in the US and/or certain other
countries. All other trademarks are the sole property of their respective owners.
PN 4375357 Rev A
Stock No. 106GU26-01
/