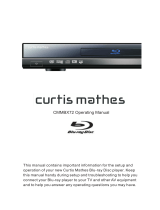Page is loading ...

HD DVD player
Model: SHD7000
R
R
TM
Owner’s Manual

- 1 -
SAFETY PRECAUTIONS
On Placement
• Do not use the unit in places that are extremely hot, cold, dusty, or humid.
• Do not restrict the airflow of the unit by placing it in a place with poor airflow, by covering it with a cloth,
or by placing it on carpeting.
On Safety
• When connecting or disconnecting the AC cord, grip the plug and not the cord itself. Pulling the cord may
damage it and create a hazard.
On Condensation
• When left in a heated room where it is warm and damp, water droplets or condensation may form inside
the unit. When there is condensation inside the unit, the unit may not function normally. Let the unit stand
for 1 to 2 hours before turning the power on or gradually heat the room and allow the unit to dry before
use.
CAUTION:
To prevent direct exposure to laser beam, do
not try to open the enclosure.
Visible and invisible laser radiation when open
and interlocks defeated.
DO NOT STARE INTO BEAM.
The lightning flash with an arrowhead symbol,
within the equilateral triangle, is intended to
alert the user to the presence of uninsulated
"dangerous voltage" within the product's
enclosure that may be of sufficient magnitude
to constitute a risk of electric shock to
persons.
The exclamation point within the equilateral
triangle is intended to alert the user to the
presence of important operating and
maintenance (servicing) instructions in this
owner’s manual.
The following marks and symbols are located on back of the unit.
WARNING:
• TO REDUCE THE RISK OF FIRE OR
ELECTRIC SHOCK, DO NOT REMOVE
COVER (OR BACK). NO USER-
SERVICEABLE PARTS INSIDE. REFER
SERVICING TO QUALIFIED SERVICE
PERSONNEL.
• TO PREVENT FIRE OR SHOCK HAZARD,
DO NOT EXPOSE THIS APPLIANCE TO
RAIN OR MOISTURE.
CAUTIONS:
• USE OF CONTROLS OR ADJUSTMENTS
OR PERFORMANCE OF PROCEDURES
OTHER THAN THOSE SPECIFIED MAY
RESULT IN HAZARDOUS RADIATION
EXPOSURE.
• TO PREVENT ELECTRIC SHOCK, MATCH
WIDE BLADE OF PLUG TO WIDE SLOT
OF AC POWER OUTLET, THEN FULLY
INSERT.
The symbol for Class
(Double lnsulation)
This product contains a low power laser
device.
Warning:
The apparatus shall not be exposed to dripping or splashing and that no objects filled
with liquid, such as vases, shall be placed on the apparatus.
Warning:
• Use only the power cord and batteries indicated in this manual. Do not dispose of batteries in a fire. They
may explode. Check with local codes for possible special disposal instructions.
• Batteries shall not be exposed to excessive heat such as sunshine, fire or the like.

- 2 -
SAFETY PRECAUTIONS
WARNING: Changes or modifications to this unit not expressly approved by the party
responsible for compliance could void the user authority to operate the equipment.
FCC Information
This device complies with Part 15 of the FCC rules. Operation is subject to the following two conditions:
(1) This device may not cause harmful interference, and
(2) This device must accept any interference received, including interference that may cause undesired
operation.
NOTE: This equipment has been tested and found to comply with the limits for a Class B digital device,
pursuant to part 15 of the FCC Rules. These limits are designed to provide reasonable protection against
harmful interference in a residential installation. This equipment generates, uses, and can radiate radio
frequency energy and, if not installed and used in accordance with the instructions, may cause harmful
interference to radio communications. However, there is no guarantee that interference will not occur in
a particular installation. If this equipment does cause harmful interference to radio or television reception,
which can be determined by turning the equipment off and on, the user is encouraged to try to correct the
interference by one or more of the following measures:
• Reorient or relocate the receiving antenna.
• Increase the separation between the equipment and receiver.
• Connect the equipment into an outlet on a circuit different from that to which the receiver is connected.
• Consult the dealer or an experienced radio/TV technician for help.
This Class B digital apparatus complies with Canadian ICES-003.
Shielded cables must be used with this unit to ensure compliance with the Class FCC limits.
Notes on Copyright
It is forbidden by law to copy, broadcast, show, broadcast on cable, play in public, or rent copyrighted
material without permission.
Apparatus Claims of U.S. Patent Nos. U.S. Patent Nos. 4,907,093; 5,315,448; and 6,516,132 licensed for
limited viewing uses only.
This product incorporates copyright protection technology that is protected by U.S. patents and other
intellectual property rights. Use of this copyright protection technology must be authorized by Macrovision,
and is intended for home and other limited viewing uses only unless otherwise authorized by Macrovision.
Reverse engineering or disassembly is prohibited.
Dolby and the double-D symbol are registered trademarks of Dolby Laboratories.
Manufactured under license from DTS, Inc. under one or more of the following U.S. Pat. No's: 5,451,942;
5,956,674; 5,974,380; 5,978,762; 6,226,616; 6,487,535 and other U.S. and world-wide patents issued
and pending. "DTS" and "DTS Digital Surround" are registered trademarks of DTS, Inc. Copyright 1996,
2002-2006, DTS, Inc. All Rights Reserved.
HDMI, the HDMI logo and High-Definition Multimedia Interface are trademarks or registered trademarks
of HDMI Licensing LLC.
SHARC and Melody are registered trademarks of Analog Devices, Inc.
are trademarks of DVD Format/Logo Licensing Corporation.
and

- 3 -
IMPORTANT SAFETY INSTRUCTIONS
1. Read these instructions.
2. Keep these instructions.
3. Heed all warnings.
4. Follow all instructions.
5. Do not use this apparatus near water.
6. Clean only with a dry cloth.
7. Do not block any of the ventilation openings. Install in accordance with the manufacturer's instructions.
8. Do not install near any heat sources such as radiators, heat registers, stoves, or other apparatus
(including
amplifiers) that produce heat.
9. Do not defeat the safety purpose of the polarized or grounding-type plug. A polarized plug has two
blades with one wider than the other. A grounding type plug has two blades and a third grounding
prong. The wide blade or the third prong is provided for your safety. If the provided plug does not fit
into your outlet, consult an electrician for replacement of the obsolete outlet.
10. Protect the power cord from being walked on or pinched particularly at plugs, convenience receptacles,
and the point where they exit from the apparatus.
11. Only use attachments/accessories specified by the manufacturer.
12. Use only with the cart, stand, tripod, bracket, or table specified by the
manufacturer, or sold with the apparatus. When a cart is used, use
caution when moving the cart/apparatus combination to avoid injury
from tip-over.
13. Unplug this apparatus during lightning storms or when unused for long
periods of time.
14. Refer all servicing to qualified service personnel. Servicing is required when the apparatus has been
damaged in any way, such as the power-supply cord or plug is damaged, liquid has been spilled or
objects have fallen into the apparatus, the apparatus has been exposed to rain or moisture, does not
operate normally, or has been dropped.
Portable Cart Warning
ADDITIONAL SAFETY INSTRUCTIONS
15. Do not overload wall outlets; extension cords, or integral convenience receptacles as this can result
in a risk of fire or electric shock.
16. Never expose the apparatus to dripping or splashing or place items such as vases, aquariums, any
other item filled with liquid, or candles on top of the unit.
17. Keep your fingers well clear of the disc tray as it is closing. Neglecting to do so may cause serious
personal injury.
18. Do not place anything on top of this unit.
19. Do not place the apparatus on amplifiers or equipment that may produce heat.
20. Never block or cover the slots or openings in the unit.
Never place the unit:
• on a bed, sofa, rug or similar surface;
• too close to drapes, curtains, or walls; or
• in a confined space such as a bookcase, buit-in cabinet, or any other place with poor ventilation.
The slots and openings are provided to protect the unit from overheating and to help maintain reliable
operation.
21. Do not use a cracked, deformed, or repaired disc. These discs are easily broken and may cause
serious personal injury and apparatus malfunction.
22. If the apparatus should emit smoke or an unusual odor, immediately disconnect the power cord from
the wall outlet. Wait until the smoke or smell stops, then ask your dealer for a check and repair.
Neglecting to do so may cause fire.
23. During thunderstorms, do not touch the connecting cables or the apparatus.

- 4 -
PRECAUTIONS
Notes on handling
• Never disconnect the power cord from a wall outlet while the player is turned on, unless it is in an
emergency. Doing so may cause malfunction.
• When shipping the player, the original shipping carton and packing materials come in handy. For maximum
protection, repack the unit as it was originally packed at the factory.
• Do not use volatile liquids, such as insect spray, near the player. Do not leave rubber or plastic products
in contact with the player for a long time. They will leave marks on the finish.
• The top and rear panels of the player may become warm after a long period of use. This is not a malfunction.
When not in use
• For usual absence
Be sure to remove the disc from the player and turn off the power.
• Prolonged absence
Unplug the player from a wall outlet. (This will stop the clock. Display “SETUP MENU” by pressing SETUP,
and reset the clock.)
Notes on locating
• Place the player on a level surface. Do not use it on a shaky or unstable surface such as a wobbly table
or inclined stand. The loaded disc may dislodge from its proper position and cause damage to the player.
Before placing the player, make sure that the surface can stand the weight of the player. Never place
the player in a high location to avoid damage to the product or person by an accidental fall of the player.
• When you place this player near a TV, radio, or VCR, the playback picture may become poor and the
sound may be distorted depending on the condition and location of said equipment. In such an event,
place the player as far away as practical from the TV, radio, or VCR.
• To avoid damage to this product, never place or store the unit in direct sunlight; hot, humid areas; or areas
subject to excessive dust, oily smoke, cigarette smoke or vibration.
About the volume level
The volume level of some commercial HD DVD and DVD discs may seem lower than that of audio CDs,
other software, etc. If you turn up the volume of the TV or amplifier to play such discs, be sure to turn it
back down after playback finishes.
About software
Because of problems and errors that can occur during the creation of HD DVD, DVD and CD software and/
or the manufacture of HD DVD, DVD and CD discs, Manufacturer cannot assure that this player will
successfully play every disc bearing the HD DVD, DVD or CD logos. If you happen to experience any
difficulty playing an HD DVD, DVD or CD disc on this player, please contact Customer Service.
Some differences
The HD DVD player operates more like a computer and differently than a standard DVD player. In addition
to containing a microprocessor, it contains an operating system, random access memory (RAM), and an
HD DVD drive. The operating system includes software that is transferred to the RAM when the machine
is turned on and at other times during operation. This transfer can take time. Therefore, when you turn the
HD DVD player on, it may take a little while before it is ready to use. Likewise, other functions may not be
performed as quickly as they would on other AV equipment. Please take these factors into consideration
as you use the HD DVD player.

- 5 -
TABLE OF CONTENTS
Customizing the FunctionSettings ....... 22-34
Picture .................................................. 22-24
Audio ...................................................... 24-26
Language ............................................... 27-28
Ethernet ................................................. 28-30
General ................................................. 31-34
Troubleshooting Guide ................................ 35
License Information on the Software Used in
this HD DVD Player .................................. 36-45
Maintenance .................................................... 46
Specifications ................................................ 46
Safety Precautions .......................................1-2
Important Safety Instructions ........................ 3
Precautions ..................................................... 4
Table of Contents ........................................... 5
Features ........................................................ 6-7
Accessories ...................................................... 8
Remote Control ................................................ 8
Control Reference Guide .......................... 9-11
Display ............................................................... 12
Setup ........................................................... 13-16
Check the Type of Video Input on Your TV ... 13
Connecting to a TV .......................................13
Connecting to an Audio System .................. 15
LAN Connection ........................................... 15
Plugging in the Unit ..................................... 16
Turning on the Unit and TV .......................... 16
Playing a Disc .................................... 17-19
Playing a Disc .................................. 17
Pausing Playback ........................................ 17
Playing Frame by Frame ............................. 17
Stopping Playback ..................................... 17
Skipping to a Different Chapter/Track ........ 17
Fast Forward/Fast Reverse ........................ 17
Resume Playback ...................................... 17
Slow-motion Play ........................................18
Angle Selection ........................................... 18
Subtitle Selection ........................................ 18
Audio Selection .......................................... 18
Repeat Playback .......................................... 19
Special Functions ..................................... 20-21
Display Function ......................................... 20
Locating a Specific Title ............................... 20
Locating a Specific Chapter/Track ............. 20
Locating a Specific Time ............................. 21
HD DVD Playing Options in the Future ........ 21

- 6 -
The unit can play:
Region Management Information
Region Management Information: This unit is designed and manufactured to respond to the Region
Management Information that is encoded on DVDs. If the region number printed on the DVD does not
correspond to the region number of this unit, this unit cannot play that disc.
The region number of this unit is 1.
Disc Function or Operation that is Not Available
When the “ ” symbol appears on the screen, it indicates that the function or operation attempted is not
available at that time. This occurs because the DVD manufacturer determines the specific functions. Certain
functions may not be available on some discs. Be sure to read the documentation provided with the DVD.
Titles, Chapters and Tracks
• DVDs are divided into “titles” and “chapters”. If the disc
has more than one movie on it, each movie would be a
separate “title”. “Chapters” are sections of titles.
• Audio CDs are divided into “tracks”. A “track” is usually
one song on an Audio CD.
Icons Used on DVDs
Sample lcons
Language selections for audio
Language selections for subtitles
Screen aspect ratio
Multiple camera angles
Region code indicator
Note:
• When playing a CD-G (Graphics) or CD EXTRA disc, the audio portion will be played, but the graphic
images will not be shown.
FEATURES
Notes on Unauthorized Discs
You may not be able to play back some DVDs on this unit if they were purchased from outside your
geographic area or made for business purposes.
Note : Numbers identify each title, chapter, and track on a disc. Most discs have these numbers recorded
on them, but some do not.
HD DVDs
[12cm (4
3
/
4
in.) disc]
DVDs
[8cm (3
1
/
4
in.)/
12cm (4
3
/
4
in.) disc]
Audio CDs
[8cm (3
1
/
4
in.)/
12cm (4
3
/
4
in.) disc]
DVD VR mode recording
(CPRM compatible discs supported.)
DVD Video mode recording
Finalized discs only.
Compatible
Disc Formats

- 7 -
FEATURES
Important notes about HD DVD
HD DVD with high-definition content required for HD viewing. Viewing high-definition content and up-
converting DVD content may require an HDCP capable DVI or HDMI input on your display device. Up-
conversion of DVD content will result in near HD picture quality. Firmware update may be required for some
interactive features depending on content, which may also require an always-on broadband internet
connection. Some features may require additional bandwidth. Some recordable media may not be
supported. Dolby Digital Plus, Dolby TrueHD and DTS support for up to 5.1 channels (DTS HD support
for DTS core only) MP3/WMA audio files not supported. HDMI audio support for PCM only. Because HD
DVD is a new format that makes use of new technologies, certain disc, digital connection and other
compatibility and/or performance issues are possible. This may, in rare cases, include disc freezing while
accessing certain disc features or functions, or certain parts of the disc not playing back or operating as
fully intended. Some features subject to delayed availability. While every effort has been made at the time
of publication to ensure the accuracy of the information provided herein, product specifications, configurations,
system/component/options availability are all subject to change without notice.
Note:The firmware in this player can be updated. See page 34 for details.
Notes on web-enabled network content
Certain HD DVD discs may contain or have the capability of downloading studio-provided, web-enabled
network content. To minimize any potential compatibility and/or connectivity issues, before viewing such
content, it is recommended that you perform the firmware update process to ensure that your HD DVD
player is using the latest firmware version. Do not unplug or turn off the player when downloading studio-
provided, web-enabled network content. Doing so may cause data stored in the player’s persistent storage
to be lost.
HD output jacks
• An HDMI jack for connecting a single cable to output video and audio signals
• Component jacks
Certain system requirements
For high definition video playback:
• HD display (some discs may require HDCP capable input)
• HD DVD disc with HD content
For Dolby® Digital Plus and Dolby TrueHD multi-channel audio playback:
• A/V Receiver with HDMI™ multi-channel LPCM capable audio input and 5.1 channel speaker setup.
Before accessing, try updating this player’s firmware. For details on how to update, see “Update (Firmware
update)” on page 34.
This HD DVD player is manufactured under the HD DVD Format adopted by the DVD Forum. The DVD
Forum approved AACS (Advance Access Content System) as content protection system for HD DVD
format like it approved CSS (Content Scramble System) for DVD format. Therefore, certain restrictions
are imposed on play, analog signal output, etc. of AACS protected contents. When you use pre-recorded
contents, the contents may designate whether or not to apply such restrictions. As those restrictions may
be adopted and/or changed and announced by AACS after the production of this product, the operation
of this product and restrictions thereon may vary depending on the time you purchase this product as well
as during the life of this product.

- 8 -
Battery Replacement
When the batteries become weak, the operating distance of the remote control is greatly reduced and you
will need to replace them.
CAUTION: Danger of explosion if battery is incorrectly replaced. Replace only with the same or equivalent
type.
Notes:
• If the remote control is not going to be used for a long time, remove the batteries to avoid corrosion
damage caused by battery leakage.
• Do not mix old and new batteries. Do not mix ALKALINE, standard (CARBON-ZINC) or rechargeable
(NICKEL-CADMIUM) batteries.
• Always remove batteries as soon as they become weak.
• Weak batteries can leak and severely damage the remote control.
• WARNING: Do not dispose of batteries in a fire. Batteries may explode or leak.
To Install Batteries
1. Open the battery door.
2. Insert two AAA batteries.
REMOTE CONTROL
Using the Remote Control
• Point the remote control at the REMOTE SENSOR located on the unit.
• When there is a strong ambient light source, the performance of the infrared REMOTE SENSOR may
be degraded, causing unreliable operation.
• The recommended effective distance for remote operation is about 16 feet (5 meters).
ACCESSORIES
Please check and identify the included accessories.
Remote Control ............................................................................................................................. x 1
AAA 1.5V Battery (for remote control) .......................................................................................... x 2
AC Power Cord ............................................................................................................................. x 1
1
2

- 9 -
CONTROL REFERENCE GUIDE
Remote Control
1) SUBTITLE Button
Press to select one of the subtitle languages
programmed on a DVD.
2) OPEN/CLOSE Button
Press to open or close the disc tray.
3) AUDIO Button
Press to select one of the audio sound tracks
programmed on a DVD or to select the audio
output mode on an AUDIO CD.
4) TOP MENU Button
Press to open the Title Menu screen in stop
mode.
5) Direction Buttons
Press to select a content or position to enter.
6) RESUME Button
Press to resume playback while playing an
HD DVD.
7) PLAY Button
Press to start playback.
8) PAUSE Button
Press to pause playback.
9) PREV Button
Press to move backwards through titles,
chapters or tracks on a disc.
10) REPEAT Button
Press to display the repeat mode menu.
11) CURSOR Button
Press to set the 8 direction buttons to move
the cursor during HD DVD playback.
12) A, B, C, D Buttons
Press to operate as indicated by the video
display during HD DVD playback.
13) Number (0-10+) Buttons
Press to enter numbers.
BC D
OK
1
2
3
4
5
6
8
9
10
11
12
13
7

- 10 -
14) ANGLE Button
Press to switch the camera angle of the video
presentation when scenes with multiple camera
angles are recorded on a DVD.
15) I/ STANDBY/ON Button
Press to turn on the unit and put it in standby
mode.
16) DISPLAY Button
Press to change disc status information
displayed on the TV screen.
17) MENU Button
Press to open and close the DVD menu.
18) OK Button
Press to confirm selections on a menu screen.
19) RETURN Button
Press to return to previous menu.
20) STOP Button
Press to stop playback.
21) / Buttons
: Fast reverse playback.
: Fast forward playback.
22) NEXT Button
Press to move forward through titles, chapters
or tracks on a disc.
23) SLOW Button
Press to perform slow forward playback of
DVDs.
24) Button
Press to play frame by frame.
25) SEARCH Button
Press to display a window to locate a title,
chapter or track.
26) CLEAR Button
Press to clear entered information.
27) DIM Button
Press to change the brightness of the display
on the player.
28) SETUP Button
Press to display the setup menu.
29) MAIN/SUB Button
For future functions which may become
available by software update.
Remote Control
BC D
OK
15
16
17
18
19
20
21
22
23
24
25
26
27
28
29
14
CONTROL REFERENCE GUIDE

- 11 -
CONTROL REFERENCE GUIDE
Unit
(Front View)
Unit
(Rear View)
11) AC IN Socket
Connect the supplied power cord.
12) Ventilation Fan
13) LAN port
Use this to connect to a network with an
always-on broadband connection.
14) DIGITAL AUDIO OUTPUT BITSTREAM/
PCM OPTICAL Jack
Outputs digital audio signals. Connect to a
digital audio input on an amplifier equipped
with digital audio decoder. When connecting
the optional digital cable, fit the connector
into the jack firmly.
1) I/ STANDBY/ON Button
Turns on the unit and puts it in standby
mode.
2) STANDBY/ON Indicator
Indicates whether the unit is ON or in
STANDBY mode.
Indicator RED: The unit is on standby.
Indicator OFF: The unit is turned on.
3) Front Panel Display
4) STOP Button
Stops playing a disc.
5) OPEN/CLOSE Button
Opens/closes the disc tray.
6) Extension Port
For future functions.
7) The door of the Extension Port
8) Remote Sensor
Receives the remote control unit signals.
9) PLAY Button
Starts or resumes playback of a disc.
10) Disc Tray
Loads a disc into the disc drive.
HDMI OUTPUT
COMPONENT
VIDEO OUTPUT
VIDEO OUTPUT
ANALOG AUDIO
OUTPUT
BITSTREAM
/PCM
OPTICAL
DIGITAL AUDIO OUTPUT
LAN
L
RP
R
P
B
Y
AC IN
11
12
13
14 15
17
16
18
15) VIDEO OUTPUT Jack
Outputs video signals to a connected TV or
amplifier.
16) COMPONENT VIDEO OUTPUT Jacks
Outputs video signals to a connected TV or
monitor.
17) HDMI OUTPUT Jack
Outputs video/audio signals to connected TV,
monitor or AV amplifier.
18) ANALOG AUDIO OUTPUT Jacks
Outputs audio signals to a connected TV or AV
amplifier.
1
2
3
6
7
4
5
8
10
9

- 12 -
DISPLAY
4
6
1
5
7
2
3
8
9
10
11
12
13 14
15
16
17
1) Displays the video output format currently
selected. (i: interlaced, p: progressive)
2) : Fast forward playback.
: Fast reverse playback.
3) : Playing
: Pausing
4) Shows a title number.
5) HD DVD: An HD DVD is loaded.
DVD: A DVD is loaded.
6) A CD is loaded.
7) A disc that contains advanced content is
loaded.
8) Total playing time is displayed.
9) Remaining playing time is displayed.
10) Shows a chapter number.
11) Shows a track number.
12) Multi channel sound is output.
13) 2ch sound is output.
14) Playing a scene recorded with multiple angles.
15) Playing in repeat mode.
16) HDMI connection is verified between the player
and another device.
17) Displays the total playing time of the disc,
elapsed time, remaining time, title, chapter or
track number, messages, etc.
Dimming the display
Pressing the DIM button on the remote control changes the brightness of the display (Normal / Dimmed
/ Off).
• Turning off the power resets this setting.

- 13 -
SETUP
Check the Type of Video Input on Your TV
To view high definition content, use the HDMI OUTPUT jack or the COMPONENT VIDEO OUTPUT jacks
to connect to a TV. Some discs may require use of the HDMI OUTPUT jack.
TV input
Connection to this player
Resolution from this player
HD (High Definition)
1080i 720p
480p
480i
SD (Standard Definition)
Signal
Cable
Ye s
Ye s
No
Ye s
Ye s
No
Ye s
Yes
No
Ye s
Yes
Ye s
Why HDMI connection is most recommended?
HD DVD and DVD video disc creators have the option to include copy protection instructions in their discs
that prohibit the output of some standard video or high definition video (original 720p, 1080i or up-converted
480i or 480p) from the COMPONENT VIDEO OUTPUT jacks. If such instructions are present in the disc
you are playing, you must use the HDMI OUTPUT jack to view the disc in a high definition format and the
COMPONENT VIDEO OUTPUT jacks, if activated, will output video only in 480i or 480p resolution.
Connecting to a TV
Via HDMI Input
HDMI stands for High Definition Multimedia Interface. HDMI transfers digital audio and uncompressed digital
video on a single cable. As a result, audio cables and video cables don’t need to be connected separately
to a device.
Notes:
• Refer to the owner’s manual to the connected
TV as well.
• When the HDMI connection is not verified,
an error message appears on the front panel
display. In this case, disconnect the HDMI
cable then connect it again, or turn off the
connected HDMI device then turn it on.
• Connect the player directly to your TV. If you connect the player to a VCR, TV/VCR combination,
video selector or AV amplifier, the playback picture may be distorted due to copy protection.
• Be sure to turn off the power and unplug both units from the wall outlet before making any
connections.
HDMI OUTPUT
COMPONENT
VIDEO OUTPUT
VIDEO OUTPUT
ANALOG AUDIO
OUTPUT
BITSTREAM
/PCM
OPTICAL
DIGITAL AUDIO OUTPUT
LAN
L
RP
R
P
B
Y
HDMI-compatible
TV
To HDMI
OUTPUT
HDMI Cable
(Not supplied)
To HDMI
INPUT
HDMI input
( Most
recommended)
Video
Audio
HDMI cable
Component
Video input
VIDEO input
(Yellow)
Video
Audio
Video
Audio
Component
Video cable
Audio cable
Composite
Video cable
Audio cable
Some disc may prohibit output in this format. In this case, use the HDMI connection.
TV

- 14 -
SETUP
• HDMI output is digital only. DVI analog is not supported.
• HDMI is an evolving technology, so some devices may not operate properly with this player.
• To get the most possible benefit from Dolby Digital Plus, you should connect your HD DVD player to
your AV receiver using its HDMI input. If your AV receiver has this type of input, make sure it is
connected to your HD DVD player and that the input is set to use audio from HDMI (and not the SPDIF
coaxial or optical input). If your AV receiver does not have an HDMI input, then the next best choice is
to use the SPDIF (coaxial or optical) input on your AV receiver.
• If you use the SPDIF optical output or analog outputs to connect your audio system and have the
“Digital Out HDMI” set to “Auto” or “PCM”, the audio output level from these jacks will be reduced when
listening to a multi-channel disc. To restore the audio output level, set “Digital Out HDMI” to “Downmixed
PCM”.
Via Component Video Input
Some discs may be down converted or require HDMI connection.
Using a component video cable (not supplied), connect the Y VIDEO OUT jack (green plug) on your unit
to the Y VIDEO IN jack on your TV, the PB VIDEO OUT jack (blue plug) on your unit to the PB VIDEO IN
jack on your TV and the PR VIDEO OUT jack (red plug) on your unit to the PR VIDEO IN jack on your TV.
To use the optical digital output, use an
optical cable to connect this jack to an
optical audio input on a device capable of
processing a DTS bitstream or PCM audio
(see “Connecting to an Audio System”).
To use the analog sound output, connect
these ANALOG AUDIO OUTPUT jacks to
audio input jacks on your TV using the audio
cable.
RCA Audio/Video Cable
Use the Audio/Video cable (not supplied).
Connect the VIDEO OUT and left/right AUDIO
OUT jacks on the unit to the VIDEO IN and left/
right AUDIO IN jacks on your TV.
480i output only regardless
of the resolution settings or
the connections of other
output jack.
AUDIO IN
L
R
TV
Audio/Video cable
(not supplied)
Red
White
Y
P/C
P/C
BB
RR
VIDEO
IN
Component video cable
(not supplied)
HDMI OUTPUT
COMPONENT
VIDEO OUTPUT
VIDEO OUTPUT
ANALOG AUDIO
OUTPUT
BITSTREAM
/PCM
OPTICAL
DIGITAL AUDIO OUTPUT
LAN
L
RP
R
P
B
Y
AUDIO IN
R
L
VIDEO
IN
Yellow
Audio/Video cable (not supplied)
RedWhite
White
Yellow
TV
Red
HDMI OUTPUT
COMPONENT
VIDEO OUTPUT
VIDEO OUTPUT
ANALOG AUDIO
OUTPUT
BITSTREAM
/PCM
OPTICAL
DIGITAL AUDIO OUTPUT
LAN
L
RP
R
P
B
Y

- 15 -
SETUP
Note:
This player supports simultaneous output of video on its HDMI and component video ports. However,
some discs may restrict output of video on the component video ports when viewing high definition
content or up-converted DVD content. The resolution on the HDMI output will be the same as the
resolution output on the component video output. Thus, because the HDMI output can change
automatically to match the maximum available resolution of your display, if you connect both the HDMI
output and component output, the resolution on the component output will change if the HDMI output
auto-adjusts.
You can listen to down-converted Dolby Digital
Plus and Dolby TrueHD as well as Dolby
Digital and DTS using a receiver with Dolby
Digital and DTS decoding capabilities and an
optical digital input.
Connecting to an Audio System
Via Optical Digital Output
To use the optical digital output, use an optical
cable to connect this jack to an optical audio
input on a device capable of processing a DTS
bitstream or PCM audio.
Via Analog Audio Output
To use the analog sound output, connect the
ANALOG AUDIO OUTPUT jacks to audio
input jacks on your TV using the audio cable.
Sound output is in 2ch format only.
LAN Connection
You may use the internet connection feature to update the player’s firmware.
Some HD DVD discs may enable you to access special HD DVD sites, if you connect the player to the
Internet via an always-on broadband connection. For example, if an HD DVD site includes content such
as links to future movie trailers, you can watch the content on the player via the Internet. You do not need
to connect to a PC to use this function.
Optical Digital Audio cable
(not supplied)
DIGITAL
CONNECTION
DIGITAL AUDIO IN
Audio equipment with digital
audio input jack
HDMI OUTPUT
COMPONENT
VIDEO OUTPUT
VIDEO OUTPUT
ANALOG AUDIO
OUTPUT
BITSTREAM
/PCM
OPTICAL
DIGITAL AUDIO OUTPUT
LAN
L
RP
R
P
B
Y
To DIGITAL AUDIO OUTPUT
BITSTREAM/PCM OPTICAL
Amplifier of
stereo system, etc.
(not included)
ANALOGUE
CONNECTION
AUDIO IN
R
L
Audio/Video cable (not supplied)
HDMI OUTPUT
COMPONENT
VIDEO OUTPUT
VIDEO OUTPUT
ANALOG AUDIO
OUTPUT
BITSTREAM
/PCM
OPTICAL
DIGITAL AUDIO OUTPUT
LAN
L
RP
R
P
B
Y
HDMI OUTPUT
COMPONENT
VIDEO OUTPUT
VIDEO OUTPUT
ANALOG AUDIO
OUTPUT
BITSTREAM
/PCM
OPTICAL
DIGITAL AUDIO OUTPUT
LAN
L
RP
R
P
B
Y
AC IN
Connect either
Broadband
modem
Router
Broadband
service
Broadband
service
Broadband modem
(with integrated router)
Use a commercially available straight LAN cable (Category 5/CAT 5 or better with RJ45 connector).

- 16 -
Turning on the Unit and TV
1. Press the STANDBY/ON button to turn on the unit. The STANDBY/ON indicator will turn off.
2. Turn on the TV by pressing its POWER button.
3. Select the channel on your TV corresponding to the VIDEO IN jack that the unit is connected to. See TV
User Guide for more information.
• If you have connected the unit successfully, the DVD logo (start-up picture) will appear on your TV
screen.
Plugging in the Unit
After completing all connections, connect the supplied power cord to the AC IN socket then plug the AC
power cord into the wall outlet.
While the AC power cord is connected, the unit is on standby and the STANDBY/ON indicator on the unit
illuminates in red.
• Before plugging in the power cord, make sure the voltage of the unit matches your local voltage.
• Ensure all the components are connected correctly.
• When you are not going to use the unit for a long period of time, disconnect the power cord.
Caution
• When plugging or unplugging the LAN cable, hold the plug portion of the cable.
• When unplugging the LAN cable, do not pull on it. Unplug the cord while pressing down on the lock.
• Do not connect a modular phone cable to the LAN port.
• Since there are various connection configurations, please follow the specifications of your telecommu-
nication carrier or internet service provider.
Note:
• Depending on the internet service provider (ISP), the number of devices that can receive internet
service may be limited by the applicable terms of service. For details, contact your ISP.
SETUP

- 17 -
PLAYING A DISC
This owner’s manual explains the basic instructions of this unit. Some DVDs are produced in
a manner that allows specific or limited operation during playback. Such as, the unit may not
respond to all operating commands. This is not a defect in the unit. Refer to the instruction
notes of discs.
“ ” may appear on the screen during operation. A “ ” means that the desired operation is not
permitted by the unit or disc.
Playing a Disc
1. Press the STANDBY/ON button to turn on the unit.
See CUSTOMIZING THE FUNCTION SETTINGS (page 22 to 34) before proceeding to step 2.
2. Press the OPEN/CLOSE button. The disc tray opens.
3. Place a disc onto the disc tray with the label side facing up.
4. Press the OPEN/CLOSE button. The disc tray closes.
It takes a short while for your unit to load the disc. After loading, the unit will automatically bring you to the main
menu of the DVD or start playback of the disc.
5. If the unit does not automatically start playing the DVD, press the PLAY button.
Note: If a disc is already loaded into the DVD player, playback will begin from the location where you last stopped.
Pausing Playback (Still Mode)
Press the PAUSE button on the remote. To resume normal playback, press the PLAY button.
Playing Frame by Frame
Press the PAUSE button to pause playback.
Press the button repeatedly. Each time you press the button, the picture advances one frame.
Stopping Playback
Press the STOP button at the location where you want to interrupt playback. To resume playback at the
position where the disc was stopped, press the PLAY button.
If you press the STOP button twice, the unit’s memory will be cleared and pressing the PLAY button will
reset the disc to the beginning.
Skipping to a Different Chapter/Track
• Press the button repeatedly to skip to the start of the current or previous chapter or track.
• Press the button to skip to the next chapter or track.
• For an audio CD, use the number buttons (remote control only) to go directly to a track number.
Fast Forward/Fast Reverse
1. Press the / button on the remote control when a disc is playing.
• Four speeds are available. Each time the / button is pressed, the speed of fast scan changes in
the following sequence:
2. Press the PLAY button when you have reached the desired point to resume playback at normal speed.
Notes:
• The DVD player mutes sound during reverse and forward scan of the disc.
• The fast playback speed may differ depending on the disc.
Resume Playback
To resume playback from the location last stopped.
After stopping playback, press the RESUME PLAY button or the PLAY button. If you want to return to the
beginning, press the STOP button, then press the PLAY button.
• Resume feature can not function when:
- You select a disc menu language or change the parental lock setting.
- You open the disc tray.
• There may be a difference in the location where playback resumes depending on the disc.
• Some discs or scenes may not permit this operation.
• When the ADV indicator on the front panel illuminates, this feature is not available.

- 18 -
PLAYING A DISC
Angle Selection
Some DVDs contain scenes that have been shot from a number of different angles. For these discs, the
same scene can be viewed from each of these different angles.
1. While you are playing a DVD with different angles recorded, press the ANGLE button to view the
number of current angles available.
2. Press the ANGLE button repeatedly to change the scene to the next angle in those recorded.
• About two seconds later, playback
continues from the new angle
selected.
Notes:
• This function can only be used for discs on which scenes shot from multiple angles have been
recorded.
• If only one angle is recorded, “ 1/1 ” is displayed.
Notes:
• If only one language is recorded, the language does not change.
• About two seconds later, playback continues with the new subtitle selected.
• The number of languages recorded differs depending on the disc.
• If no button is pressed within a few seconds, playback continues without changing the current subtitle.
• This function can only be used for discs on which subtitles have been recorded in multiple languages.
• On some DVDs, subtitles are activated from the main menu of the DVD. Press the MENU button to
activate the main menu.
Subtitle Selection
1. While a DVD is playing, press the SUBTITLE button to display the current language setting, as shown
in the example below.
2. Press the SUBTITLE button repeatedly
to select the desired subtitle language.
3. Press the / button to select On or
Off.
• If no button is pressed within 10
seconds, playback continues without
changing the current angle.
Audio Selection
On some discs, the sound is recorded in two or more formats. Follow the directions below to select the
type of playback.
1. While a disc is playing, press the AUDIO button to show the current audio format number.
2. Press the AUDIO button repeatedly to select the desired audio format.
Notes:
• If only one audio format is recorded, the number does not change.
• Some DVDs allow you to change audio selections via the disc menu only. If this is the case, press the
MENU button and choose the appropriate language on the disc menu.
Slow-motion Play
1. Press the SLOW button on the remote in play mode.
• Three speeds are available. Each time the SLOW button is pressed, the speed of slow-motion playback
changes in the following sequence:
2. Press the PLAY button to return to normal playback speed.
Angle
1 / 6
Subtitle
English 1
On
Number of angles in the
current title
Angle number
Audio
English 1
X
X
X
X

- 19 -
PLAYING A DISC
1. Press the REPEAT button on the remote control.
The repeat modes are listed.
2. Use the / buttons on the remote control to select the repeat mode.
3. Press the OK button on the remote control.
Repeat playback starts.
All Repeat: Repeats the entire disc.
Title Repeat: Repeats the current title.
Chapter Repeat: Repeats the current chapter.
Track Repeat: Repeats the current track.
Disc Repeat: Repeats the entire disc.
A-B Repeat: Repeats the specified segment.
You can specify a segment to repeat. Select this and press the OK button on the remote control.
“
A B
Repeat
A Point
” appears.
Perform step 1) and 2) below and skip step 3.
1)While the above display appears, press the OK button on the remote control at the start point of the
section you want to repeat.
The display changes to “
A B
Repeat
B Point
”.
• To cancel the setting, press the REPEAT button.
2)Press the OK button on the remote control at an end point of the section where you want to repeat.
Playback returns to point A and repeats between A and B.
Notes:
• Some discs may not permit repeat playback operation.
• A-B repeat can only be used within the same title. If the start and end of the section to be repeated are
in different titles, A-B repeat is cancelled.
• The A-B repeat function does not operate in scenes where different camera angles are recorded.
• You can cancel repeat playback by pressing the STOP button.
Repeat
All Repeat
Title Repeat
Chapter Repeat
A-B Repeat
Cancel
Note: The selections on the list vary depending on category or status of a disc.
CD
DVD
Repeat
Disc Repeat
Track Repeat
A-B Repeat
Cancel
Repeat Playback
/