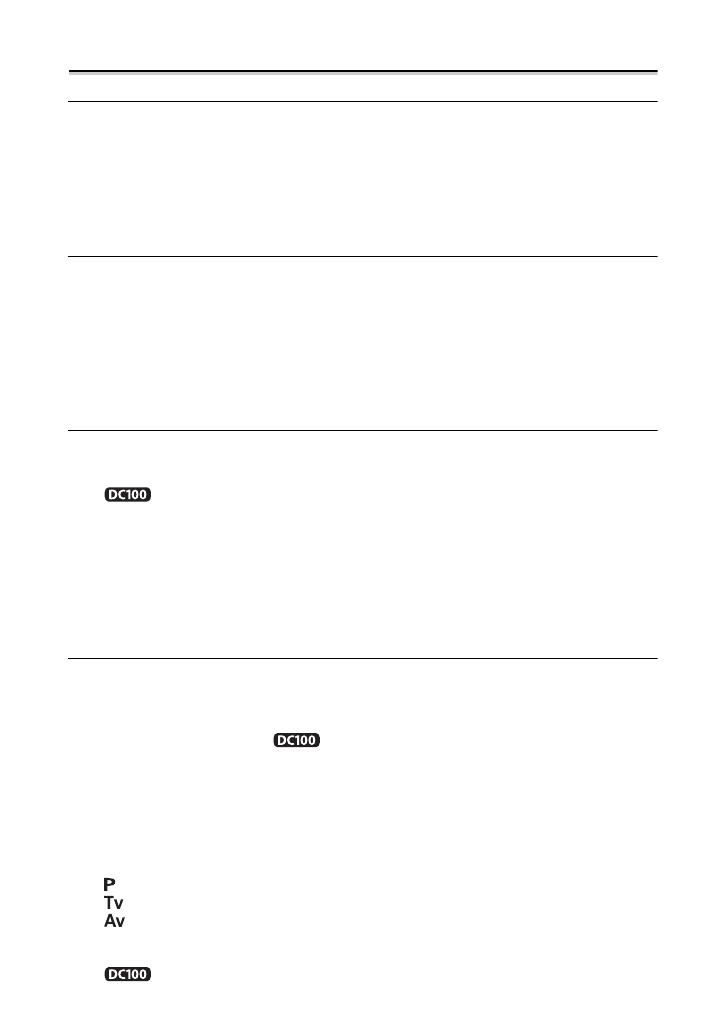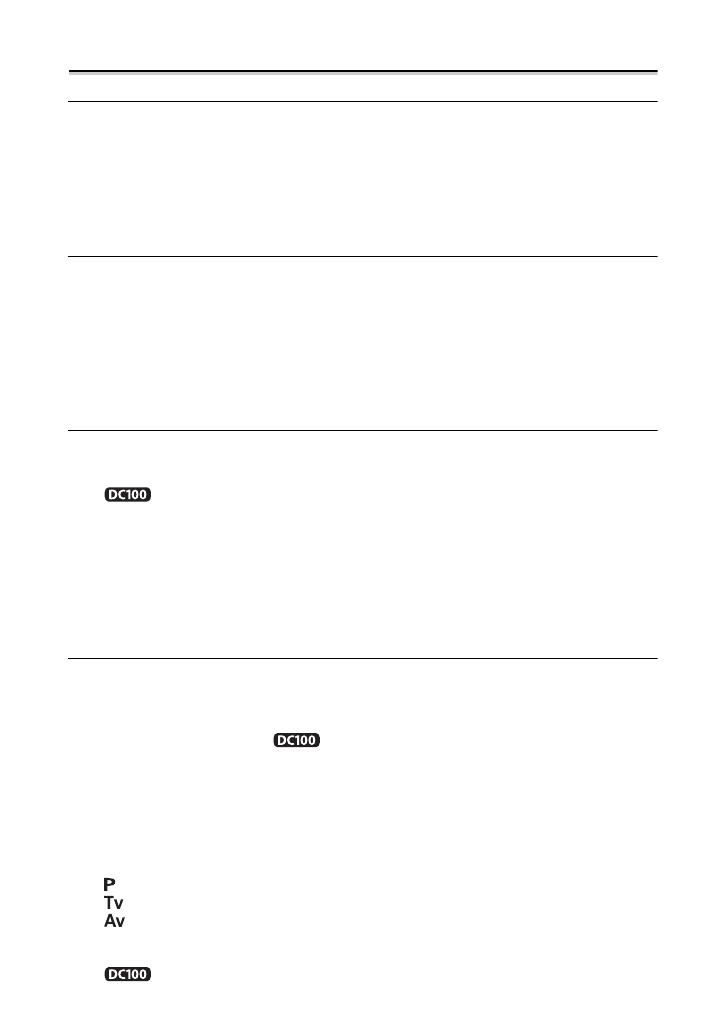
6
Table of contents
Introduction
The Advantages of DVDs ................................................................................3
An Introduction to DVDs..................................................................................4
Differences in Available Features Depending on the Disc...............................5
About this Manual............................................................................................8
Checking the Supplied Accessories ..............................................................10
Components Guide........................................................................................11
Screen Displays.............................................................................................13
Preparations
Getting Started...............................................................................................15
Step 1: Preparing the Power Supply......................................................15
Step 2: Preparing the Camcorder ..........................................................17
Step 3: Adjusting the LCD Screen .........................................................17
Step 4: Changing the Display Language ...............................................18
Step 5: Setting the Time Zone / Daylight Saving Time...........................18
Step 6: Setting the Date and Time .........................................................19
Step 7: Loading and Removing a Disc...................................................20
Basic Functions
Recording
Recording Movies..........................................................................................22
Selecting the Aspect Ratio of your Recordings (16:9 Widescreen or 4:3).....23
Recording Still Images .......................................................................24
Zooming.........................................................................................................25
Playback
Playing Back Movies .....................................................................................26
Adjusting the Volume.....................................................................................27
Viewing Still Images.......................................................................................28
Magnifying the Image ....................................................................................29
Selecting the Recording Data Display...........................................................30
Advanced Functions
Options Lists – MENU / FUNC. .....................................................................31
MENU Options.......................................................................................31
Camera Setup (Digital Zoom, Image Stabilizer, etc.) ..........................31
Still Image Operations (Erase All Images)...........................................32
Disc Operations ( Photomovie, Finalize, etc.)...........................32
Display Setup (LCD Brightness, Language, etc.)................................33
System Setup (Volume, Beep, etc.) ....................................................34
Date/Time Setup .................................................................................35
FUNC. Menu Options.............................................................................35
Recording Programs
Using the Recording Programs .....................................................................37
Selecting the Recording Program..................................................................38
Using the Program AE Mode .....................................................................38
Using the Shutter-Priority AE Mode .........................................................39
Using the Aperture-Priority AE Mode.......................................................40
More Recording Options
Manually Adjusting the Exposure ..................................................................41
Changing the Metering Method..........................................................41