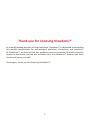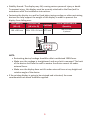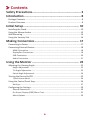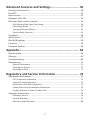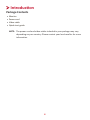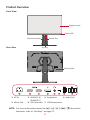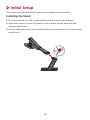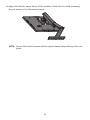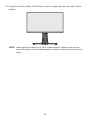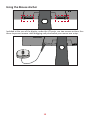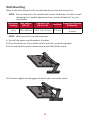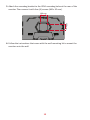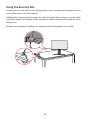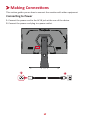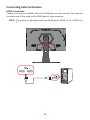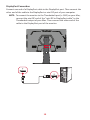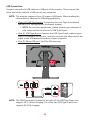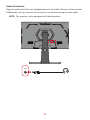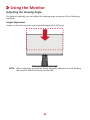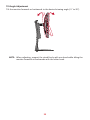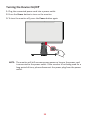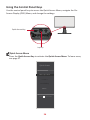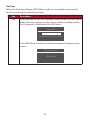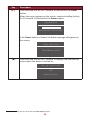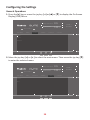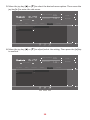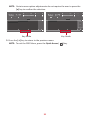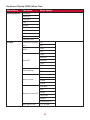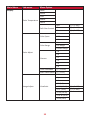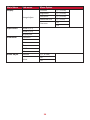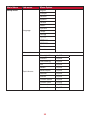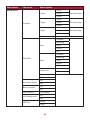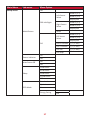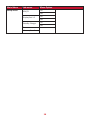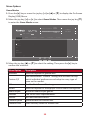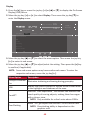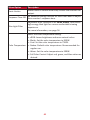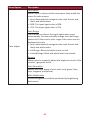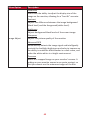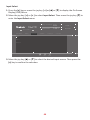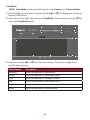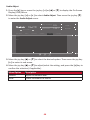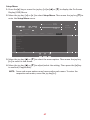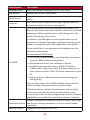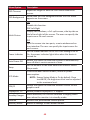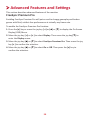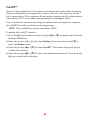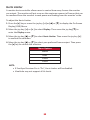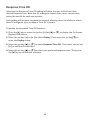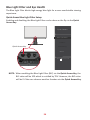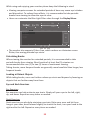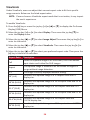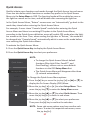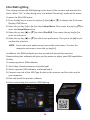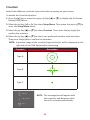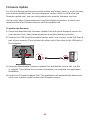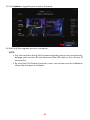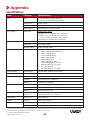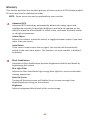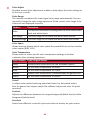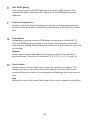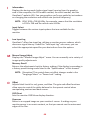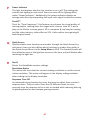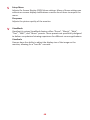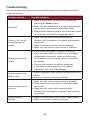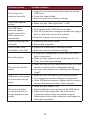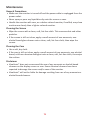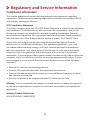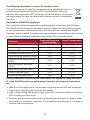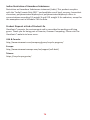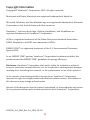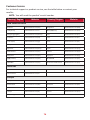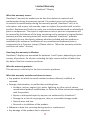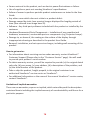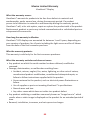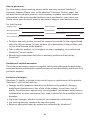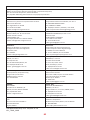XG320U
Display
User Guide
Model No. VS18554
P/N: XG320U
IMPORTANT: Please read this User Guide to obtain important information on installing and using your product in
a safe manner, as well as registering your product for future service. Warranty information contained in this User
Guide will describe your limited coverage from ViewSonic® Corporation, which is also found on our web site at
http://www.viewsonic.com in English, or in specific languages using the Regional selection box in the upper right
corner of our website. “Antes de operar su equipo lea cu idadosamente las instrucciones en este manual”

2
Thank you for choosing ViewSonic®
As a world-leading provider of visual solutions, ViewSonic® is dedicated to exceeding
the world’s expectations for technological evolution, innovation, and simplicity.
At ViewSonic®, we believe that our products have the potential to make a positive
impact in the world, and we are confident that the ViewSonic® product you have
chosen will serve you well.
Once again, thank you for choosing ViewSonic®!

3
Safety Precauons
Please read these instructions completely before using the equipment.
• Keep these instructions in a safe place.
• Heed all warnings and follow all instructions.
• Sit at least 18” / 45 cm from the display.
• When installing the display, please leave 3.9” / 10 cm of open space around the
display for ventilation safety purposes.
• Always handle the display with care when moving it.
• Always use cabinets or stands or installation methods recommended by the
manufacturer of the display set.
• Always use furniture that can safely support the display.
• Always ensure the display is not overhanging the edge of the supporting
furniture.
• Always educate children about the dangers of climbing on furniture to reach the
display or related equipment.
• Always route and manage cords and cables connected to your display so they
cannot be tripped over, pulled, or grabbed.
• Exercise caution when removing the rear cover of the display. This display
contains high-voltage parts.
• Do not use this equipment near water. To reduce the risk of fire or electric
shock, do not expose the display to rain or moisture.
• Avoid exposing the display to direct sunlight or other sources of sustained heat.
Do not install near any heat sources such as radiators, heat registers, stoves, or
other devices (including amplifiers) that may increase the temperature of the
display to dangerous levels.
• Clean with a soft, dry cloth. If further cleaning is required, see the
“Maintenance” section in this guide for further instructions.
• Avoid touching the screen. Skin oils are difficult to remove.
• Do not touch, rub, or apply pressure to the display screen, as it may permanently
damage the screen.
• Do not place the display in an unstable location.
• Do not place the display on tall furniture (for example, cupboards or bookcases)
without anchoring both the furniture and the display to a suitable support.
• Do not place the display on cloth or other materials that may be located
between the product and supporting furniture.

4
• Place the display in a well-ventilated area. Do not place anything on the display
that prevents heat dissipation.
• Do not place heavy objects on the display, video cable, or power cord.
• Do not place items that might tempt children to climb, such as toys and remote
controls, on the top of the display or furniture on which the product is placed.
• If smoke appears, an abnormal noise, or a strange odor is present, immediately
switch the display off and contact your dealer or ViewSonic. It is dangerous to
continue using the display.
• Do not attempt to circumvent the safety provisions of the polarized or
grounding-type plug. A polarized plug has two blades with one wider than the
other. A grounding type plug has two blades and a third grounding prong. The
wide blade and the third prong are provided for your safety. If the plug does not
fit into your outlet, obtain an adaptor and do not attempt to force the plug into
the outlet.
• Please confirm the distribution system installed in the building. The system
should provide a circuit breaker rated at 120/240V, 20A.
• When connecting to a power outlet, DO NOT remove the grounding prong.
Please ensure grounding prongs are NEVER REMOVED.
• Protect the power cord from being treaded upon or pinched, particularly at the
plug, and at the point where it emerges from the equipment. Be sure that the
power outlet is located near the equipment so that it is easily accessible.
• Only use attachments/accessories specified by the manufacturer.
• Use only with the cart, stand, tripod, bracket, or table specified by the
manufacturer, or sold with the equipment. When a cart is used, use with caution
when moving the cart/equipment combination to avoid injury from tipping over.
• Unplug this equipment when it will be unused for long periods of time.
• Refer all servicing to qualified service personnel. Service will be required when
the unit has been damaged in any way, such as: if the power-supply cord or
plug is damaged, if liquid is spilled onto or objects fall into the unit, if the unit
is exposed to rain or moisture, or if the unit does not operate normally or has
been dropped.
• Excessive sound volume from ear-/headphones may cause hearing damage/
hearing loss.
• Adjustment of the volume control as well as the equalizer may increase the ear-/
headphones output voltage and therefore, the sound volume level.
• The factors influencing the ear-/headphones output other than those specified
by the manufacturer (e.g. operating system, equalizer software, firmware,
driver) may increase the ear-/headphone output voltage and therefore, the
sound volume level.

5
• Stability Hazard: The display may fall, causing serious personal injury or death.
To prevent injury, this display must be securely attached to the floor/wall in
accordance with the installation instructions.
• Fastening the display to a wall or fixed object using cordage or other restraining
devices can help support the weight of the display in order to prevent the
display from falling over.
Hole paern
(W x H)
Interface Pad
(W x H x D) Pad Hole Screw Specicaon &
Quanty
100 x 100 mm 115 x 115 x 2.6 mm Ø 5 mm M4 x 10 mm
4 pieces
or
VESA wall mounng hole
NOTE:
• Restraining device/cordage should be able to withstand 100N force.
• Make sure the cordage is straightened, and any slack is removed. The back
of the device shall face the wall to ensure the device cannot tilt under
external force.
• Make sure the display does not tilt under external force at any height and
rotation angle of the device.
• If the existing display is going to be retained and relocated, the same
considerations as above should be applied.

66
Contents
Safety Precautions ....................................................... 3
Introduction ................................................................ 8
Package Contents ...................................................................................................8
Product Overview ...................................................................................................9
Initial Setup ............................................................... 10
Installing the Stand ...............................................................................................10
Using the Mouse Anchor ......................................................................................13
Wall Mounting ......................................................................................................14
Using the Security Slot .................................................................... ...................... 16
Making Connections .................................................. 17
Connecting to Power ............................................................................................17
Connecting External Devices ................................................................................18
HDMI Connection .................................................................................................. 18
DisplayPort Connection ......................................................................................... 19
USB Connection ..................................................................................................... 20
Audio Connection .................................................................................................. 21
Using the Monitor ..................................................... 22
Adjusting the Viewing Angle .................................................................... ............. 22
Height Adjustment ................................................................................................ 22
Tilt Angle Adjustment ............................................................................................ 23
Swivel Angle Adjustment ....................................................................................... 24
Turning the Device On/Off ...................................................................................25
Quick Access Menu .............................................................................................. 26
Using the Control Panel Keys .................................................................... ............26
Hot Keys ................................................................................................................ 27
Configuring the Settings .......................................................................................29
General Operations ............................................................................................... 29
On-Screen Display (OSD) Menu Tree .................................................................... 32
Menu Options ....................................................................................................... 39

7
Advanced Features and Settings ................................ 50
FreeSync Premium Pro .........................................................................................50
PureXP™ ...............................................................................................................51
Hertz Limiter .........................................................................................................52
Response Time OD................................................................................................53
Blue Light Filter and Eye Health .................................................................... ........54
Quick Access Blue Light Filter Setup ...................................................................... 54
Calculating Breaks ................................................................................................. 55
Looking at Distant Objects .................................................................................... 55
Eye and Neck Exercises ......................................................................................... 55
ViewScale ..............................................................................................................56
Quick Access .........................................................................................................57
Elite RGB Lighting .................................................................................................58
Crosshair ...............................................................................................................59
Firmware Update .................................................................... ..............................60
Appendix ................................................................... 62
Specifications .................................................................... .................................... 62
Glossary ................................................................................................................63
Troubleshooting ...................................................................................................69
Maintenance.........................................................................................................71
General Precautions .............................................................................................. 71
Cleaning the Screen ............................................................................................... 71
Cleaning the Case .................................................................................................. 71
Regulatory and Service Information .......................... 72
Compliance Information ....................................................................................... 72
FCC Compliance Statement ................................................................................... 72
Industry Canada Statement ................................................................................... 72
Declaration of RoHS2 Compliance......................................................................... 73
Indian Restriction of Hazardous Substances ......................................................... 74
Product Disposal at End of Product Life ................................................................ 74
Copyright Information ..........................................................................................75
Customer Service .................................................................................................. 76
Limited Warranty .................................................................................................. 77
Mexico Limited Warranty ...................................................................................... 80

8
Introducon
Package Contents
• Monitor
• Power cord
• Video cable
• Quick start guide
NOTE: The power cord and video cables included in your package may vary
depending on your country. Please contact your local reseller for more
informaon.

9
Product Overview
Front View
Rear View
1 2 2 3 4 5 6 7
1. AC IN 2. HDMI1(2.1)/
HDMI2(2.0)
3. DisplayPort 4. Audio Out
5. Micro USB 6. USB Upstream 7. USB Downstream
NOTE: For more informaon about the [●] / [◄] / [►] / [▲] / [▼] key and its
funcons, refer to “Hot Keys” on page 27.
Display screen
Power LED
Power Key
Joy Key
Quick Access Key
Security Slot

10
Inial Setup
This secon provides detailed instrucons for seng up your monitor.
Installing the Stand
1. Place the monitor on a at, stable surface with the screen facing down.
2. Align and connect the two (2) points on the monitor stand’s base with the
monitor stand’s neck.
3. Use the captured screw in the monitor stand’s base and secure it to the monitor
stand’s neck.

11
4. Align and slide the upper hooks of the monitor stand into the stand mounng
slots as shown in the illustraon below:
NOTE: Ensure the stand is secure and the quick release tab posively clicks into
place.

12
5. Using the stand’s handle, li the device into its upright posion on a at, stable
surface.
NOTE: Always place the device on a at, stable surface. Failure to do so may
cause the device to fall and damage the device and/or result in personal
injury.

13
Using the Mouse Anchor
Included at the rear of the display, under the I/O ports, are two mouse anchors. Use
these to prevent mouse cable dragging and personalize your mouse use setup.

14
Wall Mounng
Refer to the table below for the standard dimensions for wall mount kits.
NOTE: For use only with a UL cered wall mount kit/bracket. To obtain a wall-
mounng kit or height adjustment base, contact ViewSonic® or your
local dealer.
Maximum
Loading
Hole paern
(W x H)
Interface Pad
(W x H x D) Pad Hole Screw Specicaon
& Quanty
14 kg 100 x 100 mm 115 x 115 x 2.6 mm Ø 5 mm M4 x 10 mm
4 pieces
NOTE: Wall mount kits are sold separately.
1. Turn o the device and disconnect all cables.
2. Place the device on a at, stable surface with the screen facing down.
3. Press and hold the quick release tab and carefully li the stand.
4. Pull down slightly to disengage the hooks and remove the stand.

15
5. Aach the mounng bracket to the VESA mounng holes at the rear of the
monitor. Then secure it with four (4) screws (M4 x 10 mm).
100 mm
100 mm
6. Follow the instrucons that come with the wall mounng kit to mount the
monitor onto the wall.

16
Using the Security Slot
To help prevent the device from being stolen, use a security slot locking device to
secure the device to a xed object.
Addionally, fastening the monitor to a wall or xed object using a security cable
can help support the weight of the monitor in order to prevent the monitor from
falling over.
Below is an example of seng up a security slot locking device on a table.

1717
Making Connecons
This secon guides you on how to connect the monitor with other equipment.
Connecng to Power
1. Connect the power cord to the AC IN jack at the rear of the device.
2. Connect the power cord plug to a power outlet.
12

18
Connecng External Devices
HDMI Connecon
Connect one end of an HDMI cable to the HDMI port of your monitor. Then connect
the other end of the cable to the HDMI port of your computer.
NOTE: The monitor is equipped with two HDMI ports: HDMI 2.1 x 1, HDMI 2.0 x
1.
21

19
DisplayPort Connecon
Connect one end of a DisplayPort cable to the DisplayPort port. Then connect the
other end of the cable to the DisplayPort or mini DP port of your computer.
NOTE: To connect the monitor to the Thunderbolt port (v. 1&2) on your Mac,
connect the mini DP end of the “mini DP to DisplayPort cable” to the
Thunderbolt output of your Mac. Then connect the other end of the
cable to the DisplayPort port of the monitor.

20
USB Connecon
Connect one end of a USB cable to a USB port of the monitor. Then connect the
other end of the cable to a USB port of your computer.
NOTE: The monitor supports three (3) types of USB ports. When making the
connecon(s), observe the following guidelines:
• Three (3) USB Type A ports: Connecon for your Type A peripheral
device(s) (i.e. storage device, keyboard, mouse).
ͫ NOTE: To use some peripherals, please ensure your computer is
also connected to the monitor’s USB Type B port.
• One (1) USB Type B port: Connect the USB Type B male cable (square
with 2 cut corners) to this port, and then connect the other end of the
cable to the USB downstream port of your computer.
• One (1) Micro USB port: For Elite Ally use only.
NOTE: The USB Type A port furthest to the right of the USB Type B port can
support 5V 2.1A fast charging. The other two USB Type A ports can
support 5V 0.9A charging.
Page is loading ...
Page is loading ...
Page is loading ...
Page is loading ...
Page is loading ...
Page is loading ...
Page is loading ...
Page is loading ...
Page is loading ...
Page is loading ...
Page is loading ...
Page is loading ...
Page is loading ...
Page is loading ...
Page is loading ...
Page is loading ...
Page is loading ...
Page is loading ...
Page is loading ...
Page is loading ...
Page is loading ...
Page is loading ...
Page is loading ...
Page is loading ...
Page is loading ...
Page is loading ...
Page is loading ...
Page is loading ...
Page is loading ...
Page is loading ...
Page is loading ...
Page is loading ...
Page is loading ...
Page is loading ...
Page is loading ...
Page is loading ...
Page is loading ...
Page is loading ...
Page is loading ...
Page is loading ...
Page is loading ...
Page is loading ...
Page is loading ...
Page is loading ...
Page is loading ...
Page is loading ...
Page is loading ...
Page is loading ...
Page is loading ...
Page is loading ...
Page is loading ...
Page is loading ...
Page is loading ...
Page is loading ...
Page is loading ...
Page is loading ...
Page is loading ...
Page is loading ...
Page is loading ...
Page is loading ...
Page is loading ...
Page is loading ...
Page is loading ...
-
 1
1
-
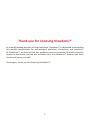 2
2
-
 3
3
-
 4
4
-
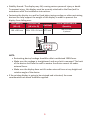 5
5
-
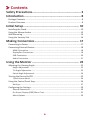 6
6
-
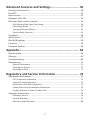 7
7
-
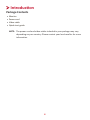 8
8
-
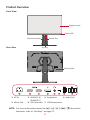 9
9
-
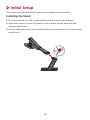 10
10
-
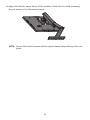 11
11
-
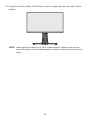 12
12
-
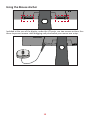 13
13
-
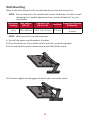 14
14
-
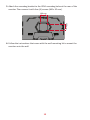 15
15
-
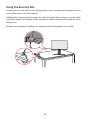 16
16
-
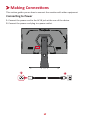 17
17
-
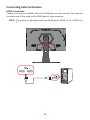 18
18
-
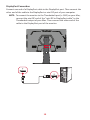 19
19
-
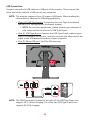 20
20
-
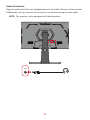 21
21
-
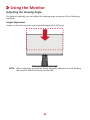 22
22
-
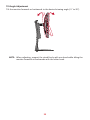 23
23
-
 24
24
-
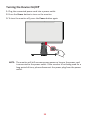 25
25
-
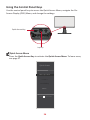 26
26
-
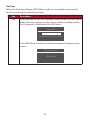 27
27
-
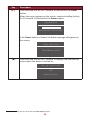 28
28
-
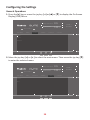 29
29
-
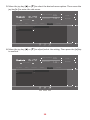 30
30
-
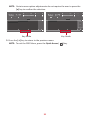 31
31
-
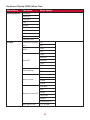 32
32
-
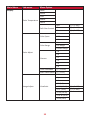 33
33
-
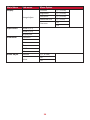 34
34
-
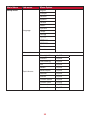 35
35
-
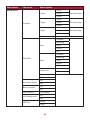 36
36
-
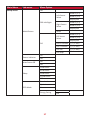 37
37
-
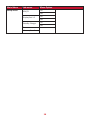 38
38
-
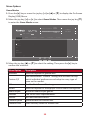 39
39
-
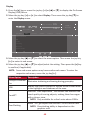 40
40
-
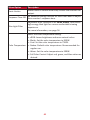 41
41
-
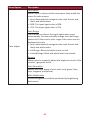 42
42
-
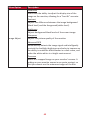 43
43
-
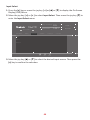 44
44
-
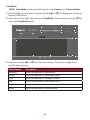 45
45
-
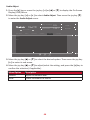 46
46
-
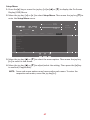 47
47
-
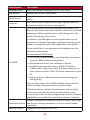 48
48
-
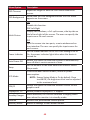 49
49
-
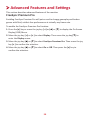 50
50
-
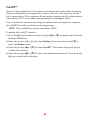 51
51
-
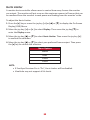 52
52
-
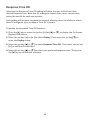 53
53
-
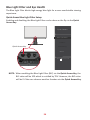 54
54
-
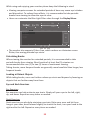 55
55
-
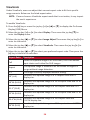 56
56
-
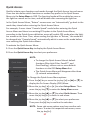 57
57
-
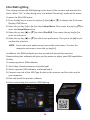 58
58
-
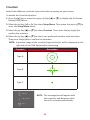 59
59
-
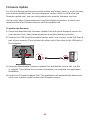 60
60
-
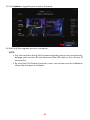 61
61
-
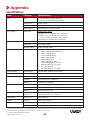 62
62
-
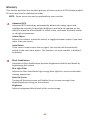 63
63
-
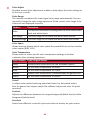 64
64
-
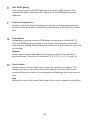 65
65
-
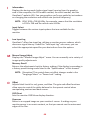 66
66
-
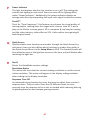 67
67
-
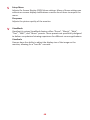 68
68
-
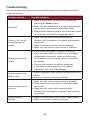 69
69
-
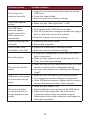 70
70
-
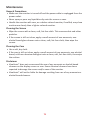 71
71
-
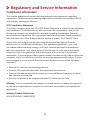 72
72
-
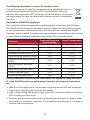 73
73
-
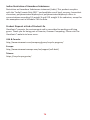 74
74
-
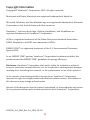 75
75
-
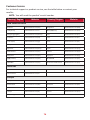 76
76
-
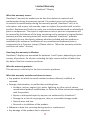 77
77
-
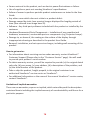 78
78
-
 79
79
-
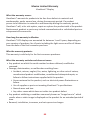 80
80
-
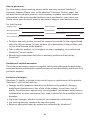 81
81
-
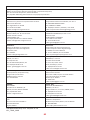 82
82
-
 83
83
ViewSonic XG320U-S User guide
- Category
- Car video systems
- Type
- User guide
Ask a question and I''ll find the answer in the document
Finding information in a document is now easier with AI
Related papers
-
ViewSonic LS700-4K User guide
-
ViewSonic XG240R User guide
-
ViewSonic VS2412-H-S User guide
-
ViewSonic XG270QC User guide
-
ViewSonic VG3456-S User guide
-
ViewSonic VX2718-PC-MHD-S User guide
-
ViewSonic XG2705-2K User guide
-
ViewSonic XG270QC User guide
-
ViewSonic VP2785-4K-S User guide
-
ViewSonic XG341C-2K User guide