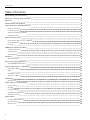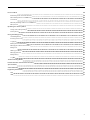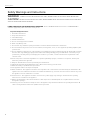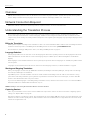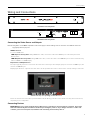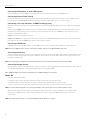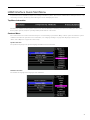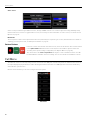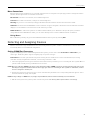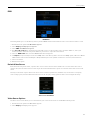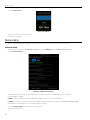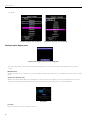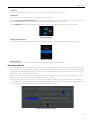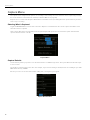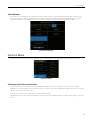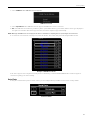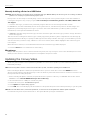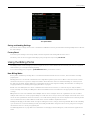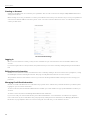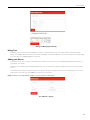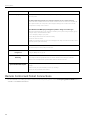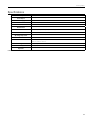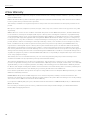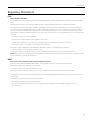Williams AV TL S20 User manual
- Category
- Supplementary music equipment
- Type
- User manual
This manual is also suitable for

Convey Video
Real-time Translation Hardware TL S20
USER MANUAL
MAN 251C

2
Convey Video
Table of Contents
Safety Warnings and Instructions 4
Maintenance and Recycling Instructions 5
Overview 6
Network Connection Required 6
Understanding the Translation Process 6
Billing for Translation 6
Language Selection 6
Starting and Stopping Translation 6
Capturing Content 6
Wiring and Connections 7
Connecting the Video Source and Outputs 7
Connecting Devices 7
Power On 8
HDMI Interface Quick Start Menu 9
Top Menu Information 9
Centered Menu 9
Bottom Buttons 10
Full Menu 10
Menu Conventions 11
Detecting and Assigning Devices 11
Setting COMM Port Parameters 11
Preparing Video Sources and Outputs 12
Setting Video Output 12
EDID 13
Default Video Source 13
Video Source Options 13
Networking 14
Network Setup 14
Caption Appearance and Settings 15
Caption Settings 15
Auto O 15
Language Settings 15
Setting Caption Appearance 16
Microphone Volume 17
Capture Menu 18
Selecting What is Captured 18
Capture Defaults 18
Video Encoder 19

3
Convey Video
Devices Menu 19
Calibrating Touch Screen Controllers 19
Driver Management for USB Devices 20
Serial Ports 21
Manually Installing a Driver for a USB Device 22
Microphones 22
Updating the Convey Video 22
Saving and Loading Settings 23
Factory Reset 23
Using the Billing Portal 23
How Billing Works 23
Creating an Account 24
Logging In 24
Editing Account Information 24
Managing Credit Card Information 24
Billing Tiers 25
Adding your Device 25
Managing Devices 26
Billing History 26
Log Out 26
Troubleshooting Guide 27
Remote Control and Telnet Connections 28
Specifications 29
2-Year Warranty 30
Regulatory Statements 31
FCC 31
ISED 31

4
Convey Video
Safety Warnings and Instructions
WARNING! TO REDUCE THE RISK OF FIRE OR ELECTRIC SHOCK, DO NOT EXPOSE THIS APPLIANCE TO RAIN OR MOISTURE.
CAUTION! TO REDUCE THE RISK OF ELECTRIC SHOCK, DO NOT REMOVE COVER. NO USER-SERVICEABLE PARTS INSIDE. REFER
SERVICING TO QUALIFIED SERVICE PERSONNEL.
POWER CORD NOTICE FOR INTERNATIONAL OPERATION - Please call Williams AV Customer Service at 800.328.6190 to
order the appropriate power cord for the country of use.
Important Safety Instructions:
1. Read these instructions
2. Keep these instructions
3. Heed all warnings
4. Follow all instructions
5. Do not use this apparatus near water.
6. Clean only with dry cloth.
7. Do not block any ventilation openings. Install in accordance with the manufacturer’s instructions.
8. Do not install near any heat sources such as radiators, heat registers, stoves, or other apparatus (including amplifiers) that
produce heat.
9. Do not defeat the safety purpose of the polarized or grounding-type plug. A polarized plug has two blades with one wider
than the other. A grounding type plug has two blades and a third grounding prong. The wide blade or the third prong is
provided for your safety. If the provided plug does not fit into your outlet, consult an electrician for replacement of the
obsolete outlet.
10. Protect the power cord from being walked on or pinched particularly at plugs, convenience receptacles, and the point
where they exit from the apparatus.
11. Only use attachments/accessories specified by the manufacturer.
12. Unplug this apparatus during lightning storms or when unused for long periods of time.
13. Refer all servicing to qualified service personnel.
14. The apparatus shall not be exposed to liquids.
15. Carts and Stands - The appliance should be used only with a cart or stand that is recommended by the manufacturer. An
appliance and cart combination should be moved with care. Quick stops, excessive force and uneven surfaces may cause
the appliance and cart combination to overturn.
16. Power Sources - The appliance should be connected to a power supply only of the type described in the operating
instructions or as marked on the appliance.
17. Object and Liquid Entry - Care should be taken so that objects do not fall and liquids are not spilled into the enclosure
through the openings.
18. Servicing - The user should not attempt to service the appliance beyond that described in the operating instructions. All
other servicing should be referred to qualified service personnel.

5
Convey Video
Precautions:
1. Power – WARNING, BEFORE TURNING ON THE POWER FOR THE FIRST TIME, READ THE FOLLOWING SECTION CAREFULLY.
The unit is designed for use only with the line cord of the region in which it will be operated.
2. Voltage Label (Rear Panel) – A label located at the rear panel power connection indicates the power input for the unit.
3. Do Not Plug in the HDMI input, output, Comm 1, Comm 2, Ethernet, or USB connections while the power switch is switched to
the ON position.
4. Do Not Touch any part of the Convey Video with wet hands. Do not handle any part of system, including the power cord, when
your hands are wet or damp. If water or any other liquid enters the Convey Video or Convey Video‘s location, take the device
to qualified service personnel for inspection.
5. Place all components of the Convey Video in a well ventilated location. Take special care to provide plenty of ventilation on
all sides of the system components, especially when it is placed in a small location, such as a rack. If ventilation is blocked, the
system may over heat and malfunction.
6. Do not expose the Convey Video to direct sun light or heating units as the system’s internal components temperature may rise
and shorten the life of the components. Avoid damp and dusty places.
7. Care – From time to time you should wipe o the front and side panels and the cabinet with a soft cloth. Do not use rough
material, thinners, alcohol or other chemical solvents or cloths since this may damage the finish or remove the panel graphics.
Maintenance and Recycling Instructions
Help Williams AV protect the environment. Please take the time to dispose of your equipment properly.
Product Recycling:
Please do NOT dispose of your equipment in the household trash. Take the equipment to a electronics recycling
center.
Servicing or attempting to service this device will void the warranty
Refer servicing to qualified personnel. Servicing is required when the system has been damaged in any way: if liquid has been
spilled or objects have fallen into the unit, if the unit has been exposed to moisture, if the unit does not operate normally, or if the
unit has been dropped.
Do not block any ventilation openings. Install in accordance with manufacturer’s instructions.
Do not install near any heat sources such as radiators, heat registers, stoves, or other apparatus that produces heat.
Use only attachments/accessories specified by the manufacturer.
Unplug the transmitter during lightning storms or when unused for long periods of time.
Be advised that dierent operating voltages require the use of dierent types of line cord and attachment plugs. Check the
voltage in your area and use the correct type.
Use only the power supply provided by Williams AV. Other power supplies may have similar specifications, but may not be
equivalent in emissions ratings, in-rush current, etc. Use of an unapproved power supply may leave the device partially or
completely inoperable, and will void the warranty.
This apparatus has been designed with class-1 construction and must be connected to a main socket outlet with a protective
ground connection (the third grounding prong).
Protect the power cord from being walked on or pinched, particularly at plugs, receptacles, and near the power jack on the
transmitter.
The MAINS plug or an appliance coupler is used as the disconnect device, so the disconnect device should remain readily
operable.

6
Convey Video
Overview
Williams AV is making inclusion easier for all with the new real-time Language Translation System, Convey Video. Convey Video
has the ability to translate in many languages and even more dialects and display subtitles over a video feed.
Network Connection Required
A Ethernet network connection to the Convey Video is required in order to receive its translation data.
Understanding the Translation Process
Convey Video takes the audio spoken and provides a transcript of what it understood in the original spoken language and
another transcription translated into a selected language. Subtitles created using the translation are then overlaid on the video
output so they can be read by the viewing audience. Captions for the original spoken language may optionally be displayed at the
same time.
Billing for Translation
Convey Video requires a monthly fee for translation in order to be used. Translations will be unable to start if no billing information
is linked to the Convey Video on the Billing Portal. The Billing Portal is located online at portal.williamsav.com.
For information on setting up billing for the device, see "Using the Billing Portal" on page 23.
Language Selection
Two languages will need to be selected: one for the language the Presenter is speaking and one for the language that the audio
will be translated into. Several dialects of a the same language may be available (such as American English vs South African
English).
More languages can be translated into than can be spoken by the presenter. As more languages are available, they will be added
into the system.
Languages are selected from the main menu. To learn more about language selection, see "Centered Menu" on page 9.
Starting and Stopping Translation
Once your languages are selected, tap START. The translation (and billing for translation) will begin, and any audio sent through
the audio input will begin to be translated.
Tap STOP to pause or end the translation. The device is still considered translating even if the audio is silent. If there is a long
pause in the audio being translated, you may wish to stop translation and resume when it is needed again, or set the Auto O
feature to turn o translation after a set period of time.
If you need to switch languages or formatting during a translation session, click the bottom of the screen to access the Full Menu.
Translations will not be viewable while the full menu is open.
NOTE: Profanity is censored by the translation AI. This cannot be disabled.
Capturing Content
Video of your translation session can be saved to a MP4 video output of the session can also be saved. For configuring capture
settings, see "Capture Menu" on page 18.
Encryption settings do not aect the capture. The maximum file size stored will be 4GB. The amount of footage will depend on the
bitrate of the video and other quality factors, with a maximum of 9 hours and 30 minutes for a target bitrate of 1 and 1 hour and 12
minutes for a target bitrate of 8.
.

7
Convey Video
Wiring and Connections
19VDC --- 4.7A
LAN
COMM 2
COMM 1
HDMI Out
USB 3.0
HDMI In
B
PWR SW
USB 3.0
RoHS
Made in USA
--C +
Front Panel of Convey Video
19VDC --- 4.7A
LAN
COMM 2
COMM 1
HDMI Out
USB 3.0
HDMI In
B
PWR SW
USB 3.0
RoHS
Made in USA
--C +
Back Panel of Convey Video
Connecting the Video Source and Outputs
Note: Convey Video is not HDCP compatible. Some movie players and streaming services cannot be used with the device for
copyright protection purposes.
HDMI Connectors
To connect HDMI video:
HDMI Input into Convey Video: Using HDMI video cable, connect the cable to the HDMI In port on the back panel of the
Convey Video.
HDMI Output from Convey Video: Using HDMI video cable, connect the cable to the HDMI Out port on the back of the Convey
Video to HDMI In on a HDMI display.
Required Use of Multiple Devices
The output typically cannot be connected to the same device as the input. For example, laptops do not have an HDMI In port, but
do have an HDMI Out port.
Displaying the stream or output into the same device as the input will cause video to show a video of itself, creating a visual echo.
A visual echo loop is a repeating, nested video feed.
This is not desired as the video will repeat itself within itself, like filming yourself in a mirror. Audio echo may also be introduced,
depending on the configuration.
Connecting Devices
IMPORTANT: Be sure to power down the Convey Video before connecting or disconnecting any controllers. The Convey
Video will automatically detect installed controllers upon turning the power on. If you change controllers or add a new
controller, you need to turn power o, install the new controller(s), then turn the power on.

8
Convey Video
Connecting the Keyboard, or other USB Devices
Connect the device(s) to any USB port on the Convey Video. The system supports up to 5 USB 3.0 devices.
Connecting External Power Control
Connect the wires from your power controller (or other device) to the Convey Video’s Phoenix-style connector (labeled on the
back of the device as PWR SW). When the relay is thrown, the Convey Video will power on or o, as a toggle.
Connecting a 3rd Party Controller - COMM Port Wiring Issues
Customers sometimes encounter issues with the wiring of controllers. The following information may be helpful in resolving any
issues.
• Convey Video’s COMM ports sometimes use pin 9 to supply power to the RS-232 line drivers. Pin 9 was selected because it’s
specification is seldom used. If you are connecting a device other than a line driver to a COMM port, the voltage may cause
unexpected issues with the device.
• COMM 2 is set up as the default control port.
• COMM 1 and COMM 2 have jumpers for power on pin 9, and are set to OFF when shipped from the factory. If you require power
from either or both of these COMM ports, please contact technical support.
Connecting USB Devices
A USB Mouse or Keyboard, Video Device, or other USB devices can be connected via the USB ports on the back panel.
NOTE: The micro USB cannot be used for connecting consumer devices. It is for Williams AV's usage only.
Connecting Audio Input
Analog audio input cannot be directly connected to the Convey Video. However, an XLR to USB cable is included with the device
to help convert the analog input connections to USB. You may be able to use other similar cables if a XLR connection does not
work for your audio setup.
NOTE: The captioning and translation of audio without a video feed can only be provided for audio sent over USB.
Connecting Storage Devices
Storage devices, such as a external hard drive, can be connected for capturing data and uploading new firmware. These devices
must be FAT formatted. When capturing, the maximum file size stored will be 4GB.
Note: exFAT formatting is not supported. All other types of FAT formatting are supported.
Power On
To power on the Convey Video:
1. Plug the power cord into the back of the Convey Video and then into any grounded outlet.
2. Plug the power cords from any video source(s), controller(s), and display(s) into any grounded outlet.
3. Turn on each of the connected units, and then press the power button on the front panel of the Convey Video.
NOTE: In order for the Convey Video to properly sync with the video signals, the sources should be turned on first.
After a moment, a Convey Video splash screen will appear. After the startup process, the default input source will be shown.
If this process is dierent for you, recheck your installation and power on again. Call Williams AV for support if it is still
unsuccessful.
NOTE: For remote power control, see "Connecting External Power Control" on page 8.

9
Convey Video
HDMI Interface Quick Start Menu
A quick start menu is available to adjust some settings of the Convey Video. This menu is available when starting the device, or by
connecting a mouse to the Convey Video. Moving the mouse will display the menu.
Top Menu Information
Information is available on the top of the menu screen. You can instantly see how long you've been recording, the name of the
Convey Video system, and (if not optionally hidden) the IP address of the device.
Centered Menu
The centered menu is used for features that may be accessed during a presentation. Many of these options are similar to options
available in the full menu system. For more information, see "Language Settings" on page 15 for language selection, and
"Video Source Options" on page 13 for video setup.
Speaker Selection
The speaker's language is the spoken language that will need to be translated.
Translator Selection
The translator's language is the language of the translation.

10
Convey Video
Video Source
Video can be provided through a USB connection, through a HDMI connection or a static background overlay (Text Only mode).
Use the Video Source menu to toggle between sources, if necessary. For more information on video sources, see "Video Source
Options" on page 13.
Mic Volume
The microphone volume can be adjusted from this screen, which may be required to get accurate, fast translations. For details on
adjusting your microphone level, see "Microphone Volume" on page 17.
Bottom Buttons
In the two corners at the bottom of the menu screen, there are two buttons. The red circle button
is the capture button. When the button is selected, the session will be captured and stored
according to the capture settings configuration (see "Capture Menu" on page 18).
The other button is the start or stop button. This begins or ends a translation session. You will
be billed while the translation session is running. See for more details on translations sessions.
Full Menu
The full menu can be accessed by using a mouse connected to the USB ports on the Convey Video to click the bottom center of
the output display. No physical button is visible. Pressing the Print Screen button on a USB keyboard connected to the Convey
Video will also open the menu.
Click or use the arrow keys or mouse to navigate the menu system.
Main Menu

11
Convey Video
Menu Conventions
Once the menu system is displayed, you can make selections from it to navi gate to the option(s) you wish to change. Each menu
selection has the appearance of a rounded-corner button.
Not Selected: If a button is not selected, it has a black background.
Selected: When a button is selected, it changes to a blue background.
Hovering: As you move over a button (hovering), it will either turn blue behind or turn the text in the menu to white.
Submenus: A selection from the Main Menu causes a submenu to appear alongside it. A selection from the submenu sometimes
dis plays a second submenu of choices based on the selection you make.
Outline Format: The entire menu system is an outline format that allows you to drill down to the specific option you wish to
change. Whenever the Main Menu is visible, you can select directly from it to activate a dierent branch of submenus.
Exiting Menus
Exit a submenu by selecting any option in the Main Menu. Exit the menu system by selecting Exit.
Detecting and Assigning Devices
Devices connected to any ports will often be auto-detected by the Convey Video. However, sometimes these devices will need to
be manually added or need additional configuration.
Setting COMM Port Parameters
If you are assigning a port for communicating with another system, you must select either Control Port or PVI to PVI as your
device type. The Convey Video sup ports assigning only one port for each type.
Control Port: Choose this option if the Convey Video is being used as an AV remote control command station, if it is being
controlled remotely using RS-232 commands, or if it is being connected to a PC.
1. Select the appropriate device type in the Device Select menu for the port where you are connecting the other system. Where a
question mark is usually found, you will instead see an arrow.
NOTE: Only one of the two COMM ports may be set to Control Port. Either COMM port may be set to Control Port, but only one at a
time may be assigned as Control Port. If the device type you desire for connecting to other systems is unavailable, check to
see if it is assigned to another port.
2. Activate the arrow next to the device type to set its communication parameters. The corresponding submenu appears. Select
the desired baud rate, parity, and stop bits.
NOTE: Factory settings are 9600 baud, no parity, 1 stop bit. Data bits, which cannot be manually set, are 8 data bits.
3. Exit the menu system and cycle the power on the Convey Video. The Convey Video implements the new settings.

12
Convey Video
Preparing Video Sources and Outputs
The display menu provides various video settings.
Display Menu
Setting Video Output
The Convey Video gives you a wide range of video parameters for fine tuning your video output.
1. Activate the menu system. The Main Menu appears.
2. Select Display. The Display menu appears.
3. Select Video Output. The Video Output dialog appears next to the Main Menu.
4. Select an output ratio. The associated Video Output Aspect Formats dialog appears next to the Main Menu.
Video Output Formats Dialog
5. Select a format. The Convey Video will immediately switch to the output format selected.
6. Exit the menu system.

13
Convey Video
EDID
EDID Menu
This dialog allows you to set the Convey Video’s preferred EDID resolution which tells the video source what resolution to send.
1. Activate the menu system. The Main Menu appears.
2. Select Display. The Display menu appears.
3. Select EDID. The EDID menu appears.
4. Turn Force On or O. When o, the Convey Video will not try to set the incoming source resolution. When on, select your
desired resolution and the Convey Video will force your device to output the set resolution.
5. Select an EDID format. The associated EDID Format submenu appears.
6. Set Output to Int (for Internal) to broadcast in 1080p video. If the Convey Video cannot send a 1080p signal, it will send s 1024 x
768 resolution video instead. Set Output to Ext (For External) to use the optimal resolution for connected, external devices.
7. Select a resolution.
8. Exit the menu system.
Default Video Source
Each time the Convey Video starts, a specific video source can be selected as the default source to show. If the video source
changes often, the last selected source used may be the desired default. These options are selected via the Video Source Start
menu.
Text only mode shows only text. This mode can be used to send the speaker's text, translator text, or both texts to a 3rd party
video overlay system, if desired. Check the instructions of the 3rd party overlay system for how to best configure this setup.
Video Source Start Menu
Video Source Options
The Video Source menu allows you to select between your current Source Video or the Chalkboard background.
1. Activate the menu system. The Main Menu appears.
2. Select Display. The Display menu appears.

14
Convey Video
3. Select Video Source.
Video Source Menu
4. Choose from your desired video source.
5. Exit the menu system.
Networking
There are various networking capabilities built into the Convey Video, such as the ability to stream or update.
Network Setup
1. Activate the menu system. The Main Menu appears. Select the Network option. The Network Menu appears.
2. Select Network Setup.
Example of Network Setup menu
The Network Setup menu appears. This dialog prepares the Convey Video for communicating on your network.
3. Select DHCP or STATIC.
• If DHCP is selected, IP Address, Netmask, Gateway and Nameserver are assigned automatically.
• If STATIC is selected, you must make entries for IP Address, Netmask, Gateway and Nameserver. (This is the default setting.)
Consult with your IT administrator if you need help with these entries.
4. Select Apply Settings to finish the network configuration.
5. Exit the menu system.

15
Convey Video
Caption Appearance and Settings
The appearance of the captions can be edited to make them as legible as possible. The caption language and speaker settings
can also be set from the Caption menu, as well as the Microphone Volume.
Caption Settings
The Caption setting controls whether the captions are displayed or not. It can be turned on or o directly on the caption menu.
The height of the captions can be selected, as well as the number of lines that can be displayed.
Main Caption Menu
Auto O
The device can end a translation session when audio is silent for a certain amount of time. If enabled, the Auto O will end
sessions after 5, 10 or 15 minutes of audio silence.
Language Settings
The language and dialect of the audio that is being spoken or heard and the language the audio will be translated into must be
selected.
Selecting the correct dialect is important. For example, English in South Africa sounds drastically dierent from English in Canada.
Not all languages have dialects, however.
In the Language Selection menu, find the language first and then look at the two character code next to the language. Each letter
will be in a small box. These boxed letters indicate the dialect. For a full lists of languages and dialect codes, see "Bottom Buttons"

16
Convey Video
on page 10.
Speaker Language Selection Menu Translation Language Selection Menu
Setting Caption Appearance
Captions with a larger font and a blue background.
The caption appearance can be adjusted using several features to be as clear as possible on the background of your video
content.
Maximum Lines
Captions can take up 1, 2 or 3 lines of text. Less lines will be desirable if the audience is concentrating on video footage or another
image.
Speaker and Translator Text
While the translation AI will always be running when a session is started, the results do not need to be displayed on the screen.
The device can display just the translated text, just the direct captioning of the spoken text, or even nothing at all.
Font Menu
Font Size
From the font menu, the size of the font can be set.

17
Convey Video
Font Color
Select Color from the font menu to choose a font color. This is the color of the text on the screen.
Text Position
The text position menu lets you set the location of the text on the screen.
Use the Speaker Text and Translator Text options to set whether the text appears at the top of the screen or at the bottom. It is
best if the speaker text is not in the same position as the translator text if both are being displayed.
Use the Alignment option to set whether the text appears against the left or right sides of the screen, or in the center.
Text Position Menu
Background Transparency
The background of the text can be transparent (completely clear), translucent (see-through color) or opaque (a solid color).
Transparency Menu
Background Color
The background color can be set, but will not appear if the background is set to be transparent.
Microphone Volume
Clear audio must be sent to translation AI in order for the most accurate translations. Having an appropriate microphone volume
is necessary for a speedy and accurate translation. Translations will take longer if the audio is not loud enough or clear. Most USB
microphones will work with Convey Video, but other types may not work. What is an appropriate volume will vary based on your
microphone and any additional audio equipment.
Microphone volume can be tested using the Microphone Volume menu. Speak or play other audio into the microphone. Volume
that is too close to the max, or below the default may not be easily translated.
Click on the input level (or use the arrow keys on a keyboard) to adjust the gain/microphone volume. A range close to 100% is a
good starting point, but may not be the correct volume for certain microphones. If no audio is appearing or the gain settings are at
the extremes to get adequate volume, a new microphone will need to be selected.
Verifying the Microphone Volume

18
Convey Video
Capture Menu
The capture menu configures how captures, or recordings, of the settings are saved. Sessions can be captured by pressing
the red circle button on the main menu toolbar (see "Bottom Buttons" on page 10).
Captures do not contain audio. Captures will show the menu when it is used, including when the capture button is pressed to
start or stop a recording.
Selecting What is Captured
Toggle the ON/OFF switches next to Video and next to Caption to set whether the video and/or caption data will be saved
when the session is captured.
Video capture will capture any transmitted video. Caption Capture will capture the text of both the spoken and translated
captions and store them in a .txt file.
Capture Menu
Capture Defaults
Set the directory where you prefer to save the archived data on a USB storage device. The system will create the directory if
it does not exist.
The prefix is for the file name for the video. For example, if you leave the setting as default, the first record will give you “VID1.
MP4” within directory “VIDEO”.
Be sure your cursor is over the text box when editing text, or changes may not appear.
Capture Defaults Menu

19
Convey Video
Video Encoder
The video encoder settings set the configuration used for captured video footage. The bitrate and video size can be set. The
video will be resized to fit in the specified resolution, which may result in changed quality. A high bitrate will result in a better
quality video, but the video will not be able to record as long as with a lower bitrate. Captures are limited to 4GB.
Video Encoder Settings
Devices Menu
The devices menu is where you can manage the settings of attached devices, as well as perform scheduled power cycles.
The Devices Menu
Calibrating Touch Screen Controllers
Touch screens need to be calibrated on their first installation. Calibration ensures an intuitive and precise feel to drawing.
Calibrations are automatically saved for each video port. If you have a touch screen display with multiple video inputs, you should
calibrate the touch screen for each input.
If you move a touch screen to a dierent port, run the calibration again.
All calibrations are stored in battery backed-up memory. The most recent cali bration will be recalled any time power is cycled o
and on.

20
Convey Video
Calibration
From the Menu System
1. Activate the menu system. The Main Menu appears.
2. Select Devices. The Devices menu appears
Devices menu
3. Select Touch Screen Calibration. The Calibration Menu appears.
Example of calibration screen.
Note: The calibration screen may be a bright blue depending on your device.
4. Follow the calibration instructions displayed on-screen. As you touch the target, it will disappear and the next target will
appear. Repeat until all 12 targets have been calibrated. After you perform final calibration procedures, the Calibration dialog
automatically disappears, and you return to the menu system.
5. Exit the menu system. Repeat this process for each video input on your touch screen display.
Driver Management for USB Devices
When using a touch screen, the correct driver may need to be assigned for a touch screen to function properly. Other USB
devices should work automatically.
To check the driver installed for your device:
1. Activate the menu system. The Main Menu appears.
2. Select Devices. The Devices menu appears.
Page is loading ...
Page is loading ...
Page is loading ...
Page is loading ...
Page is loading ...
Page is loading ...
Page is loading ...
Page is loading ...
Page is loading ...
Page is loading ...
Page is loading ...
Page is loading ...
-
 1
1
-
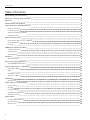 2
2
-
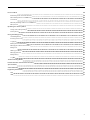 3
3
-
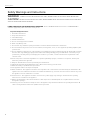 4
4
-
 5
5
-
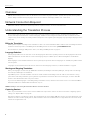 6
6
-
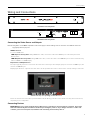 7
7
-
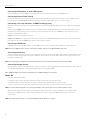 8
8
-
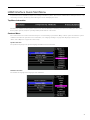 9
9
-
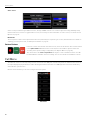 10
10
-
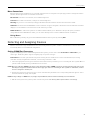 11
11
-
 12
12
-
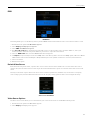 13
13
-
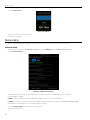 14
14
-
 15
15
-
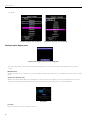 16
16
-
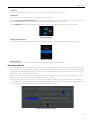 17
17
-
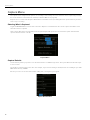 18
18
-
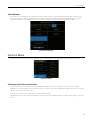 19
19
-
 20
20
-
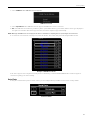 21
21
-
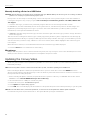 22
22
-
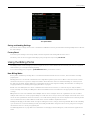 23
23
-
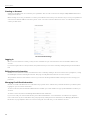 24
24
-
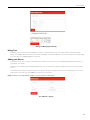 25
25
-
 26
26
-
 27
27
-
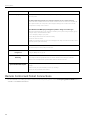 28
28
-
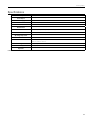 29
29
-
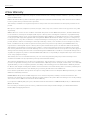 30
30
-
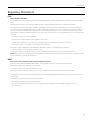 31
31
-
 32
32
Williams AV TL S20 User manual
- Category
- Supplementary music equipment
- Type
- User manual
- This manual is also suitable for
Ask a question and I''ll find the answer in the document
Finding information in a document is now easier with AI
Other documents
-
Williams Sound Caption Assist User manual
-
Williams Sound TL S20 User guide
-
Mitsubishi Electric LASERVUE L75-A94 User manual
-
Yamaha BDS477B User manual
-
Sharp LC-60LE660U Owner's manual
-
Mitsubishi 3D DLP 742 Series User manual
-
Yamaha BDS677B User manual
-
NEC MultiSync E557Q Owner's manual
-
Yamaha BD-A1040 User manual
-
Yamaha BD-A1040 Owner's manual