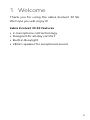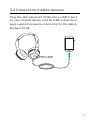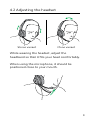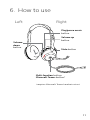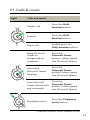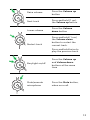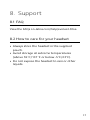Technology for life’s new rhythm
USER MANUAL
EVOLVE2 30 SE

© 2023 GN Audio A/S. All rights reserved. Jabra® is a
trademark of GN Audio A/S.
Declaration of Conformity can be found on
www.jabra.com/doc
Made in China
MODEL: HSC141

3
ENGLISH
1. Welcome .........................................4
2. Jabra Evolve2 30 SE overview ...5
2.1 Included accessories
3. How to connect .............................6
3.1 Connect to computer
3.2 Connect to mobile devices
4. How to wear ...................................8
4.1 Wearing styles
4.2 Adjusting the headset
5. What the LEDs mean ............... 10
6. How to use ................................. 11
6.1 Calls & music
6.2 Sidetone
6.3 Voice guidance
6.4 Multiple call handling
7. Software and firmware ............ 16
7.1 Jabra Direct
7.2 Update firmware
8. Support ........................................ 17
8.1 FAQ
8.2 How to care for your headset

4
ENGLISH
1. Welcome
Thank you for using the Jabra Evolve2 30 SE.
We hope you will enjoy it!
Jabra Evolve2 30 SE features
• 2-microphone call technology
• Designed for all-day comfort
• Built-in Busylight
• 28mm speaker for exceptional sound

5
ENGLISH
2. Jabra Evolve2 30 SE
overview
*requires Microsoft Teams headset variant
Left Right
Volume down/
Restart or
previous track
Answer/End call
Open Microsoft Teams notification*
Busylight/Status LED
Mute/Unmute
microphone
Microphone
mute status
Volume up/
Next track
Play/Pause music
2.1 Included accessories
Carry pouch

6
ENGLISH
3. How to connect
3.1 Connect to computer
Plug the Jabra Evolve2 30 SE into either a USB-A
or USB-C port on your computer, depending on
the USB variant of the headset.

7
ENGLISH
3.2 Connect to mobile devices
Plug the Jabra Evolve2 30 SE into a USB-C port
on your mobile device. Not all USB-C devices or
apps support an audio connection to the Jabra
Evolve2 30 SE.

8
ENGLISH
4. How to wear
4.1 Wearing styles
Mono variant
Stereo variant
Right
Left

9
ENGLISH
4.2 Adjusting the headset
Stereo variant Mono variant
While wearing the headset, adjust the
headband so that it fits your head comfortably.
When using the microphone, it should be
positioned close to your mouth.

10
ENGLISH
5. What the LEDs mean
Busylight/
status LED
MUTE STATUS LED
Headset microphone muted
BUSYLIGHTSTATUS LED
Busylight
Incoming call
Plugged into
computer and signed
into Microsoft Teams*
Headset is trying to
connect to Microsoft
Teams. Will time out
after 10 seconds*
Microsoft Teams
notification*
*requires Microsoft Teams headset variant

11
ENGLISH
6. How to use
Left Right
Volume
down
button
Multi-function button
Microsoft Teams button*
Mute button
Volume up
button
Play/pause music
button
*requires Microsoft Teams headset variant

12
ENGLISH
6.1 Calls & music
Right Calls and music
Answer call Press the Multi-
function button
End call Press the Multi-
function button
Reject call Double-press the
Multi-function button
Bring Microsoft
Teams to
foreground on
computer
Press the
Microsoft Teams
button* (when signed
into Microsoft Teams)
Join active
Microsoft Teams
meeting
Press the
Microsoft Teams
button* (when signed
into Microsoft Teams)
View Microsoft
Teams missed calls
and voicemails
Press the
Microsoft Teams
button* (when signed
into Microsoft Teams)
Play/pause music Press the Play/pause
music button
*requires Microsoft Teams headset variant

13
ENGLISH
Raise volume Press the Volume up
button
Next track Press and hold (1 sec)
the Volume up button
Lower volume Press the Volume
down button
Restart track
Press and hold (1 sec)
the Volume down
button to restart the
current track.
Press and hold twice to
play the previous track.
Busylight on/o
Press the Volume up
and Volume down
buttons at the same
time
Mute/unmute
microphone
Press the Mute button,
when on a call.

14
ENGLISH
6.2 Sidetone
Sidetone enables you to better hear your own
voice when you are on a call.
Sidetone settings can be configured using
Jabra Direct.
6.3 Voice guidance
Voice guidance are announcements that will
guide you through set up, or will give you
headset status updates (e.g. mute status).
Right Voice guidance
5
Turn Voice
guidance on/o
Press and hold
(5 sec) the Mute
button and the
Volume up button
until you hear an
announcement
Alternatively, use Jabra Direct to turn Voice
guidance on or off.

15
ENGLISH
6.4 Multiple call handling
The headset can accept and handle multiple
calls at the same time.
Right Multiple call handling
End current call and
answer incoming call
Press the Multi-
function button
Put current call on
hold and answer
incoming call
Hold (2secs) the
Multi-function
button
Switch between held
call and active call
Hold (2secs) the
Multi-function
button
Activate Cortana
Hold (2secs) the
Microsoft Teams
button*
Reject incoming call,
when on a call
Double-press the
Multi-function
button
*requires Microsoft Teams headset variant

16
ENGLISH
7. Software and
firmware
7.1 Jabra Direct
Jabra Direct is computer software designed to
support, manage and enable optimal
functionality for Jabra devices.
Download the latest free version from jabra.com/direct
7. 2 Update firmware
Firmware updates improve performance or
add new functionality to Jabra devices.
1. Connect the Jabra Evolve2 30 SE to a
computer.
2. Use Jabra Direct to check for the latest
firmware updates.

17
ENGLISH
8. Support
8.1 FAQ
View the FAQs on Jabra.com/help/evolve2-30se.
8.2 How to care for your headset
• Always store the headset in the supplied
pouch.
• Avoid storage at extreme temperatures
(above 55°C/131°F or below -5°C/23°F).
• Do not expose the headset to rain or other
liquids.
-
 1
1
-
 2
2
-
 3
3
-
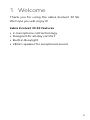 4
4
-
 5
5
-
 6
6
-
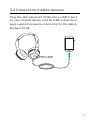 7
7
-
 8
8
-
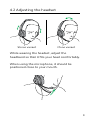 9
9
-
 10
10
-
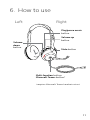 11
11
-
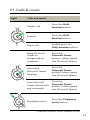 12
12
-
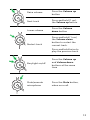 13
13
-
 14
14
-
 15
15
-
 16
16
-
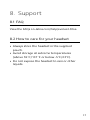 17
17
Ask a question and I''ll find the answer in the document
Finding information in a document is now easier with AI
Related papers
-
Jabra Evolve2 40 SE USB-C, UC Mono User manual
-
Jabra EVOLVE2 65 USB-A MS STEREO HEADSET User manual
-
Jabra Evolve2 65 - USB-A UC Stereo User manual
-
Jabra EVOLVE2 40 USB-A MS STEREO HEADSET User manual
-
Jabra EVOLVE2 85 100% VoIP Headset User manual
-
Jabra EVOLVE2 85 USB-C MS STEREO HEADSET User manual
-
Jabra Evolve2 85 - Link380a UC Stereo Stand - User manual
-
Jabra Evolve2 65 Flex - USB-A MS Stereo (Wireless Charging) User manual
-
Jabra Evolve2 40 - USB-A MS Teams Stereo Datasheet
-
Jabra Evolve2 75 User guide