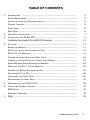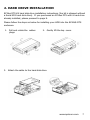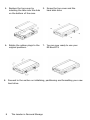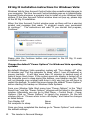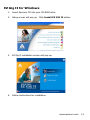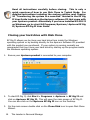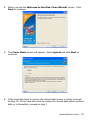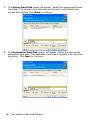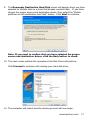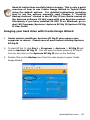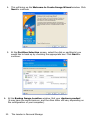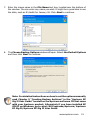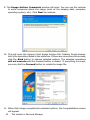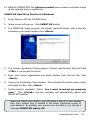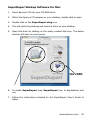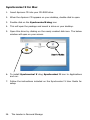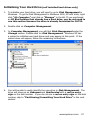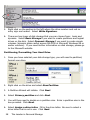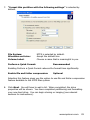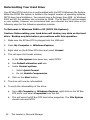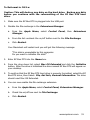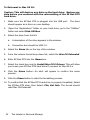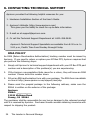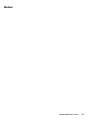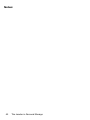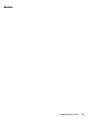Apricorn EZ-BUS-DTS-750E User manual
- Category
- Internal hard drives
- Type
- User manual
This manual is also suitable for

Th e Le a d e r i n Pe r s o n a L sT o r a g e
User Guide

The Leader in Personal Storage2
Copyright © Apricorn, Inc. 2008. All rights reserved.
Windows is a registered trademark of Microsoft Corporation.
All other trademarks and copyrights referred to are the property of their respective
owners.
Anytime (GB) is used in this document: One gigabyte (GB) = one billion bytes;
accessible capacity will be less and actual capacity depends on the operating
environment and formatting.
Distribution of substantively modied versions of this document is prohibited
without the explicit permission of the copyright holder.
Distribution of the work or derivative work in any standard (paper) book form for
commercial purposes is prohibited unless prior permission is obtained from the
copyright holder.
DOCUMENTATION IS PROVIDED AS IS AND ALL EXPRESS OR IMPLIED
CONDITIONS, REPRESENTATIONS AND WARRANTIES, INCLUDING ANY IMPLIED
WARRANTY OF MERCHANTABILITY, FITNESS FOR A PARTICULAR PURPOSE OR
NON-INFRINGEMENT, ARE DISCLAIMED, EXCEPT TO THE EXTENT THAT SUCH
DISCLAIMERS ARE HELD TO BE LEGALLY INVALID.
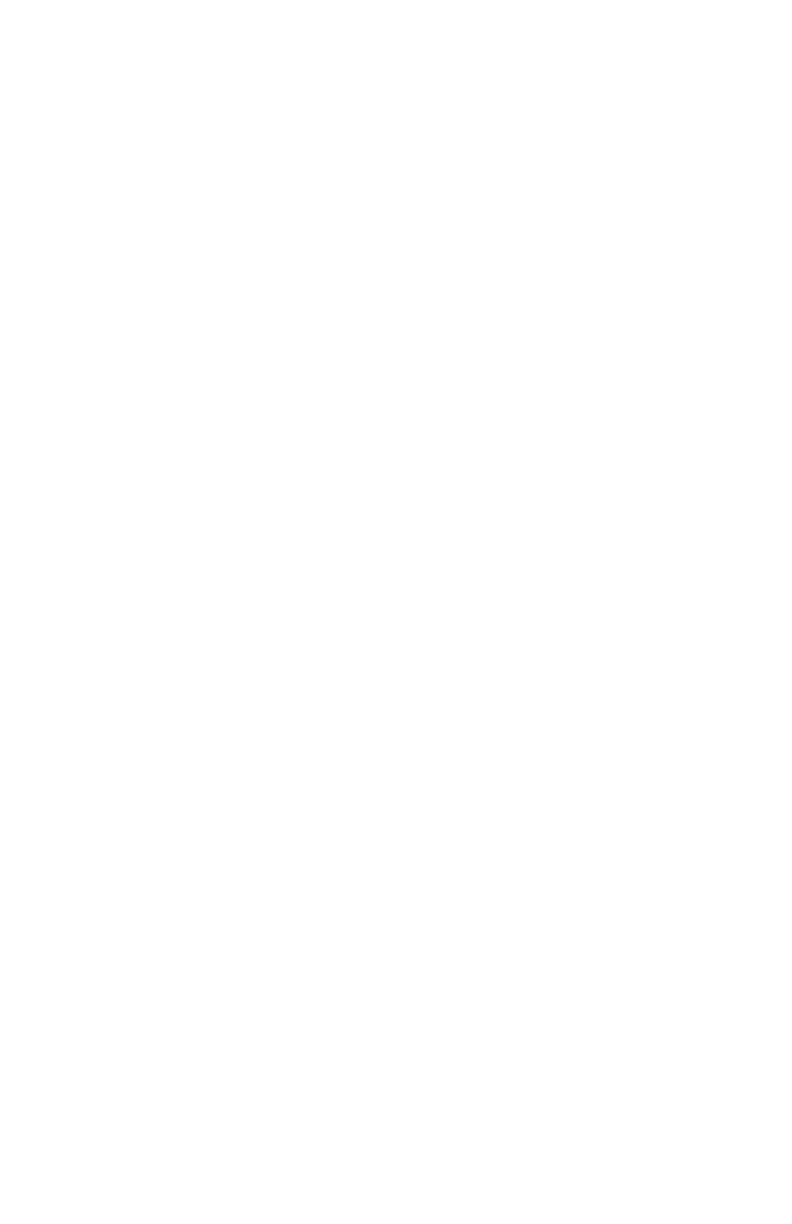
www.apricorn.com 3
TABLE OF CONTENTS
1. In t r o d u c t I o n ................................................................................ 4
Sy S t e m re q u I r e m e n t S ...................................................................... 4
Ge t t I n G t o k n o w y o u r Ap r I c o r n p r o d u c t ............................................... 5
pA c k A G e co n t e n t S .......................................................................... 5
Fr o n t pA n e l .................................................................................. 6
re A r pA n e l .................................................................................... 6
2. HA r d dr I v e In S t A l l A t I o n .................................................................. 7
3. co n n e c t I n G y o u r eZ Bu S dtS ........................................................... 9
Installing the Single Port eSATA PCI Bracket .................................... 10
4. So F t w A r e ..................................................................................... 11
Be F o r e y o u r BA c k u p ! ....................................................................... 11
eZ GI G II I n S t A l l I n S t r u c t I o n S F o r vI S t A ........................................... 12
eZ GI G II F o r wI n d o w S ................................................................ 13
cl o n I n G y o u r HA r d dr I v e w I t H dI S k cl o n e .......................................... 14
Im A G I n G y o u r HA r d dr I v e w I t H cr e A t e Im A G e wI Z A r d ............................. 19
Sm A r t -er HA r d dr I v e mo n I t o r F o r wI n d o w S ...................................... 24
mI c r o S o F t Sy n c to y ™1.4 F o r wI n d o w S ............................................ 24
Su p e r du p e r ! BA c k u p So F t w A r e F o r mA c ............................................ 25
Sy n c H r o n I Z e ! X F o r mA c .................................................................. 26
In I t I A l I Z I n G y o u r HA r d dr I v e ............................................................. 27
re F o r m A t t I n G y o u HA r d dr I v e ........................................................... 30
5. dI S c o n n e c t I n G y o u r eZ Bu S dtS ....................................................... 33
6. co n t A c t I n G te c H n I c A l Su p p o r t ........................................................... 34
rmA po l I c y ................................................................................... 34
wA r r A n t y co n d I t I o n S ...................................................................... 35
7. FAqS ........................................................................................... 36

The Leader in Personal Storage4
1. INTRODUCTION
Thank you for purchasing your EZ Bus DTS system.
Engineered for desktop and notebook applications, the EZ Bus Desktop family of
storage & backup products has two models to choose from: USB 2.0 (EZ Bus DT)
and Serial ATA/USB 2.0 (EZ Bus DTS).
The EZ Bus DTS is for use with SATA (Serial Advanced Technology Attachment)
hard drives and connected to any system that offers a eSATA or USB Type B port
for USB 2.0/1.1 compatibility.
Backing up your invaluable data has never been easier. The ultra-cool fan keeps
the enclosure at optimal temperatures which will extend the life of your hard drive
and data.
System Requirements
Hardware: Pentium II CPU or Apple G3 or later
128MB RAM
CD ROM or CD-RW drive
For use with SATA:
SATA compatible mother board with an open SATA port and an open
case expansion slot bracket cover or eSATA PCI card installed with an
open eSATA port
For use with USB: USB 2.0/1.1 Port
Operating systems:
Microsoft: Windows Vista Home Basic/Premium, Ultimate & Business
Windows XP Home and Professional
Windows 2000 Professional
Mac: OS 9.2 or higher
OS X 10.2 and later

www.apricorn.com 5
GETTING TO KNOW YOUR APRICORN PRODUCT
EZ Bus DTS Enclosure
EZ Bus DTS Stand
Single Port eSATA PCI Bracket
eSATA to eSATA Cable
AC Adapter
AC Cable
Package Contents
Apricorn Data Protection Suite
USB Cable
PC
EZ Gig II Backup & Disaster Recovery Software
SMART-ER - Hard Drive Monitor
Microsoft SyncToy® 1.4 download
Mac
ShirtPocket SuperDuper! - Backup Software
Synchronize! X - Synchronization software

The Leader in Personal Storage6
Rear Panel
SATA Cable
Connection
AC Adapter
Connection
USB Cable
Connection
Front Panel
On/Off Switch
LED activity/
Power Indicator
Light

www.apricorn.com 7
2. HARD DRIVE INSTALLATION
EZ Bus DTS Kit hard disk drive installation instructions (the kit is shipped without
a Serial ATA hard disk drive). If you purchased an EZ Bus DTS with a hard drive
already installed, please proceed to page 8.
Please follow the steps as below for installing your HDD into the EZ-BUS-DTS
enclosure.
1. Pull and rotate the rubber
plugs.
2. Gently lift the top cover.
3. Attach the cable to the hard disk drive.

The Leader in Personal Storage8
4. Replace the top cover by
inserting the tabs into the slots
on the bottom of the case.
5. Screw the top cover and the
hard disk drive.
6. Rotate the rubber plugs to the
original positions.
7. You are now ready to use your
EZ-Bus-DTS.
8. Proceed to the section on initializing, partitioning and formatting your new
hard drive.

www.apricorn.com 9
3. CONNECTING YOUR EZ BUS DTS
You have two choices for setting up your EZ Bus DTS. You may use either the
eSATA to eSATA cable or the USB cable provided:
For use with the eSATA cable on a system with a pre-installed eSATA card:
1. Start by turning off your computer.
3. Connect the eSATA cable to the eSATA port at the rear of the EZ Bus DTS
and the other end to an available port on your pre-installed eSATA card
4. Connect the AC adapter at the rear of the EZ Bus DTS and then plug into
an available wall outlet or power strip.
5. Push the on switch located on the front of the EZ Bus DTS. The indicator
light will come on to let you know that the EZ Bus DTS is powered.
6. Now, power up your computer.
For use with the USB cable:
1. Connect the USB cable to the USB port at the rear of the EZ Bus DTS and
to an available USB Port on your computer.
2. Connect the AC adapter at the rear of the EZ Bus DTS and then plug into
an available wall outlet or power strip.
3. Push the on switch located on the front of the EZ Bus DTS. The indicator
light will come on to let you know that the EZ Bus DTS is powered.

The Leader in Personal Storage10
Installing the Single Port eSATA PCI Bracket
Installing the Single Port eSATA PCI Bracket applies only for Desktop computers.
The desktop computer must be equipped with a SATA compatible motherboard, an
open SATA port and open PCI bracket insert on the case.
Please consult the manufacturers documentation for compatibility and instructions
on how to open the case and nd the appropriate port. Anytime you make a
connection to a port directly on the motherboard extreme caution should be
observed including but not limited to turning the power off to the computer,
dissipating power and electrostatic charges. See the FAQ’s for basic Electrostatic
Discharge instructions.
1. Turn off the power to your desktop computer.
2. Disconnect the power cable and then hit the power button on your desktop
computer to discharge any power stored on the motherboard.
3. Discharge any electrostatic charge that is built up by touching a bare metal
portion of the computer case.
Refer to the FAQs for basic ESD information or the manufacturer’s documentation
for more in-depth information about proper Electrostatic Discharge precautions
when working with your motherboard.
4. Open the case and locate the open SATA port on the motherboard.
5. Connect the SATA end of the of the Single Port eSATA PCI Bracket to the
open SATA port on the motherboard.
6. Remove one of the case expansion slot brackets / inserts (cover or back
plates) from the back of computer case and insert the Single Port eSATA PCI
Bracket into that slot and secure with the same screw that was holding the
PCI bracket insert.
7. Close the computer case and go back to the beginning of Section 3
CONNECTING YOUR EZ BUS DTS (for a system with a pre-installed eSATA
card) and follow the instructions.

www.apricorn.com 11
Before You Backup!
With more of your work and personal life becoming digitized, backups are essential.
Backups protect and preserve precious data, music les, digital photos, digital
videos and other important computer documents from being lost forever.
The following next few steps are recommendations to consider before backing up,
to help the process run smoothly:
1. Ensure there are no le system errors by running
Windows Check Disk
(or a similar check disk utility) on your computer’s internal hard disk drive.
2. Defragment your computer’s internal hard disk drive by using
Windows
Disk Defragmenter
(or a similar disk defragmenter utility).
3. Make copies of any important les or data to another drive.
4. Hard drive backups work best when done on a regular basis. Take a moment
to establish a backup plan that works for you.
Disk Clone and Disk Image will both create a full backup of your system.
Use Disk Image and create a full backup each day, week or month depending
on how critical your data is and how far back you would like to recover a
version of the les you are working with.
Use Disk Clone and create a full backup if you are upgrading to a larger hard
drive or anytime you want or need to have an exact bootable clone of your
hard drive.
5. Once you have decided upon your plan, proceed to the appropriate sections
in this manual to either use Disk Clone or Disk Image.
4. SOFTWARE

The Leader in Personal Storage12
EZ Gig II installation instructions for Windows Vista:
Windows Vista’s User Account Control helps stop unauthorized changes to
your computer. The User Account Control window pops up in Administrator
Approval Mode whenever a program tries to install on your Windows Vista
system. If the User Account Control window does not pop up, please skip
to the EZ Gig II installation.
When the User Account Control window pops up there will be a warning
symbol and message that reads, “A program needs your permission
to continue.” The instructions will read “If you started this program,
Continue.”
Please click the Continue button and proceed to the EZ Gig II main
installation screen.
Change the default “Power Options” for Windows Vista operating
systems:
Be default Windows Vista operating system will “Turn display off” after
20 minutes and “Put the computer to sleep” after 1 hour of keyboard or
mouse inactivity. It will take more than 20 minutes to backup most of
today’s larger hard drives. If the system goes into display is turned off or
the computer goes to sleep during the backup, your backup may fail. This
will not damage your original hard drive in any way but you will have to
restart the backup. To avoid this issue change the default “Power Options”
before starting the backup on Windows Vista Systems.
From your Window Vista Start menu type “Power Options” in the “Start
Search bar” and the “Power Options” program will be listed in the results
window. Alternately you can go to Start Menu – Control Panel – Power
Options. Click on “Power Options” to launch the program. On the left
window click on “Choose when to turn off display” and make the changes
as listed below.
Turn Display Off Never
Put computer to sleep Never
Once you have completed the backup go to “Power Options” and restore
the default settings.

www.apricorn.com 13
EZ Gig II for Windows
1. Insert Apricorn CD into your CD-ROM drive.
2. Setup screen will pop up. Click Install EZ GIG II button.
3. EZ Gig II installation screen will pop up.
4. Follow instructions for installation.

The Leader in Personal Storage14
Read all instructions carefully before cloning. This is only a
quick overview of how to use Disk Clone in Typical Mode. For
detailed instructions including the custom options read Chapter
10 “Transferring the system to a new disk” located in the EZ Gig
II User Guide located on the Apricorn software CD that came with
your Apricorn product. Alternately if you have installed EZ GIG II
on Windows, go to: start/All Programs/Apricorn/ Apricorn EZ Gig
II/Apricorn EZ Gig II User Guide
Cloning your hard drive with Disk Clone
EZ Gig II allows you to clone your hard drive from inside the Windows
operating system or by booting directly to the Apricorn Software CD provided
with the product you purchased. If your system is running normally we
recommend that you clone your hard drive by starting up the program inside
the Windows operating system.
1. Ensure your
Apricorn product
is connected to your computer.
2. To start EZ Gig II, click Start > Programs > Apricorn > EZ Gig II
and
click on Apricorn EZ Gig II. This will open the main screen of EZ Gig II.
You can also click on the Apricorn EZ Gig II icon on the Desktop.
3. On the main screen double click on the Clone Disk icon to open Disk Clone
Wizard.

www.apricorn.com 15
4. When you see the Welcome to the Disk Clone Wizard! screen. Click
Next
to continue.
5. The Clone Mode screen will appear. Select typical and click
Next
to
continue.
6. If the hard disk drive to receive the cloned data is new or blank, proceed
to step 10. If the hard disk drive to receive the cloned data either contains
data or is formatted, proceed to step 7.

The Leader in Personal Storage16
7. The Source Hard Disk screen will appear. Select the appropriate source
hard disk. The interface and disk size can be used to help identify the
correct disk number. Click Next
to continue.
8. The Destination Hard Disk screen will appear. Select the appropriate
destination hard disk. The destination hard disk is typically your new hard
disk drive. Click Next to Continue.

www.apricorn.com 17
9. The Nonempty Destination Hard Disk screen will appear when you have
selected to transfer data to a drive that already contains data. If you have
chosen the proper source and destination drives, then select the “Delete
partitions on the destination hard disk” button. Click Next to continue.
Note:Ifyouneedtoconrmthatyouhaveselectedtheproper
source and destination drives, click the Back button to check.
10. The next screen outlines the operations that Disk Clone will perform.
Click Proceed to continue with cloning your hard disk drive.
12. The computer will reboot and the cloning process will now begin.

The Leader in Personal Storage18
Do not turn your computer off during this process. However,
your computer will reboot itself during the clone process (this
is normal) and you should let the process continue until you see
the congratulations screen. When the congratulations screen
appears, turn off your computer using the power button. Then
unplug the Apricorn product from the computer. DO NOT REBOOT
THE COMPUTER WITH A CLONED HARD DRIVE IN THE Apricorn
product. To do so may alter some settings of the Windows
operating system.
13. You have completed the cloning process and now have an exact bootable
clone of your hard drive.

www.apricorn.com 19
Read all instructions carefully before cloning. This is only a quick
overview of how to use Create Image Wizard in Typical Mode
using the default options. For detailed instructions including
how to set the options manually read Chapter 5 “Creating
Backup Archives” located in the EZ Gig II User Guide located on
the Apricorn software CD that came with your Apricorn product.
Alternately if you have installed EZ GIG II on Windows, go to:
start/All Programs/Apricorn/ Apricorn EZ Gig II/Apricorn EZ Gig
II User Guide
Imaging your hard drive with Create Image Wizard
1. Under certain conditions, Apricorn EZ Gig II may require your
computer to reboot. Please save all work before starting Apricorn
EZ Gig II.
2. To start EZ Gig II, click Start > Programs > Apricorn > EZ Gig II
and
click on Apricorn EZ Gig II. This will open the main screen of EZ Gig II.
You can also click on the Apricorn EZ Gig II icon on the Desktop.
3. Double Click on the Backup icon from the main screen to open Create
Image Wizard.

The Leader in Personal Storage20
4. This will bring up the Welcome to Create Image Wizard window. Click
Next to continue.
5. At the Partition Selection screen, select the disk or partition(s) you
would like to back up by checking the appropriate box. Click Next
to
continue.
6. At the Backup Image Location window, nd your
Apricorn product
(it may have the name Apricorn, and the drive letter will vary depending on
the conguration of your computer).
Page is loading ...
Page is loading ...
Page is loading ...
Page is loading ...
Page is loading ...
Page is loading ...
Page is loading ...
Page is loading ...
Page is loading ...
Page is loading ...
Page is loading ...
Page is loading ...
Page is loading ...
Page is loading ...
Page is loading ...
Page is loading ...
Page is loading ...
Page is loading ...
Page is loading ...
Page is loading ...
Page is loading ...
Page is loading ...
Page is loading ...
Page is loading ...
-
 1
1
-
 2
2
-
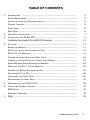 3
3
-
 4
4
-
 5
5
-
 6
6
-
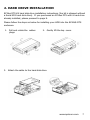 7
7
-
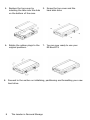 8
8
-
 9
9
-
 10
10
-
 11
11
-
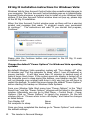 12
12
-
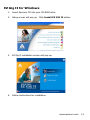 13
13
-
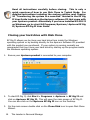 14
14
-
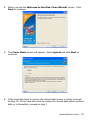 15
15
-
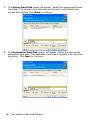 16
16
-
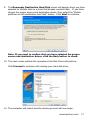 17
17
-
 18
18
-
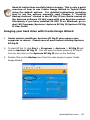 19
19
-
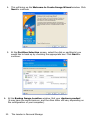 20
20
-
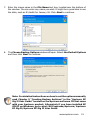 21
21
-
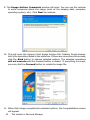 22
22
-
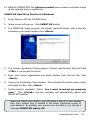 23
23
-
 24
24
-
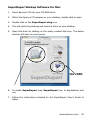 25
25
-
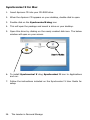 26
26
-
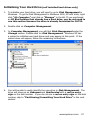 27
27
-
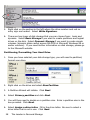 28
28
-
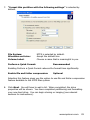 29
29
-
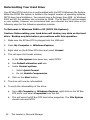 30
30
-
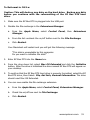 31
31
-
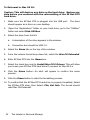 32
32
-
 33
33
-
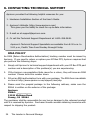 34
34
-
 35
35
-
 36
36
-
 37
37
-
 38
38
-
 39
39
-
 40
40
-
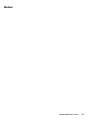 41
41
-
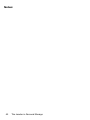 42
42
-
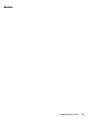 43
43
-
 44
44
Apricorn EZ-BUS-DTS-750E User manual
- Category
- Internal hard drives
- Type
- User manual
- This manual is also suitable for
Ask a question and I''ll find the answer in the document
Finding information in a document is now easier with AI
Related papers
-
Apricorn ADT-1500 User guide
-
Apricorn USB Floppy Drive - 1.44MB User manual
-
Apricorn Aegis Portable User guide
-
Apricorn Aegis Mini User manual
-
Apricorn PCI-X Drive Array Quick start guide
-
Apricorn Marine GPS System eSATA II 3Gbps User manual
-
Apricorn EZ-UP-S5400-KIT-160 User guide
-
Apricorn ASW-USB3-25 User manual
-
Apricorn N/A User manual
-
Apricorn Velocity Solo User guide