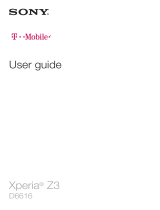SIM card protection..........................................................................36
Screen settings................................................................................37
Screen lock......................................................................................37
Language settings............................................................................38
Date and time...................................................................................38
X-Reality™ for mobile......................................................................39
Enhancing the sound output............................................................39
Typing text..................................................................................40
On-screen keyboard.........................................................................40
Entering text using voice input.........................................................41
Editing text.......................................................................................41
Personalizing the Xperia keyboard..................................................42
Calling..........................................................................................43
Making calls.....................................................................................43
Receiving calls.................................................................................44
Ongoing calls...................................................................................45
Using the call log..............................................................................45
Forwarding calls...............................................................................46
Restricting calls................................................................................46
Multiple calls.....................................................................................46
Conference calls..............................................................................47
Voicemail..........................................................................................47
Emergency calls...............................................................................48
Contacts......................................................................................49
Transferring contacts.......................................................................49
Searching and viewing contacts.......................................................50
Adding and editing contacts.............................................................51
Favorites and groups.......................................................................52
Sending contact information.............................................................52
Avoiding duplicate entries in the Contacts application.....................52
Backing up contacts.........................................................................53
Messaging and chat...................................................................54
Reading and sending messages......................................................54
Organizing your messages..............................................................55
Calling from a message...................................................................56
Messaging settings..........................................................................56
Instant messaging and video chat....................................................56
Email............................................................................................58
Setting up email...............................................................................58
Sending and receiving email messages...........................................58
Email preview pane..........................................................................59
Organizing your email messages.....................................................60
3
This is an Internet version of this publication. © Print only for private use.