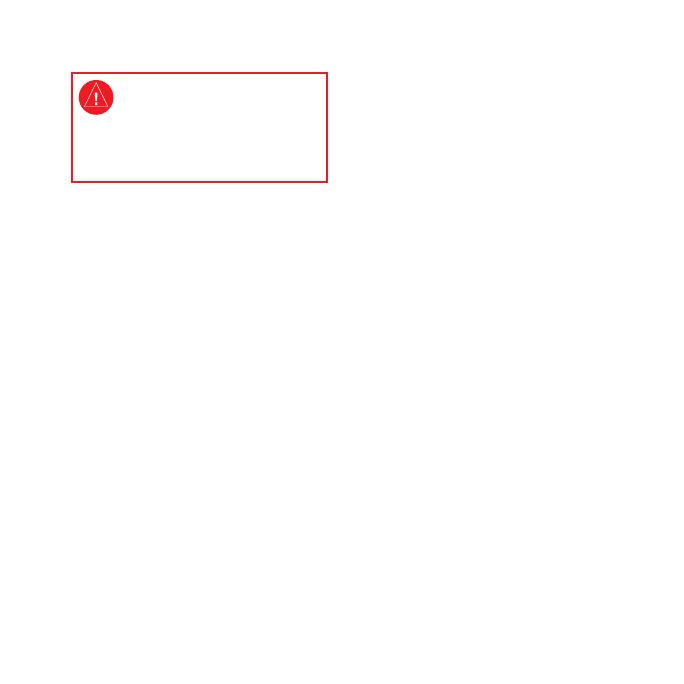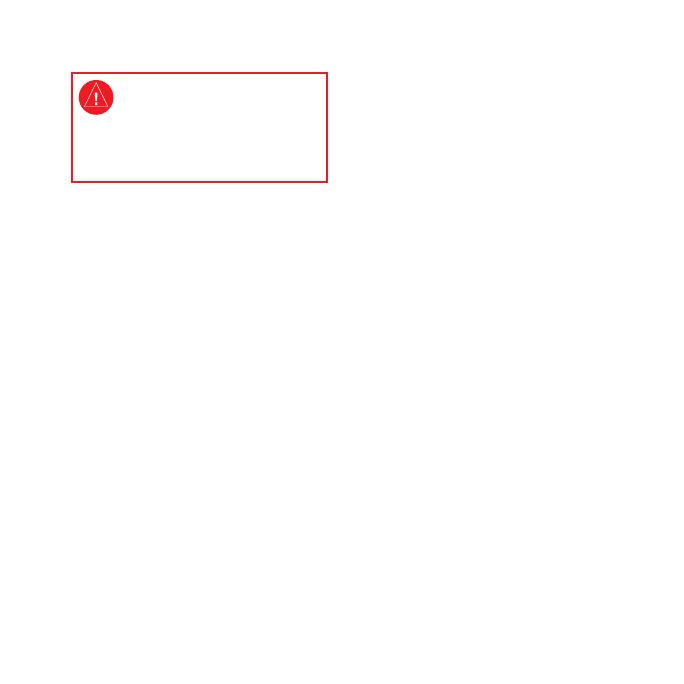
2 GPS 72H Quick Start Manual
See the Important Safety and
Product Information guide in
the product box for product
warnings and other important
information.
Manual Conventions
When you are instructed to “press”
something, press the buttons on
the device. Use the rocker to select
something in a list, and then press
ENTER.
The small arrows (>) used in the
text indicate that you should select a
series of items in order, for example,
“Press PAGE > ENTER > select
TRACKS.”
Contact Garmin
Contact Garmin Product Support if
you have any questions while using
your GPS 72H. In the USA, go to
www.garmin.com/support, or contact
Garmin USA by phone at (913)
397.8200 or (800) 800.1020.
In the UK, contact Garmin (Europe)
Ltd. by phone at 0808 2380000.
In Europe, go to www.garmin.com
/support and click Contact Support
for in-country support information,
or contact Garmin (Europe) Ltd. by
phone at +44 (0) 870.8501241.
If needed, the serial number of your
GPS 72H is located on the back of
the device in the lower right corner.
Optional Accessories
For a list of available accessories for
use with the GPS 72H, go to
http://buy.garmin.com.