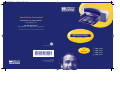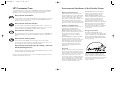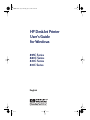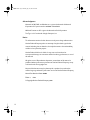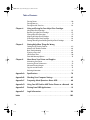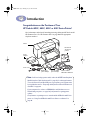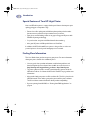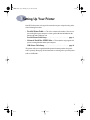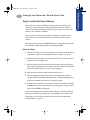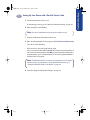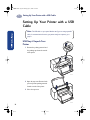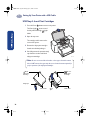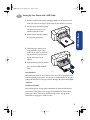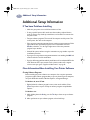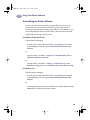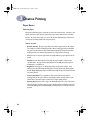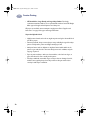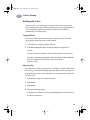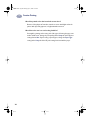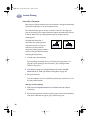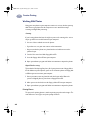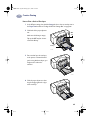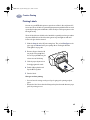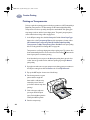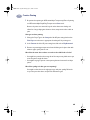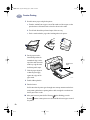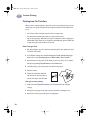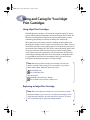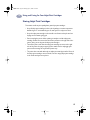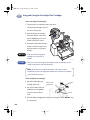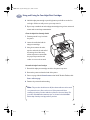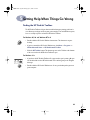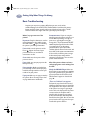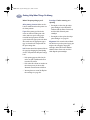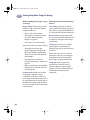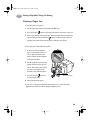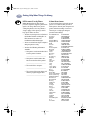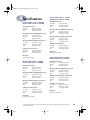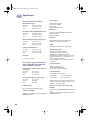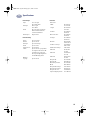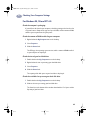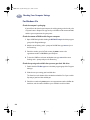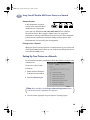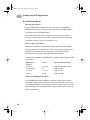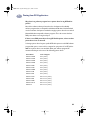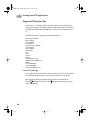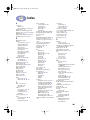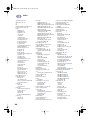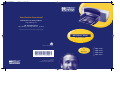HP 830C Series User manual
- Category
- Laser/LED printers
- Type
- User manual
This manual is also suitable for

*C6413-90009*
Printed on Recycled paper
English
Part Number C6413-90009
Printed in Brazil. 6/99
Your DeskJet Connection!*
Information on more products:
http://www.hp.com
HP Customer Care:
http://www.hp.com/support/home_products
*Information in these web sites may only be available in English
HP DeskJet Printer
User’s Guide
for
Windows
895C Series
880C Series
830C Series
810C Series
BRZ ENGVENFAM_Cvr 6/16/99 1:21 PM Page 1

Environmental Statement
Hewlett-Packard continuously improves the
design and production processes of HP DeskJet
printers to minimize the negative impact of the
office environment and on the communities
where printers are manufactured, shipped, and
used. Hewlett-Packard has also developed
processes to minimize the negative impact of the
disposal of the printer at the end of printing life.
Reduction and Elimination
Ozone: All ozone-depleting chemicals (CFC, for
example) have been eliminated from
Hewlett-Packard manufacturing processes.
Number of Parts: Early in design, the total
number of parts used by the printer is reduced
when possible to minimize costs during
manufacturing and to reduce handling at
end-of-life.
Printer Packaging: The packaging materials for
this printer have been selected to provide
maximum protection for the least cost possible,
while attempting to minimize environmental
impact and facilitate recycling. The rugged
design of the HP DeskJet printer assists in
minimizing both packaging materials and
damage rates.
Recycling
Design for recycling has been incorporated into
this printer. The number of materials has been
kept to a minimum, and dissimilar materials have
been designed to separate easily. Fasteners and
connectors are easy to locate, access, and
remove using common tools. High priority parts
have been designed to be accessed quickly for
efficient disassembly and repair. Plastics parts
have been primarily designed in no more than
two colors to enhance recycling options.
Plastic Materials: All major manufactured
plastics parts are marked as to the plastic
content to facilitate product recycling.
Printers and Print Cartridges: In certain
countries, Hewlett-Packard is conducting pilot
programs to take back printers and print
cartridges for material reclamation and
environmentally sound disposal. Call your
Hewlett-Packard representative for current status.
Paper: This printer is designed to facilitate the
use of recycled paper as consumer media.
Depending on the availability of recycled paper
in each country, all manuals are printed on
recycled paper.
Energy Conservation
This printer was designed with energy
conservation in mind. This printer uses less than
5 watts in stand-by mode. As an ENERGY STAR
partner, Hewlett-Packard has determined that
this product meets the ENERGY STAR guidelines
for energy efficiency.
Off-mode Energy Consumption: When the
printer is in off-mode, a minimal amount of
energy is still being consumed. Turning off the
printer and then disconnecting the printer power
cord from the electrical source can prevent
energy consumption.
HP Customer Care
Congratulations on the purchase of your new HP DeskJet printer. Because HP wants
owning your printer to be a trouble-free experience, we back your purchase with
HP Customer Care—award-winning service and support that includes:
HP Customer Care Online
Click your way to a quick solution! http://www.hp.com/support/home_products is
a great place to start for answers to questions about your HP DeskJet printer—
24 hours a day, seven days a week.
HP Customer Care User Forums
Go online, anytime, and you’ll also find helpful user forums—a great source of
ideas and suggestions for using your HP DeskJet printer. You can access the user
forums directly from http://www.hp.com/support/home_products.
HP Customer Care by Fax
When you want just the facts—and you want them fast by fax, call HP FIRST, our
automated fax-back service. Dial (800) 333-1917 (U.S. only) from any touch-tone
phone.
HP Customer Care by Phone
Call us direct at (208) 344-4131 and connect with a service technician who
specializes in your product and who can typically answer your questions in one
phone call. Most calls are answered in under three minutes.
HP Customer Care Audio Tips (U.S. Only)—Toll Free
Automated Support Line
For fast and simple solution steps to commonly asked DeskJet questions, try out
automated support line at (877) 283-4684.
Easy to reach. Easy to use. HP Customer Care lets you buy today with the confidence
that we’ll stand behind you tomorrow.
Environmental Attributes of the DeskJet Printer
BRZ ENGVENFAM_Cvr 6/16/99 1:21 PM Page 2

HP DeskJet Printer
User’s Guide
for Windows
895C Series
880C Series
830C Series
810C Series
English
dj895c.book Page i Monday, July 12, 1999 11:31 AM

ii
Acknowledgments
Microsoft, MS, MS-DOS, and Windows are registered trademarks of Microsoft
Corporation (U.S. patent numbers 4955066 and 4974159).
MMX and Pentium are U.S. registered trademarks of Intel Corporation.
TrueType is a U.S. trademark of Apple Computer, Inc.
Notice
The information contained in this document is subject to change without notice.
Hewlett-Packard Company makes no warranty of any kind with regard to this
material, including, but not limited to, the implied warranties of merchantability
and fitness for a particular purpose.
Hewlett-Packard shall not be liable for any errors or for incidental or
consequential damages in connection with the furnishing, performance, or use of
this material.
All rights reserved. Reproduction, adaptation, or translation of this manual is
prohibited without prior written permission of Hewlett-Packard Company, except
as allowed under the copyright laws.
No part of this document may be photocopied, reproduced, or translated to
another language without the prior written consent of Hewlett-Packard Company.
Manual Part Number C6413-90009
Edition 1, 6/99
© Copyright Hewlett-Packard Company 1999
dj895c.book Page ii Monday, July 12, 1999 11:31 AM

iii
Chapter 1 Setting Up Your Printer
Setting Up Your Printer with a Parallel Printer Cable . . . . . . . . . . . . . . . . . . . 2
Step 1: Unpack Your Printer . . . . . . . . . . . . . . . . . . . . . . . . . . . . . . . . . . . . . 2
Step 2: Connect Parallel Cable . . . . . . . . . . . . . . . . . . . . . . . . . . . . . . . . . . .3
Step 3: Plug in the Power . . . . . . . . . . . . . . . . . . . . . . . . . . . . . . . . . . . . . . . 4
Step 4: Insert Print Cartridges . . . . . . . . . . . . . . . . . . . . . . . . . . . . . . . . . . . 5
Step 5: Load Paper in Your Printer . . . . . . . . . . . . . . . . . . . . . . . . . . . . . . . .7
Step 6: Install the Printer Software . . . . . . . . . . . . . . . . . . . . . . . . . . . . . . 9
Setting Up Your Printer with a USB Cable . . . . . . . . . . . . . . . . . . . . . . . . . . . . .12
USB Step 1: Unpack Your Printer . . . . . . . . . . . . . . . . . . . . . . . . . . . . . . . .12
USB Step 2: Plug in the Power . . . . . . . . . . . . . . . . . . . . . . . . . . . . . . . . . . . 13
USB Step 3: Insert Print Cartridges . . . . . . . . . . . . . . . . . . . . . . . . . . . . . .14
USB Step 4: Load Paper in Your Printer . . . . . . . . . . . . . . . . . . . . . . . . . .16
USB Step 5: Insert Printer Software CD in the Computer . . . . . . . . . .18
USB Step 6: Connect USB Cable . . . . . . . . . . . . . . . . . . . . . . . . . . . . . . . .18
USB Step 7: Install the USB Printer Software . . . . . . . . . . . . . . . . . . . . .18
USB Step 8: Install the Printer Software . . . . . . . . . . . . . . . . . . . . . . . . . 20
Align the Inkjet Print Cartridges . . . . . . . . . . . . . . . . . . . . . . . . . . . . . . . . . . . . . 22
Print a Page! . . . . . . . . . . . . . . . . . . . . . . . . . . . . . . . . . . . . . . . . . . . . . . . . . . . . . . . . 22
Additional Setup Information . . . . . . . . . . . . . . . . . . . . . . . . . . . . . . . . . . . . . . . 23
If You have Problems Installing . . . . . . . . . . . . . . . . . . . . . . . . . . . . . . . . 23
More Information When Installing Your Printer Software . . . . . . . . 23
Chapter 2 Using Your Printer Software
Finding the HP Print Settings Box . . . . . . . . . . . . . . . . . . . . . . . . . . . . . . . . . . . . 26
About the HP Print Settings Box . . . . . . . . . . . . . . . . . . . . . . . . . . . . . . . . . . . . . 27
Uninstalling the Printer Software . . . . . . . . . . . . . . . . . . . . . . . . . . . . . . . . . . . . 29
Chapter 3 Creative Printing
Paper Basics . . . . . . . . . . . . . . . . . . . . . . . . . . . . . . . . . . . . . . . . . . . . . . . . . . . . . . . . 30
Working with Color . . . . . . . . . . . . . . . . . . . . . . . . . . . . . . . . . . . . . . . . . . . . . . . . . 33
Customizing Your Print Jobs . . . . . . . . . . . . . . . . . . . . . . . . . . . . . . . . . . . . . . . . 35
Working With Photos . . . . . . . . . . . . . . . . . . . . . . . . . . . . . . . . . . . . . . . . . . . . . . . 40
Printing Envelopes . . . . . . . . . . . . . . . . . . . . . . . . . . . . . . . . . . . . . . . . . . . . . . . . . . 42
Printing Labels . . . . . . . . . . . . . . . . . . . . . . . . . . . . . . . . . . . . . . . . . . . . . . . . . . . . . 45
Printing Cards . . . . . . . . . . . . . . . . . . . . . . . . . . . . . . . . . . . . . . . . . . . . . . . . . . . . . . 46
Printing Non-standard Size Cards . . . . . . . . . . . . . . . . . . . . . . . . . . . . . . . . . . . 47
Printing on Transparencies . . . . . . . . . . . . . . . . . . . . . . . . . . . . . . . . . . . . . . . . . . 48
Table of Contents
dj895c.book Page iii Monday, July 12, 1999 11:31 AM

iv
Table of Contents
Printing Posters . . . . . . . . . . . . . . . . . . . . . . . . . . . . . . . . . . . . . . . . . . . . . . . . . . . . .50
Printing Banners . . . . . . . . . . . . . . . . . . . . . . . . . . . . . . . . . . . . . . . . . . . . . . . . . . . . .51
Printing Iron-On Transfers . . . . . . . . . . . . . . . . . . . . . . . . . . . . . . . . . . . . . . . . . . . 54
Chapter 4 Using and Caring for Your Inkjet Print Cartridges
Using Inkjet Print Cartridges . . . . . . . . . . . . . . . . . . . . . . . . . . . . . . . . . . . . . . . . . 55
Replacing an Inkjet Print Cartridge . . . . . . . . . . . . . . . . . . . . . . . . . . . . . . . . . . 55
Storing Inkjet Print Cartridges . . . . . . . . . . . . . . . . . . . . . . . . . . . . . . . . . . . . . . . 57
Aligning the Inkjet Print Cartridges . . . . . . . . . . . . . . . . . . . . . . . . . . . . . . . . . . 58
Cleaning the Inkjet Print Cartridges . . . . . . . . . . . . . . . . . . . . . . . . . . . . . . . . . . 58
Damage Resulting from Refilling the Inkjet Print Cartridges . . . . . . . . . . . 62
Chapter 5 Getting Help When Things Go Wrong
Finding the HP DeskJet Toolbox . . . . . . . . . . . . . . . . . . . . . . . . . . . . . . . . . . . . . 63
About the HP DeskJet Toolbox . . . . . . . . . . . . . . . . . . . . . . . . . . . . . . . . . . . . . . 64
Basic Troubleshooting . . . . . . . . . . . . . . . . . . . . . . . . . . . . . . . . . . . . . . . . . . . . . . 65
Clearing a Paper Jam . . . . . . . . . . . . . . . . . . . . . . . . . . . . . . . . . . . . . . . . . . . . . . . 69
HP Customer Care . . . . . . . . . . . . . . . . . . . . . . . . . . . . . . . . . . . . . . . . . . . . . . . . . . 70
Extended Warranty Options . . . . . . . . . . . . . . . . . . . . . . . . . . . . . . . . . . . . . . . . . 72
Chapter 6 More About Your Printer and Supplies
Maintaining Your Printer . . . . . . . . . . . . . . . . . . . . . . . . . . . . . . . . . . . . . . . . . . . . 73
Increasing Printer Performance . . . . . . . . . . . . . . . . . . . . . . . . . . . . . . . . . . . . . . 73
Minimum Printing Margins . . . . . . . . . . . . . . . . . . . . . . . . . . . . . . . . . . . . . . . . . . 74
Supplies and Accessories . . . . . . . . . . . . . . . . . . . . . . . . . . . . . . . . . . . . . . . . . . . 75
Ordering Information . . . . . . . . . . . . . . . . . . . . . . . . . . . . . . . . . . . . . . . . . . . . . . . 77
Appendix A Specifications . . . . . . . . . . . . . . . . . . . . . . . . . . . . . . . . . . . . . . . 79
Appendix B Checking Your Computer Settings . . . . . . . . . . . . . . . . . . . . . 82
Appendix C Frequently Asked Questions About USB . . . . . . . . . . . . . . . 86
Appendix D Using Your HP DeskJet 895C Series Printer on a Network . 88
Appendix E Printing from DOS Applications . . . . . . . . . . . . . . . . . . . . . . . .91
Appendix F Legal Information . . . . . . . . . . . . . . . . . . . . . . . . . . . . . . . . . . . 101
Index . . . . . . . . . . . . . . . . . . . . . . . . . . . . . . . . . . . . . . . . . . . . . . . . . . . .103
dj895c.book Page iv Monday, July 12, 1999 11:31 AM

v
Introduction
Congratulations on the Purchase of Your
HP DeskJet 895C, 880C, 830C or 810C Series Printer!
Here’s what comes in the box. If something is missing, talk to your HP dealer or call
HP Customer Care. (See “HP Customer Care” on page 70 for the appropriate
telephone number.)
6410020
Printer
Power
adapter
Documents
about your
printer
Black inkjet
print cartridge
Tri-color inkjet
print cartridge
Printer software
(CD and/or diskettes)
Power cord
Note: You’ll need to buy a printer cable, such as the HP IEEE 1284-Compliant
Parallel Interface Cable (bi-directional). See page 75 for ordering information.
To use the Universal Serial Bus (USB) port on your printer, your computer must
be using Windows 98. See “Frequently Asked Questions About USB (Universal
Serial Bus)” on page 86.
If your computer does not have a CD-ROM drive and if diskettes were not
included with your printer, see page 70 for information on getting printer
software.
For information on printing across a network with the HP DeskJet 895C Series
printer, see “Using Your HP DeskJet 895C Series Printer on a Network” on
page 88.
dj895c.book Page v Monday, July 12, 1999 11:31 AM

vi
Introduction
Special Features of Your HP Inkjet Printer
Your new HP DeskJet printer is equipped with special features that improve print
quality, giving you a competitive edge:
•
Discover laser-like quality text and brilliant photo-quality color that make
documents more powerful and presentations more persuasive.
•
Enjoy clear, natural-looking results on any paper using your HP printer with
PhotoRet II printing technology.
•
See perfect color every time with ColorSmart II color matching.
•
Also, your HP printer is USB-capable (Universal Serial Bus).
In addition, the HP DeskJet 895C Series printer is designed for use either as a
personal printer or for use by small workgroups over a network.
Finding More Information
This
User’s Guide
shows you how to operate your printer. For more information
about your printer, look in these additional places:
•
You can get the latest product information, troubleshoot problems, and
download updated printer software from our Web site on the Internet at
http://www.hp.com/support/home_products
or
http://www.hp.com
•
The printer software includes an online troubleshooting system, called the
HP DeskJet Toolbox. See “About the HP DeskJet Toolbox” on page 64 for more
information.
•
Also provided with your printer is a Release Notes file. This file is placed in the
HP DeskJet 8xxC Series utilities group when you install the printer software.
The Release Notes contain information about product compatibility.
•
If you are printing from MS-DOS, see “Printing from DOS Applications” on
page 91.
dj895c.book Page vi Monday, July 12, 1999 11:31 AM

1
1
Setting Up Your Printer
Your HP DeskJet printer is designed for connection to your computer using either
of the following two cables:
•
Parallel Printer Cable —
This is the recommended method. You can use
this method when your computer is running either
Windows 95, Windows 98,
Windows NT 4.0,
or
Windows 3.1x
.
Parallel Printer Cable Setup . . . . . . . . . . . . . . . . . . . . . . . . . . . page 2
•
Universal Serial Bus (USB) Cable —
This method is only supported if
you are running
Windows 98
on your computer.
USB Printer Cable Setup . . . . . . . . . . . . . . . . . . . . . . . . . . . . . . . page 12
The printer cable is not supplied with the printer.
You must purchase the printer
cable separately. Go to page 75 for information on ordering either a parallel printer
cable or a USB cable.
dj895c.book Page 1 Monday, July 12, 1999 11:31 AM

2
Setting Up Your Printer with a Parallel Printer Cable
1
Setting Up Your Printer with a Parallel
Printer Cable
Step 1: Unpack Your Printer
1
Remove the packing material and
the packing tape from the outside
of the printer.
2
Open the top cover. Remove both
pieces of plastic packing material
from the inside of the printer.
3
Close the top cover.
Note: If you are using a USB cable for communications between your printer
and your computer, go to page 12.
6410021
6410022
dj895c.book Page 2 Monday, July 12, 1999 11:31 AM

3
Setting Up Your Printer with a Parallel Printer Cable
1
Step 2: Connect Parallel Cable
You’ll need to buy a printer cable that supports bi-directional communication
(IEEE 1284-compliant), such as HP part number C2950A.
1
Make sure both the printer and
the computer are turned off.
2
Lift open the cable access door on
the back of the printer.
3
Plug the end of the cable that
does not have screws attached
into the printer. Snap both clips
into the notches.
4
Plug the other end into the
computer, and tighten the screws.
6410027
6410028
dj895c.book Page 3 Monday, July 12, 1999 11:31 AM

4
Setting Up Your Printer with a Parallel Printer Cable
1
Step 3: Plug in the Power
1
Leave the computer and the printer turned off.
2
Lift open the cable access door on the back of the printer.
3
Plug the power adapter’s cord
firmly into the connector on the
back of the printer.
4
Plug the appropriate end of the
power cord into the power
adapter.
5
Plug the other end of the power
cord into an electrical outlet.
Note: If using an HP JetDirect External Print Server with your HP DeskJet
895C Series printer, go to “Setting Up Your Printer on a Network” on page 89.
6410023
Note: Use only the Power button on the front of the printer to turn the
printer on and off. Using a power strip, surge protector or a wall outlet switch
to turn the printer on and off may cause premature failure.
dj895c.book Page 4 Monday, July 12, 1999 11:31 AM

5
Setting Up Your Printer with a Parallel Printer Cable
1
Step 4: Insert Print Cartridges
1
Press the Power button to turn on the printer.
The Power light comes on and the
Inkjet Print Cartridge light blinks.
2
Open the top cover.
The cartridge cradles should move to
the center of the printer.
3
Remove the inkjet print cartridges
from their individual packages.
4
Carefully remove the protective vinyl
tape from the tri-color and black
inkjet print cartridges.
6410024
Note: Be sure not to touch the ink nozzles or the copper electrical contacts.
Also, do NOT remove the copper strip; these are electrical contacts required for
proper operation of the inkjet print cartridges.
6410025
Tri-color
Inkjet Print
Cartridge
Black
Inkjet Print
Cartridge
Vinyl Tape
Vinyl
Tape
Ink Nozzles
Ink Nozzles
dj895c.book Page 5 Monday, July 12, 1999 11:31 AM

6
Setting Up Your Printer with a Parallel Printer Cable
1
5
For each inkjet print cartridge, lift the cradle latch inside the printer. With the
copper electrical contacts toward the rear of the printer and the inkjet print
cartridge held vertically, push the inkjet print cartridge firmly down into the
cradle.
Insert the black inkjet print cartridge in the right cradle, and insert the
tri-color inkjet print cartridge in the left cradle. You must insert both inkjet print
cartridges for the printer to operate.
6
Close the latch.
You will hear a click and feel
resistance when the latch is pushed
down.
7
Close the top cover.
The Inkjet Print Cartridge light
continues to blink for awhile and
then goes off. (You’ll hear the
cartridge cradle return to its home
position on the right side of the
printer.)
6410005
6410026
dj895c.book Page 6 Monday, July 12, 1999 11:31 AM

7
Setting Up Your Printer with a Parallel Printer Cable
1
Step 5: Load Paper in Your Printer
1
Pull out the lower (IN) tray and
slide the paper-width and
paper-length adjusters out as
far as possible to make room
for the paper.
Flip up the upper (OUT) tray for
a better view of the IN tray.
Note: If the Inkjet Print Cartridge light continues to blink or if the cradle
doesn’t move to the right side of the printer, take out both cartridges and
reinsert them.
When either inkjet print cartridge starts to run out of ink, replace the empty
inkjet print cartridge. If you do not have a new replacement for the empty
inkjet print cartridge, leave the empty inkjet print cartridge in the cradle of the
printer. The printer will not print with only one inkjet print cartridge installed.
We recommend you keep spare inkjet print cartridges on hand. When buying
inkjet print cartridges, check the part numbers referenced below carefully to
make sure you are buying the right inkjet print cartridges for your printer.
These inkjet print cartridges have been specifically designed to work with your
printer to produce results that are always clear, always sharp.
895Cxi, 895Cse, 880C, 882C, 832C, 830C, 815C require:
Black HP 51645 Series
Tri-Color HP C1823 Series
810C, 812C require:
Black HP No. [15] (equivalent to C6615A)
Tri-Color HP No. [23] (equivalent to C1823 Series)
6410006
OUT
Tray
IN Tray
Note: Although you’ll get great print results using plain paper, Hewlett-
Packard papers are developed especially for HP inks and your printer. In
addition, a broad range of printing possibilities opens to you when you use the
various HP papers. HP papers are available at most computer supply stores.
Go to “Paper Basics” on page 30 for more details.
dj895c.book Page 7 Monday, July 12, 1999 11:31 AM

8
Setting Up Your Printer with a Parallel Printer Cable
1
2
Remove a stack of paper from its packaging. (Make sure all the paper in the
stack is the same size and type.) Tap the stack on a flat surface to even it up.
3
Put the paper into the IN tray,
print
side down
. You can insert up to
10 mm or 3/8 inch at a time.
4
Push the paper toward the back of
the paper tray until it stops.
5
Slide both paper adjusters to fit
snug against the paper’s edges.
make sure the paper lies flat in the
tray and that the paper fits under
the tab of the paper-length
adjuster.
6
Then slide the IN tray all the way
back in.
If it is up, flip the OUT tray back
down.
Print Side Down
Most paper prints better on one side than on the other. This is especially true for
coated or specially treated paper. The print side is usually indicated on the paper
package. Be sure you insert the paper into the IN tray of the printer with the
print
side down
.
For More Information:
Go to “Printing Cards” on page 46 for information on how to load small-sized
paper. Go to “Printing Banners” on page 51 for how to print on banner paper. Go to
“How to Print on Different Paper Sizes” on page 35 for information on using
papers of different sizes.
6410007
6410008
dj895c.book Page 8 Monday, July 12, 1999 11:31 AM

9
Setting Up Your Printer with a Parallel Printer Cable
1
Step 6: Install the Printer Software
Before you can use your new HP DeskJet printer, you must install the printer
software on every computer from which you will print. Your printer software is
located on the CD included with your printer. For your convenience, the printer
software is also available on diskettes.
From time to time, Hewlett-Packard provides updated printer software. Go to
“Printer Software” on page 70 for information on obtaining updated printer
software.
Go to the appendix, “Printing from DOS Applications” on page 91, for information
on installing the DOS printing software and printing from DOS.
Before You Begin
1
Make sure the computer is set up, operational, and meets the minimum system
requirements as given in “Checking Your Computer Settings” on page 82.
2
Perform all procedures given earlier in this book. This ensures that the printer is
properly set up and ready to print.
3 Make sure that the printer is connected to the computer with a parallel printer
cable and that no peripheral devices (such as scanners, backup units, and switch
boxes) are installed between the printer and the computer.
4 Make sure both the printer and the computer are turned on.
5 Close any software programs that are open and running on the computer,
except the HP DeskJet installer, Windows Explorer, or Program Manager. Go to
page 23 for instructions on how to close software programs.
6 Install the printer software on the computer. Perform the appropriate following
installation procedure for your computer’s operating system and type of disk
drives (either CD-ROM or floppy disk).
If you are installing the printer software from the CD, go to “Installing the Printer
Software from the CD” on page 10. If you are installing the printer software from
floppy disks, go to “Installing from Disks to a Directly Connected Computer
(Parallel Cable)” on page 24.
dj895c.book Page 9 Monday, July 12, 1999 11:31 AM

10
Setting Up Your Printer with a Parallel Printer Cable
1
Installing the Printer Software from the CD
1
Insert the CD into your CD-ROM drive.
•
For Windows 95, 98 and NT 4.0, do the following:
a. From the taskbar, select Start ➙ Run.
b. Type the letter of the computer’s CD-ROM player (usually D:\ or E:\),
followed by setup.exe then click OK.
•
For Windows 3.1x, do the following:
a. In the Program Manger, select File ➙ Run.
b. Type the letter of the computer’s CD-ROM player (usually D:\ or E:\),
followed by setup.exe then click OK.
2 When the opening screen appears, click Install HP DeskJet 8xxC Series
Printer Software. (Your printer model number will be on the install button.)
3 When the HP License Agreement box appears, read the agreement and click
Accept.
4 Do one of the following:
•
If the printer is turned on and is connected to the computer with the parallel
printer cable, the setup program automatically detects the printer and the port
to which it is connected. Just follow the instructions on the screen. Then,
proceed to step 5.
•
If the printer is turned off or if the connection to the computer has not yet been
made with the parallel printer cable, the setup program asks you to specify
which port to use for the printer. Select an LPT-type port; the default setting of
LPT1 is appropriate for most computers. Click Next and proceed to step 5.
Note: If the New Hardware Found box appears during the installation
procedure, click the “X” in the upper-right corner of the box, or click Cancel.
Note: If you don’t know which drive letter is for your CD-ROM player, open
Windows Explorer or File Manager and look for the letter next to the CD-ROM
icon.
dj895c.book Page 10 Monday, July 12, 1999 11:31 AM

11
Setting Up Your Printer with a Parallel Printer Cable
1
5 Follow the instructions on the screen.
If something goes wrong, go to “If You have Problems Installing” on page 23.
6 When prompted, restart Windows.
7 Continue to follow the instructions on the screen.
8 When the Communication Test box appears, click Test Printer Communication.
Then do one of the following:
•
If the print test is successful, go directly to step 9.
•
If the test is unsuccessful, click Troubleshoot and try to correct this problem. If
you cannot correct this problem, click OK. For more information about printer
communications, go to “Communications Test and Two-way Communications
(Parallel Cable)” on page 24.
9 Proceed to “Align the Inkjet Print Cartridges” on page 22.
Note: You must restart Windows before the printer software can run.
Note: The HP DeskJet 8xxC Series printer is automatically set as the default
Windows printer. If you find that it is not the default Windows printer, go to
“Setting the HP DeskJet Printer as the Default” on page 24.
dj895c.book Page 11 Monday, July 12, 1999 11:31 AM

12
Setting Up Your Printer with a USB Cable
1
Setting Up Your Printer with a USB
Cable
USB Step 1: Unpack Your
Printer
1 Remove the packing material and
the packing tape from the outside
of the printer
2 Open the top cover. Remove both
pieces of plastic packing material
from the inside of the printer.
3 Close the top cover.
Note: The USB cable set up requires Windows 98. If you are using a parallel
cable for communications between your printer and your computer, go to
page 2.
6410021
6410022
dj895c.book Page 12 Monday, July 12, 1999 11:31 AM
Page is loading ...
Page is loading ...
Page is loading ...
Page is loading ...
Page is loading ...
Page is loading ...
Page is loading ...
Page is loading ...
Page is loading ...
Page is loading ...
Page is loading ...
Page is loading ...
Page is loading ...
Page is loading ...
Page is loading ...
Page is loading ...
Page is loading ...
Page is loading ...
Page is loading ...
Page is loading ...
Page is loading ...
Page is loading ...
Page is loading ...
Page is loading ...
Page is loading ...
Page is loading ...
Page is loading ...
Page is loading ...
Page is loading ...
Page is loading ...
Page is loading ...
Page is loading ...
Page is loading ...
Page is loading ...
Page is loading ...
Page is loading ...
Page is loading ...
Page is loading ...
Page is loading ...
Page is loading ...
Page is loading ...
Page is loading ...
Page is loading ...
Page is loading ...
Page is loading ...
Page is loading ...
Page is loading ...
Page is loading ...
Page is loading ...
Page is loading ...
Page is loading ...
Page is loading ...
Page is loading ...
Page is loading ...
Page is loading ...
Page is loading ...
Page is loading ...
Page is loading ...
Page is loading ...
Page is loading ...
Page is loading ...
Page is loading ...
Page is loading ...
Page is loading ...
Page is loading ...
Page is loading ...
Page is loading ...
Page is loading ...
Page is loading ...
Page is loading ...
Page is loading ...
Page is loading ...
Page is loading ...
Page is loading ...
Page is loading ...
Page is loading ...
Page is loading ...
Page is loading ...
Page is loading ...
Page is loading ...
Page is loading ...
Page is loading ...
Page is loading ...
Page is loading ...
Page is loading ...
Page is loading ...
Page is loading ...
Page is loading ...
Page is loading ...
Page is loading ...
Page is loading ...
Page is loading ...
Page is loading ...
Page is loading ...
Page is loading ...
Page is loading ...
Page is loading ...
Page is loading ...
-
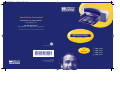 1
1
-
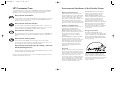 2
2
-
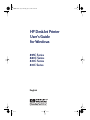 3
3
-
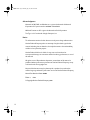 4
4
-
 5
5
-
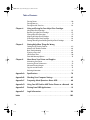 6
6
-
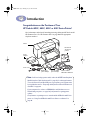 7
7
-
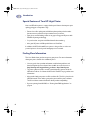 8
8
-
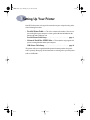 9
9
-
 10
10
-
 11
11
-
 12
12
-
 13
13
-
 14
14
-
 15
15
-
 16
16
-
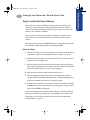 17
17
-
 18
18
-
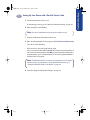 19
19
-
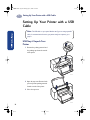 20
20
-
 21
21
-
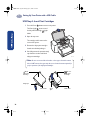 22
22
-
 23
23
-
 24
24
-
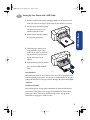 25
25
-
 26
26
-
 27
27
-
 28
28
-
 29
29
-
 30
30
-
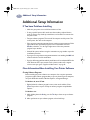 31
31
-
 32
32
-
 33
33
-
 34
34
-
 35
35
-
 36
36
-
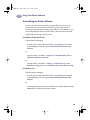 37
37
-
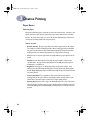 38
38
-
 39
39
-
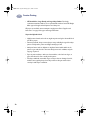 40
40
-
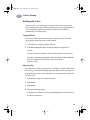 41
41
-
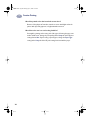 42
42
-
 43
43
-
 44
44
-
 45
45
-
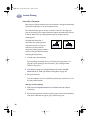 46
46
-
 47
47
-
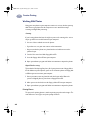 48
48
-
 49
49
-
 50
50
-
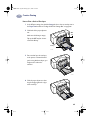 51
51
-
 52
52
-
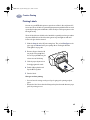 53
53
-
 54
54
-
 55
55
-
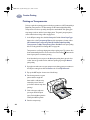 56
56
-
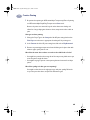 57
57
-
 58
58
-
 59
59
-
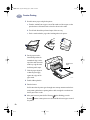 60
60
-
 61
61
-
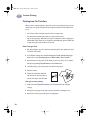 62
62
-
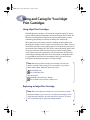 63
63
-
 64
64
-
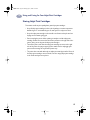 65
65
-
 66
66
-
 67
67
-
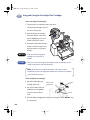 68
68
-
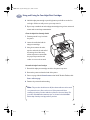 69
69
-
 70
70
-
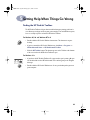 71
71
-
 72
72
-
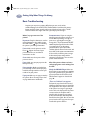 73
73
-
 74
74
-
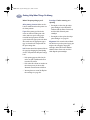 75
75
-
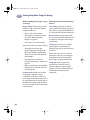 76
76
-
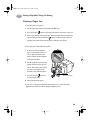 77
77
-
 78
78
-
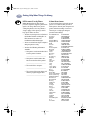 79
79
-
 80
80
-
 81
81
-
 82
82
-
 83
83
-
 84
84
-
 85
85
-
 86
86
-
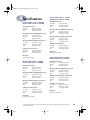 87
87
-
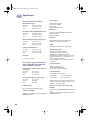 88
88
-
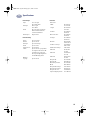 89
89
-
 90
90
-
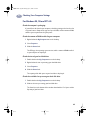 91
91
-
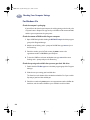 92
92
-
 93
93
-
 94
94
-
 95
95
-
 96
96
-
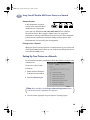 97
97
-
 98
98
-
 99
99
-
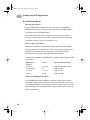 100
100
-
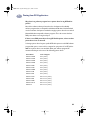 101
101
-
 102
102
-
 103
103
-
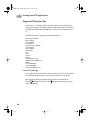 104
104
-
 105
105
-
 106
106
-
 107
107
-
 108
108
-
 109
109
-
 110
110
-
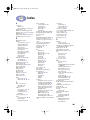 111
111
-
 112
112
-
 113
113
-
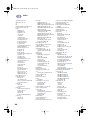 114
114
-
 115
115
-
 116
116
-
 117
117
-
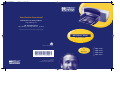 118
118
HP 830C Series User manual
- Category
- Laser/LED printers
- Type
- User manual
- This manual is also suitable for
Ask a question and I''ll find the answer in the document
Finding information in a document is now easier with AI
Related papers
-
HP Deskjet 3810/3820 Printer series Owner's manual
-
HP DeskJet 400 User manual
-
HP Deskjet 950/952c Printer series User manual
-
HP 950C Series User manual
-
HP Deskjet 940c Printer series User manual
-
HP 350 User manual
-
Compaq E20 User manual
-
HEWLETT PACKARD Hewlett Packard DeskJet 930C Inkjet Printer User manual
-
HP 930C Series User manual
-
HP CB334AE Datasheet
Other documents
-
V7 V7USB3AA-2M Datasheet
-
HP (Hewlett-Packard) Desk-Jet Printer User manual
-
HP (Hewlett-Packard) 3300/3400 User manual
-
HQ W9-09082/4 Datasheet
-
Manhattan 437226 Datasheet
-
HP (Hewlett-Packard) 400 User manual
-
 HEWLETT PACKARD Hewlett Packard DeskJet 930C Inkjet Printer User manual
HEWLETT PACKARD Hewlett Packard DeskJet 930C Inkjet Printer User manual
-
HQ W9-09082N Datasheet
-
HP (Hewlett-Packard) 1120C User manual
-
MFJ 5427 User manual